系统数据占据60多G,如何有效清理并释放C盘空间?
- 来源: 金舟软件
- 作者:Kylin
- 时间:2025-03-06 18:05:52

金舟Windows优化大师
-
官方正版
-
纯净安全
-
软件评分:
随着电脑使用时间的增长,系统数据、缓存文件、临时文件等会逐渐占据大量的硬盘空间,尤其是C盘,经常因为空间不足而导致系统运行缓慢,甚至出现爆红提示。那么,当系统数据占据了60多G时,我们该如何有效地清理并释放C盘空间呢?下面,就为大家介绍四种方式,帮助你快速清理电脑垃圾。一、使用系统自带的磁盘清理工具
Windows系统自带了磁盘清理工具,可以帮助我们删除不需要的临时文件、回收站文件、系统文件等。具体操作如下:
*打开“此电脑”,右键点击C盘,选择“属性”。
*在弹出的窗口中,点击“磁盘清理”。
*系统会自动扫描C盘中的垃圾文件,扫描完成后,勾选需要清理的文件类型,点击“确定”即可。
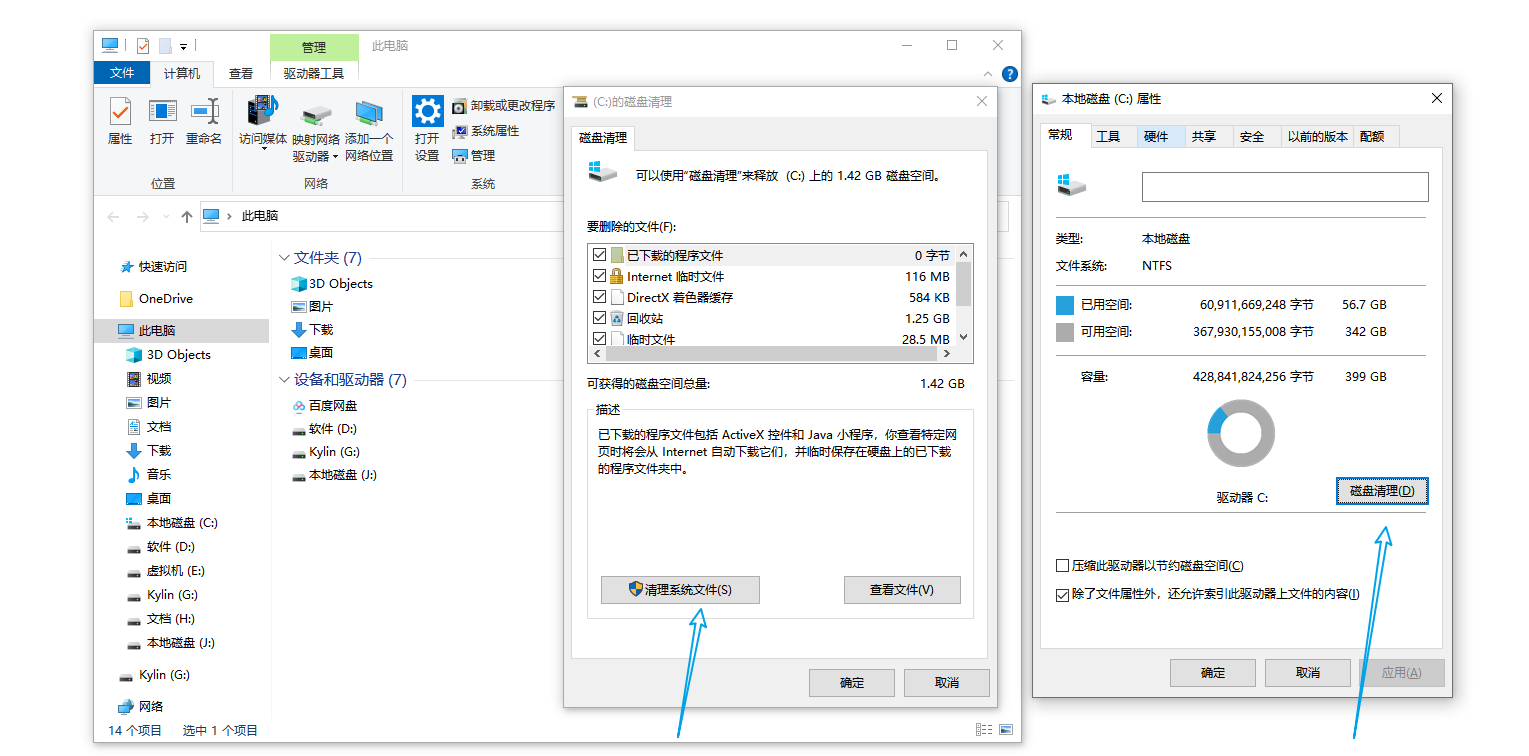
二、清理浏览器缓存
浏览器的缓存文件也是占据硬盘空间的一大元凶。我们可以定期清理浏览器的缓存,以释放硬盘空间。对于常见的浏览器如Chrome、Firefox、Edge等,都有清理缓存的功能。
*打开浏览器,点击右上角的设置或菜单按钮。
*选择“更多工具”或“设置”。
*在弹出的菜单中,找到“清除浏览数据”或“清理缓存”的选项,点击进行清理。
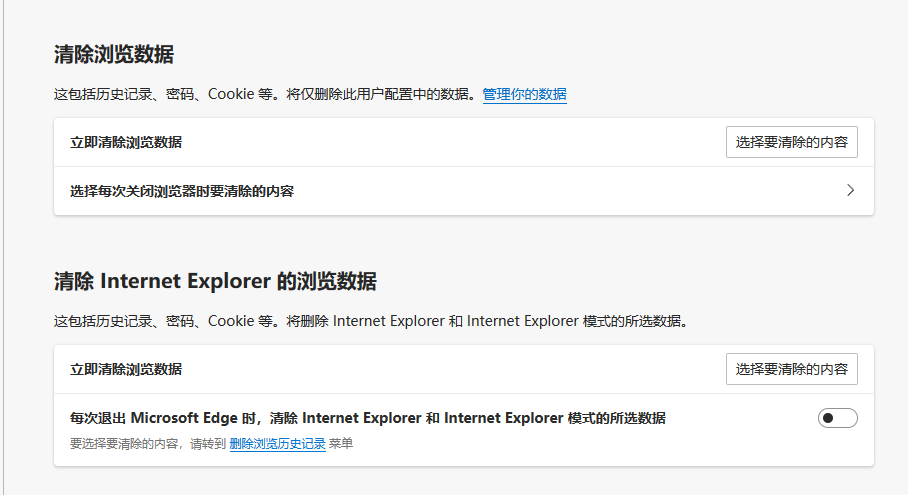
三、卸载不需要的程序
随着我们使用电脑的时间增长,可能会安装很多程序,但有些程序我们可能并不常用,甚至已经忘记了它们的存在。这些程序不仅占据了硬盘空间,还可能影响电脑的性能。因此,我们可以定期卸载不需要的程序,以释放硬盘空间。
*打开“控制面板”。
*选择“程序”或“程序和功能”。
*在列表中找到不需要的程序,右键点击选择“卸载”。
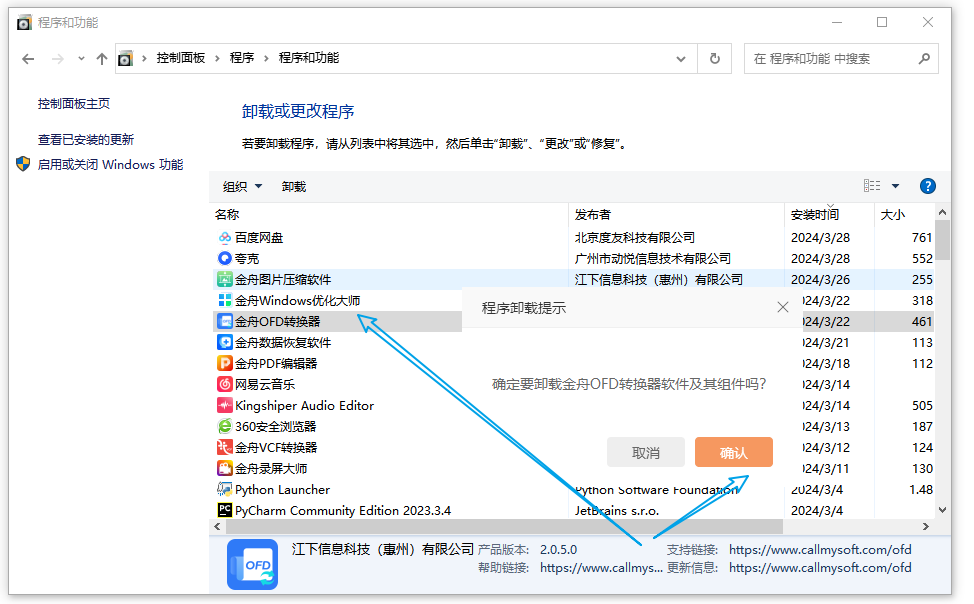
四、使用第三方清理工具
除了系统自带的磁盘清理工具外,还有很多第三方清理工具可以帮助我们更深入地清理电脑垃圾。金舟Windows优化大师具有更强大的清理功能,可以扫描并清理更多的垃圾文件。
*硬件型号:HUAWEI MateBook D14
*系统版本:Windows 11
*软件版本:金舟Windows优化大师V2.1.0
步骤1:点击电脑桌面的金舟Windows优化大师,选择“C盘瘦身”功能。
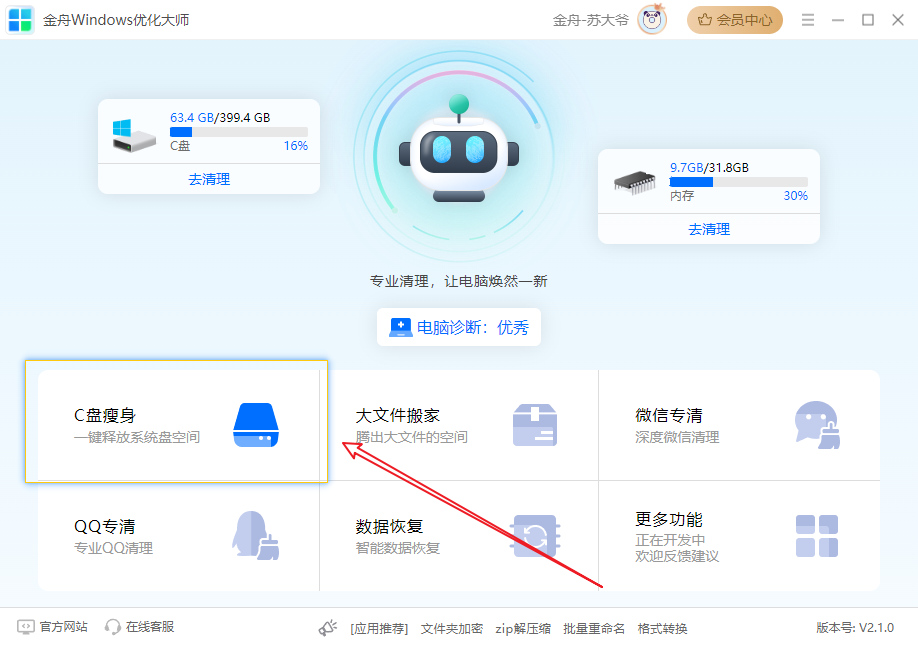
步骤2:点击“开始扫描”。
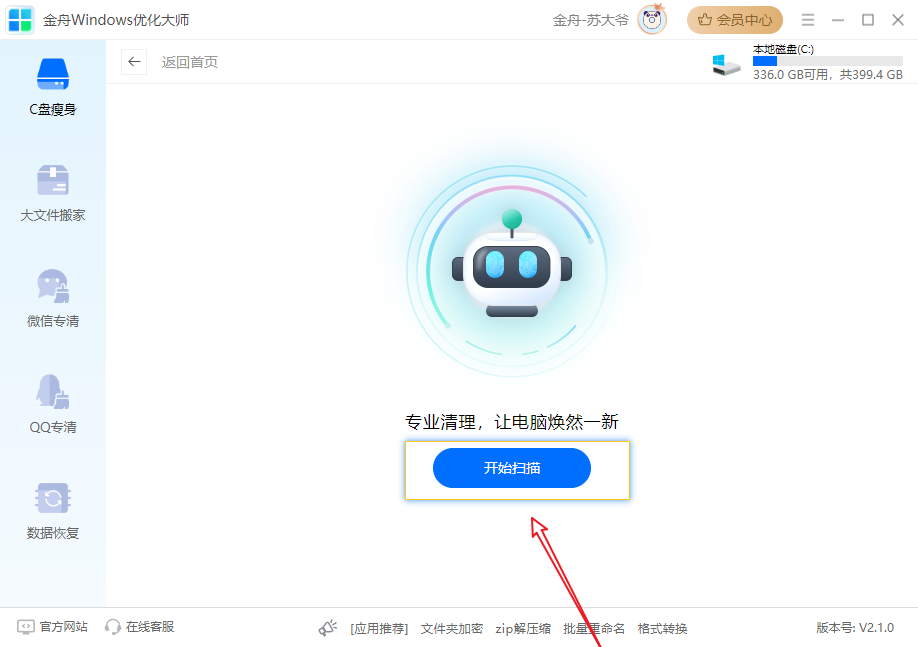
步骤3:软件扫描C盘,并对可以进行清理的文件进行分类,例如软件专清、系统不常用文件、微信QQ文件清理等,根据自己的实际操作进行勾选文件。(不确定文件是否可以进行清理,可以直接点击“一键清理”。)
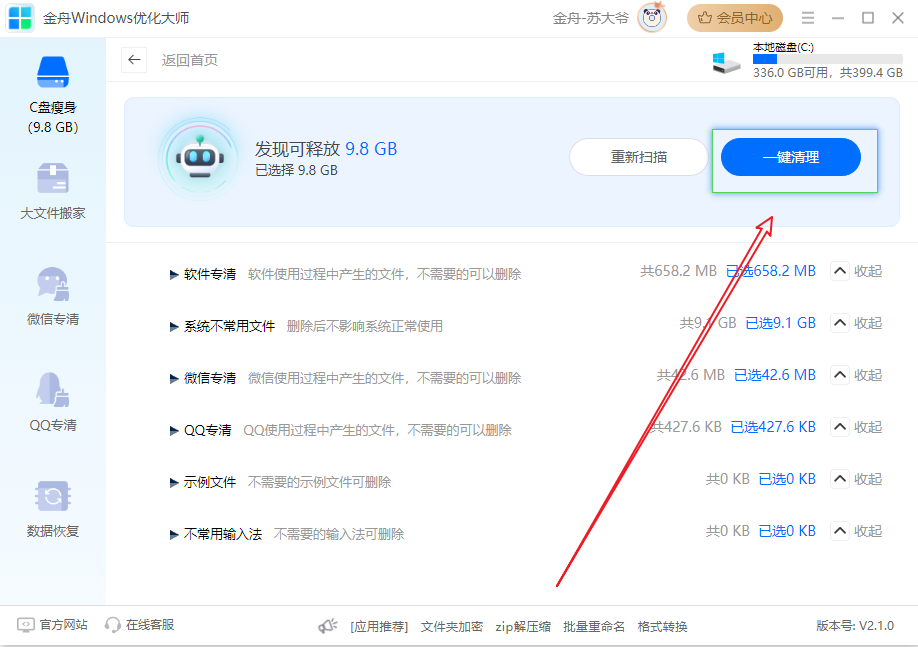
步骤4:清理释放完成之后,软件弹出提示窗口即可。
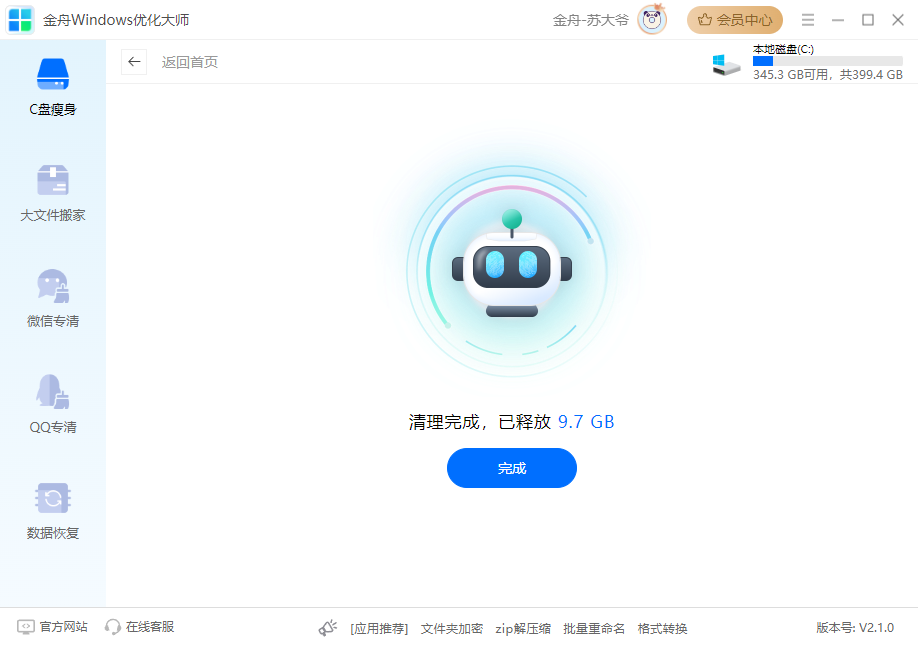
总的来说,清理电脑垃圾、释放C盘空间并不是一件复杂的事情。只要我们掌握了正确的方法,并定期进行清理,就可以保持电脑的良好运行状态,提高工作效率。希望上述四种方式能够帮助大家有效地清理电脑垃圾,释放C盘空间。
推荐阅读:














































































































