怎么使用电脑控制手机?分享4个手机变电脑的软件
- 来源: 金舟软件
- 作者:kate
- 时间:2025-03-06 18:05:51
有时,你可能希望能通过电脑控制安卓手机或平板电脑。也许是你的手机放在包底,也许是你在课堂上想用一种巧妙的方式给某人发信息。又或者,你只是需要输入大量文字或在更大的屏幕上看东西。幸运的是,通过电脑控制手机非常简单。在本文中小编将会向大家展示如何通过电脑控制手机并且分享4个能将手机变电脑的软件,提供给大家更多选择性。
我可以使用电脑控制手机吗?
当然可以。你可以借助第三方远程控制应用程序通过电脑控制手机,这对于没有内置远程控制功能的安卓手机来说非常有用。市场上有很多这样的应用程序,让我们一起往下看看吧。
电脑操作手机方法1:金舟投屏
金舟投屏是一款功能十分全面的投屏软件,支持安卓手机和苹果书记投屏。你可以通过该软件将手机屏幕实时镜像到电脑屏幕上,然后使用大屏幕查看手机内容。除此之外,你还能通过电脑直接控制你的安卓手机,使用鼠标来操作手机上的应用程序、游戏等。
使用该软件通过电脑控制手机的教程如下:
Step 1、电脑打开【金舟投屏】软件,并且用数据线将安卓手机连接至电脑上。在手机上弹出的【USB连接方式】中选择【传输文件】。
Step 2、手机打开软件,在软件上方选择【USB连接】,然后点击【开启USB调试】进入到手机设置,开启USB调试。
Step 3、此时,回到电脑上,点击【USB投屏 - 反控手机】的功能,右侧点击【已识别1台设备】。
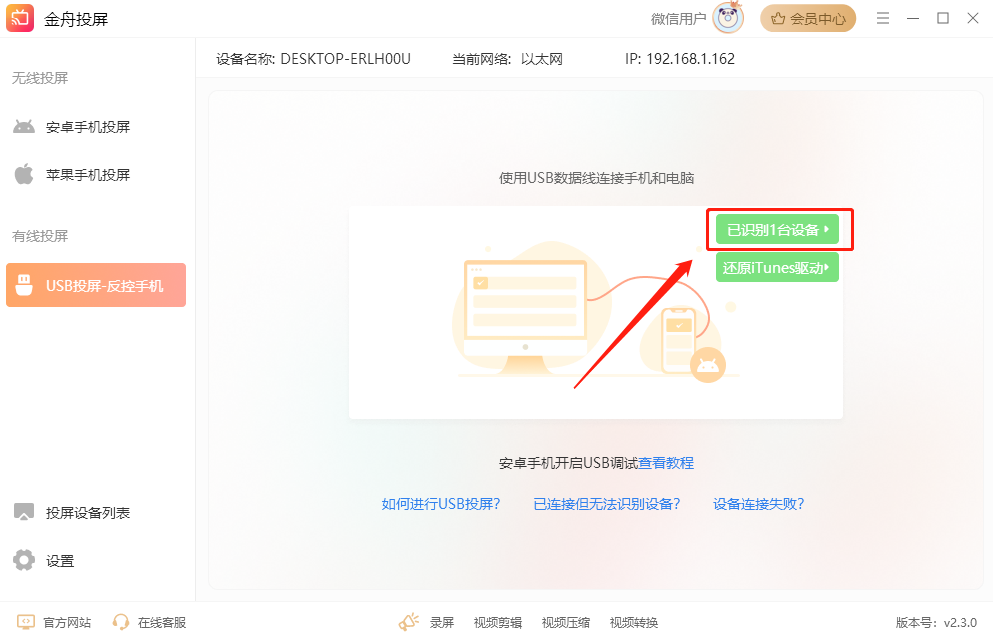
Step 4、找到你手机设备的名称,然后点击【连接】。
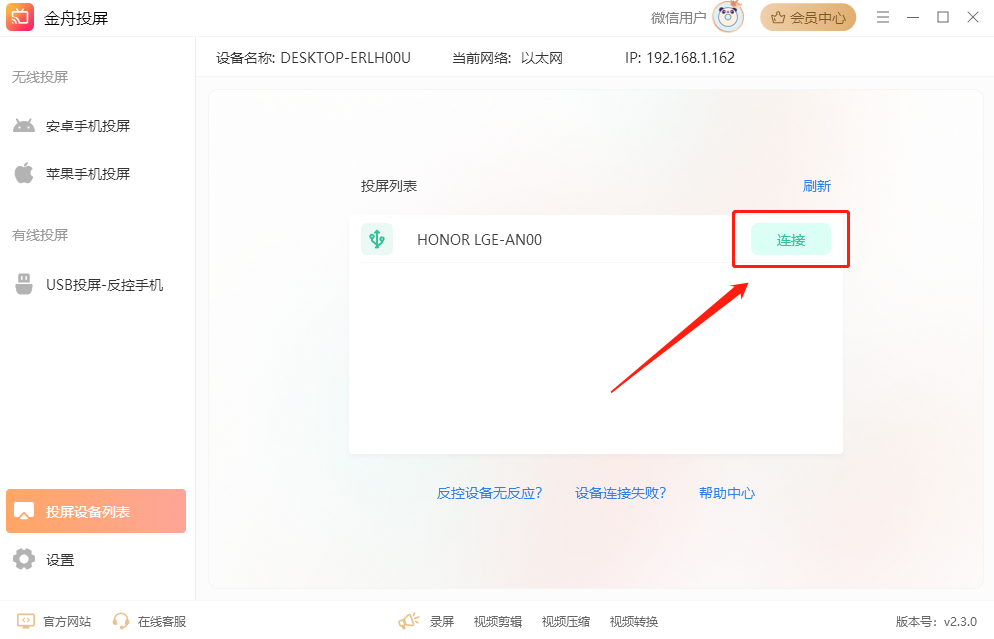
Step 5、如图所示,现在你的手机屏幕就投射到电脑上了,你也可以用鼠标在电脑上控制你的手机了。如需结束连接,点击右侧的【结束投屏】就可以了。
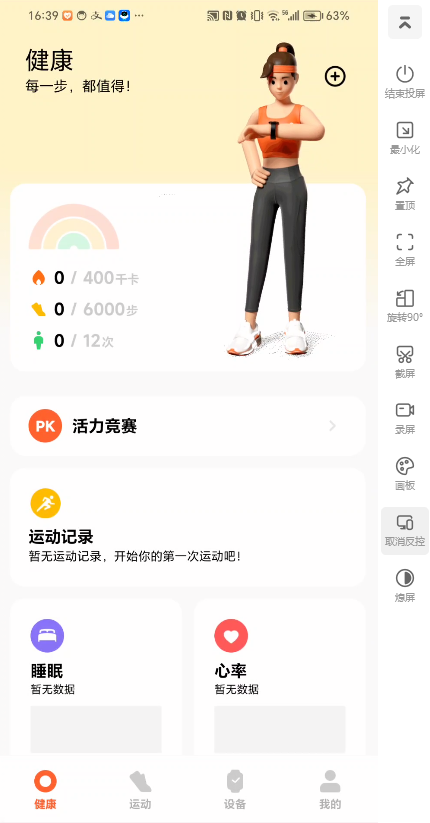
电脑操作手机方法2:Phone Mirror
另外一款能让手机变电脑的远程控制软件为Phone Mirror,它可以从电脑上自由控制你的安卓手机,让你可以自由地享受玩手机游戏、召开会议和使用社交软件的乐趣。
使用该软件通过电脑控制手机的教程如下:
Step 1、在电脑上运行该软件,并且选择【Android Mirror】。
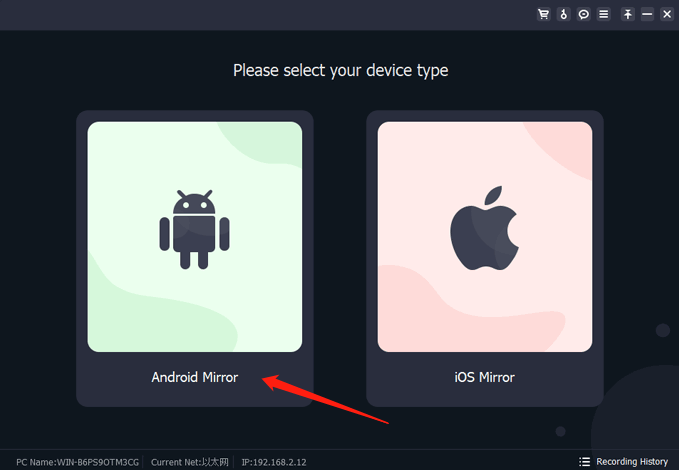
Step 2、首先确保你的手机和电脑连接至统一wifi状态下,然后选择【WiFi Connection】。在手机上打开该软件,点击【Detect】与你的电脑建立连接。
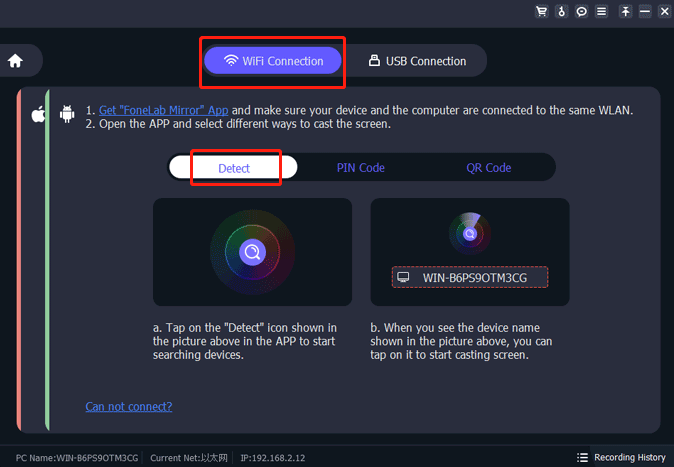
Step 3、一旦连接成功后,你的手机就投屏到电脑上了。现在,你可以在电脑上远程控制你的手机了。
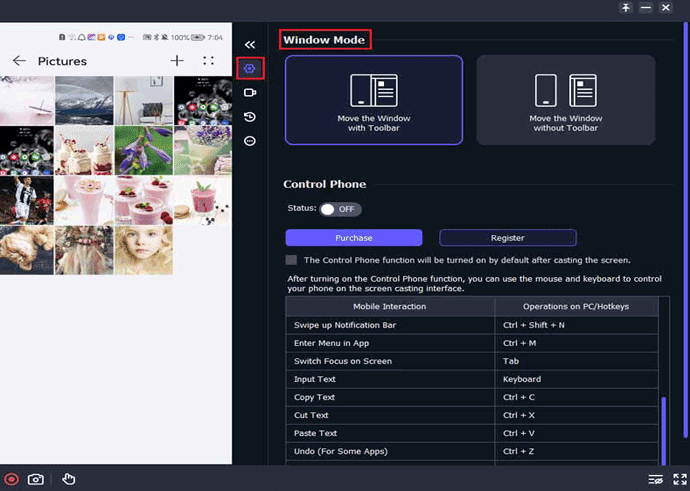
电脑操作手机方法3:TeamViewer QuickSupport
TeamViewer QuickSupport 是一款多功能、用户友好的远程控制软件,旨在简化安卓设备的远程协助和控制。该软件可简化安卓设备屏幕的共享,为故障排除、技术支持和协同工作提供良好的解决方案。
优点:
跨平台兼容性:支持多种操作系统,可兼容各种设备。
无人值守访问:支持无人值守访问功能,即使用户不在,也能轻松实现远程连接。
缺点:
占据较大的内存空间:该软件运行会消耗大量的 CPU 和内存,尤其是在远程会话期间。
复杂难度大:不熟悉远程支持工具的用户在理解功能和设置时可能会遇到一定的困难。
有广告:在使用过程中,会出现弹出式广告,这可能会给用户带来不便。
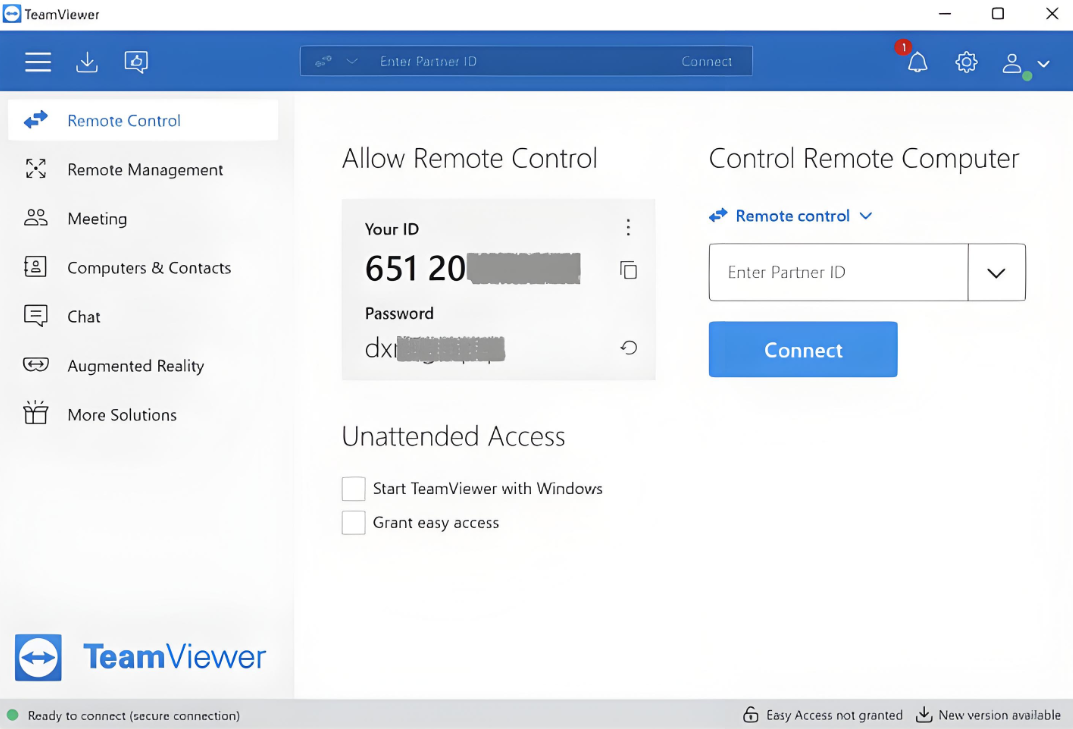
电脑操作手机方法4:DeskDock
DeskDock 是一款远程控制软件,旨在实现计算机和安卓设备之间的鼠标和键盘共享。如果你想在电脑控制手机,这款软件能极大程度上帮助你简化工作流程。该应用程序通过在计算机屏幕上创建一个镜像安卓设备屏幕的虚拟显示器来实现这一目标,允许你与手机或平板电脑进行交互,就像它是一个附加显示器一样。
优点:
无需额外硬件:该软件完全通过软件自身运行,无需额外的硬件支持。
跨平台兼容性:兼容各种操作系统,包括 Windows、macOS 和 Linux。
拖放功能:支持使用拖放功能在电脑和安卓设备之间轻松传输文件。
缺点:
安卓设备兼容性:有效性可能会因特定安卓设备而异,并且并非所有设备都支持某些功能。
依赖USB数据线:依赖于计算机和安卓手机之间的 USB 连接,需要确保稳定的连接以获得最佳性能。
高延迟:根据 USB 数据线连接和设备规格,你可能会遇到鼠标和键盘输入的一些延迟性。
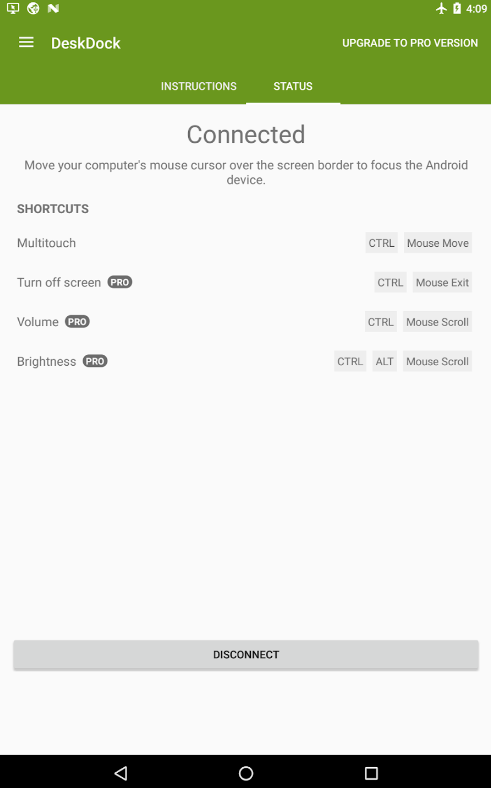
文章结尾
怎么使用电脑控制手机?相信看到这里的小伙伴们都已经学会电脑远程控制手机的方法了。通过上述四款能够将手机变电脑的优秀软件,您一定能够更加享受工作、学习、娱乐中的乐趣。希望本文能真正地帮助您解决问题。如果您想了解其它投屏技巧,请关注金舟软件!
推荐阅读:








































































































 官方正版
官方正版
 纯净安全
纯净安全









