iphone投屏到windows电脑怎么投?6个方法手把手教会你
- 来源: 金舟软件
- 作者:kate
- 时间:2025-03-06 18:05:51
投屏是在更大屏幕上欣赏内容的绝佳方式。无论您是观看电影、与家人分享特别时刻,还是进行演示或商务会议,屏幕镜像都能让您充分利用设备。不过,iOS 用户可能会感到沮丧,因为没有一种明显、简单的方法可以将 iPhone 手机投屏到电脑上。这是由于设备之间的不兼容性造成的。然而经过对市场的调研,我们总结出了6种不同的方法,来帮助大家将iphone投屏到windows电脑上,让我们一起往下看看吧。
方法1:小编推荐使用金舟投屏软件
第一个方法当然是使用金舟投屏软件,这款软件支持安卓手机投屏和苹果手机投屏。并且拥有WiFi、USB等多种投屏方式,帮助您快速实现将手机投屏至电脑显示屏上。
操作教程如下:
第一步、电脑上打开金舟投屏软件,点击左侧的苹果手机投屏,中间会投屏的视频教程,按照图中操作即可。

第二步、手机下滑,点击屏幕镜像的图标,在屏幕镜像的列表中,点击您的电脑设备。
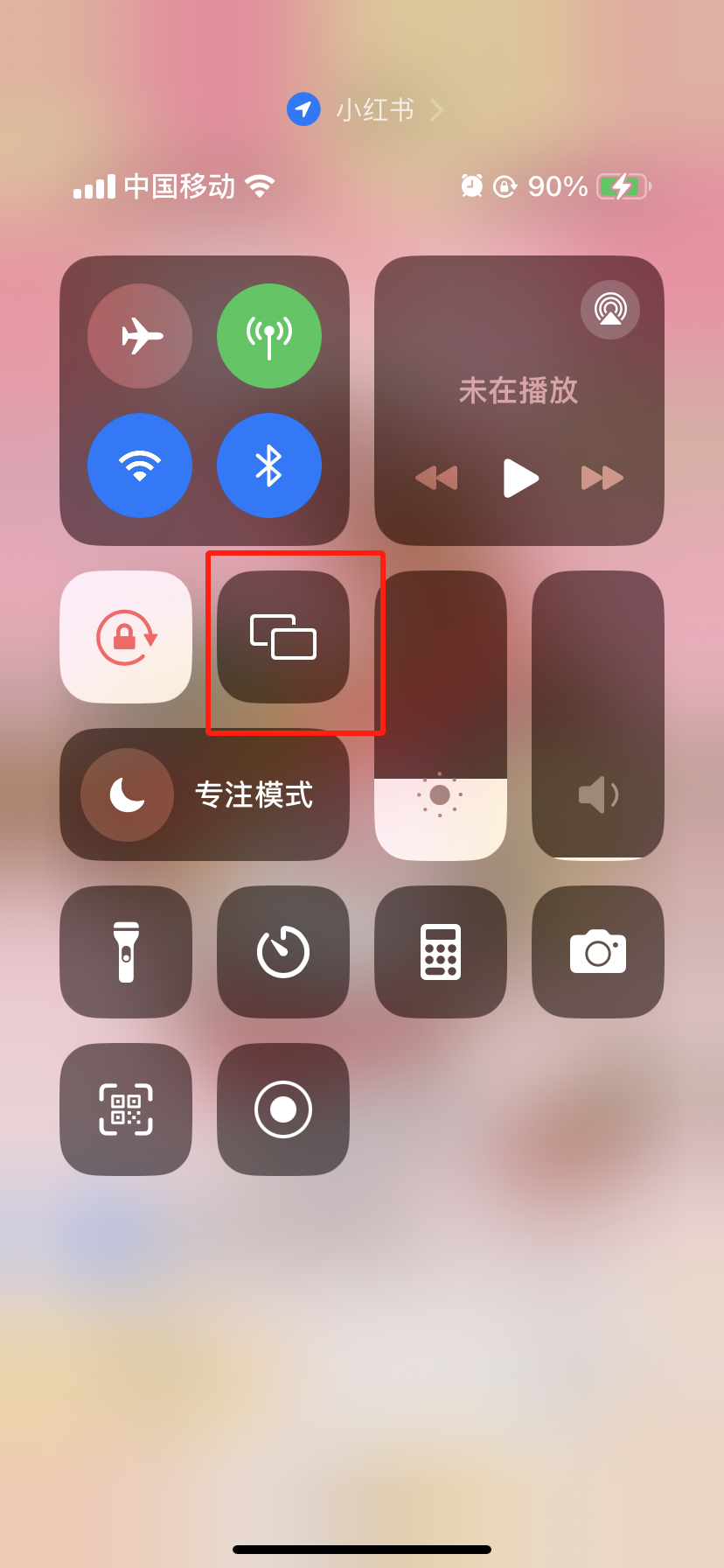
第三步、等待片刻后,您的手机就会展示在电脑显示屏上了。点击右侧的功能条就能对屏幕就行编辑等操作了。

方法2:小编推荐使用USB投屏功能
要通过 USB 数据线将 iphone 投屏到windows电脑上,请按照以下步骤操作:
第一步、电脑上选择有线投屏下方的“USB投屏-反控手机”按钮。然后,软件会自动识别接入的设备。

第二步、点击右侧的【已识别1台设备】。

第三步、确认这个设备为您的iphone手机,然后点击【连接】就可以将手机投屏至电脑显示屏上了。

方法3:小编推荐使用AirServer苹果投屏软件
下一个推荐的方法是使用AirServer,它是一款实用的手机投屏软件,与 Windows电脑和最新 iOS 版本兼容。它允许你接收 Google Cast、AirPlay 和 Miracast 数据流。
具体的使用教程如下:
第一步、首先,确保您的苹果手机和电脑连接至同一网络状态下。
第二步、点击“Show QR code”按钮,用 iphone扫描弹出的二维码信息。

第三步、手机打开“Control Center”,按下“AirPlay”选项,然后选择对应的电脑设备连接。
第四步、点击设备,然后开启Mirroring。接着你就能在windows电脑显示屏上看到您iPhone手机的屏幕了。

第五步、点击你的电脑名称并启用镜像功能!
方法4:小编推荐使用LonelyScreen苹果投屏软件
第四个方法是用LonelyScreen,它同时适用于 Windows 和 Mac 电脑,使用起来就像拥有一台苹果电视一般。具体的操作如下:
第一步、电脑上打开该软件,然后打开 iPhone 的“Control Center”。
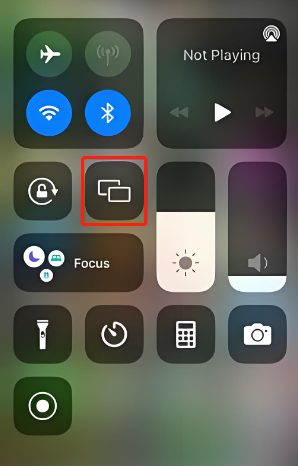
第二步、点击“Screen Mirroring”按钮。从列表中选择你需要投屏的电脑设备。

第三步、点击之后,您的iPhone 屏幕会立即出现在您的Windows电脑上。
方法5:小编推荐使用LetsView苹果投屏软件
第一步、在您的苹果手机和电脑上打开LetsView投屏软件,在手机上点击“+Screen Mirroring”。

第二步、然后从可用设备列表中选择您windows电脑的名称,点击“Share my screen”。

第三步、最后,点击“Start Broadcast”打开屏幕镜像。然后,您就可以在电脑上查看 iPhone手机屏幕了,并且在电脑上查看照片、观看视频和玩游戏。
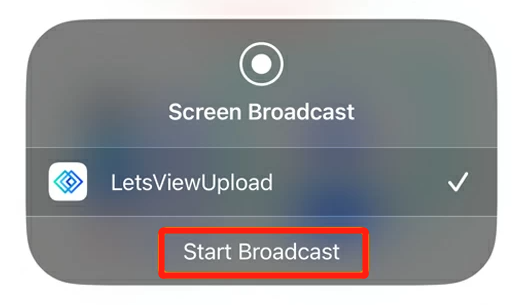
方法6:小编推荐使用Reflector2苹果投屏软件
Reflector 2是一款功能强大的工具,可帮助你将安卓手机、苹果手机、平板、Mac 和 Windows 电脑投屏到其它更大的屏幕上,无需任何复杂设置。
要使用 Reflector 2将iphone投屏到windows电脑,请按照以下步骤操作:
第一步、在您的iPhone苹果手机上找到 AirPlay功能,并且从可用设备列表中选择对应电脑设备。
第二步、然后会出现“screen mirroring”的选项,点击该选项使其变为绿色。
第三步、当设备开始连接Reflector,会出现一个连接码。在设备上输入屏幕代码。输入完成后,您的iPhone屏幕就被顺利地投屏到电脑显示屏上了。

文章结论
至此,我们已经学习了6种将iPhone投屏到Windows电脑的方法,希望这些详细的手把手教程能够为你在日常生活和工作中带来便利和乐趣。无论您选择 USB 方法还是采用无线连接选项,您都一定能通过我们在本文中为您讨论的苹果手机投屏软件获得高质量的结果。如果您在操作过程中有任何疑问,都可以向我们留言!如果您想了解其它投屏技巧,请关注金舟软件!
推荐阅读:








































































































 官方正版
官方正版
 纯净安全
纯净安全









