win10重装系统的超详细图文步骤解答,傻瓜式操作一键系统重装
- 来源: 金舟软件
- 作者:cheerup
- 时间:2025-03-06 18:05:51

金舟一键系统重装
-
官方正版
-
纯净安全
-
软件评分:
win10重装系统如何操作呢?电脑使用时间长了,会出现各种各样的问题,如重要的系统文件被删除导致电脑无法正常运行,电脑运行内存空间不足,电脑卡顿等。Win10重装系统很简单,这里分享超详细的重装系统方法,希望可以帮到你!
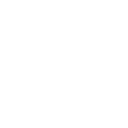
重装系统准备工作:
准备工作一:备份电脑数据。
准备好内存空间足够的U盘,避免在重装系统过程中发生意外,将电脑数据格式化了,以防万一,还是做好备份数据才好。
准备工作二:下载PE工具
PE是Windows预安装环境(Windows Preinstallation Environment)的简称,当硬盘上的系统出现故障时,如果你手头有一个已经事先写入了PE的U盘,就可以让电脑从U盘启动,加载U盘内的PE来进行相应操作。
准备工作完成后,下面就可以进行Win10重装系统了。这里建议电脑小白可以使用专业的系统重装工具来操作,傻瓜式操作,简单快捷!
Win10重装系统工具推荐:金舟一键系统重装
功能点介绍:
无需光驱、U盘,也无需手动设置BIOS等,零基础傻瓜式操作;
智能分析当前系统环境是否适合使用系统,重装软件,保障系统重装的安全性;
流水线流程操作,重装操作更精准,系统重装速度更快;
重装系统后,不会带任何第三方捆绑的软件、插件和广告。
Win10重装系统图文步骤如下:
第一步、电脑下载安装好金舟一键系统重装,双击运行软件,点击「立即重装」
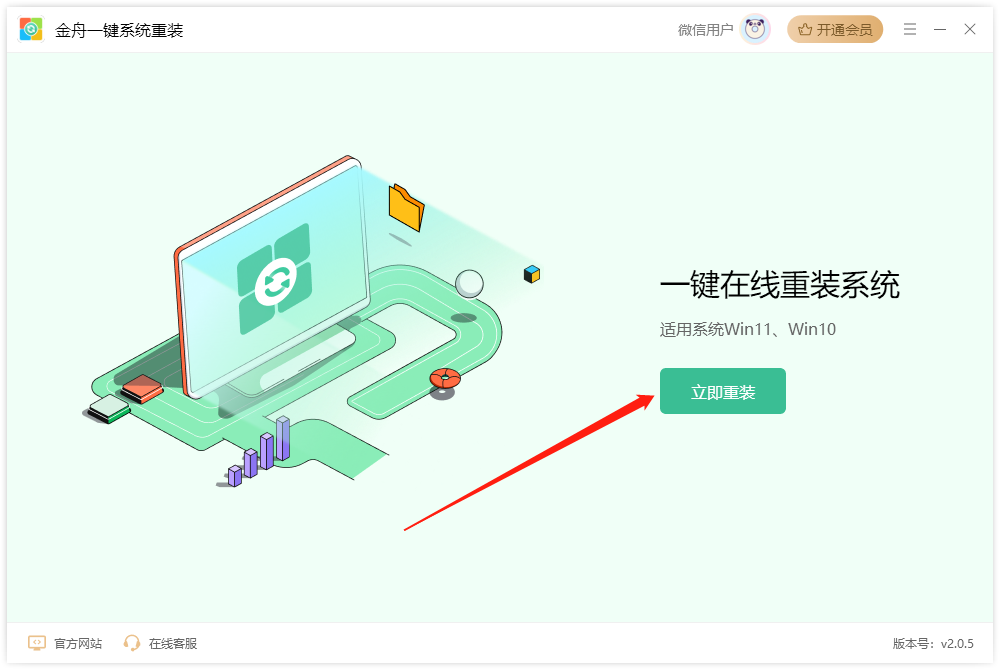
第二步、软件会对电脑环境进行检测,满足以下3个条件即可实现重装:
硬盘分区可用空间大于5.0GB、文件系统为NTFS或FAT32和关闭BitLocker分区加密三种要求。
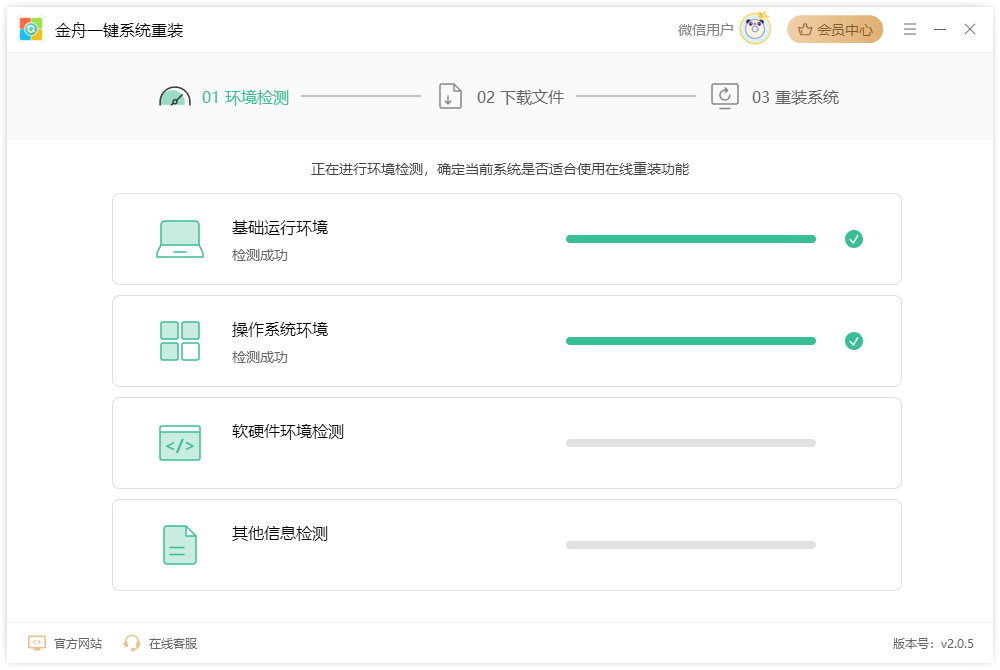
第三步、重装环境检测通过,需要知晓以下内容,勾选【同意安装】,点击「继续重装」;
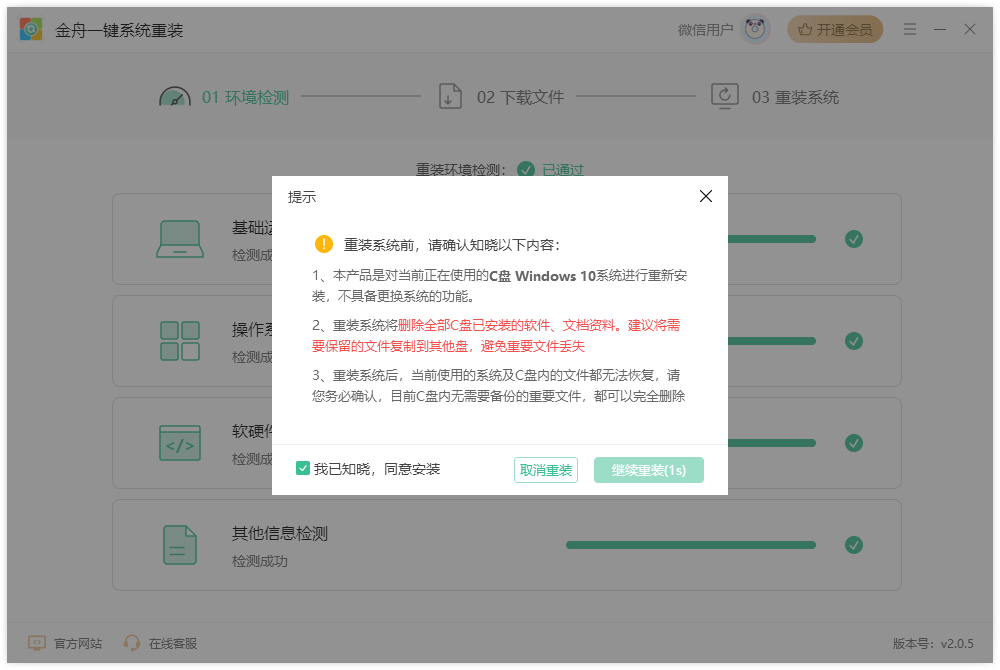
第四步、稍等片刻,软件正在准备重装必要数据和文件,并且将系统文件进行备份;
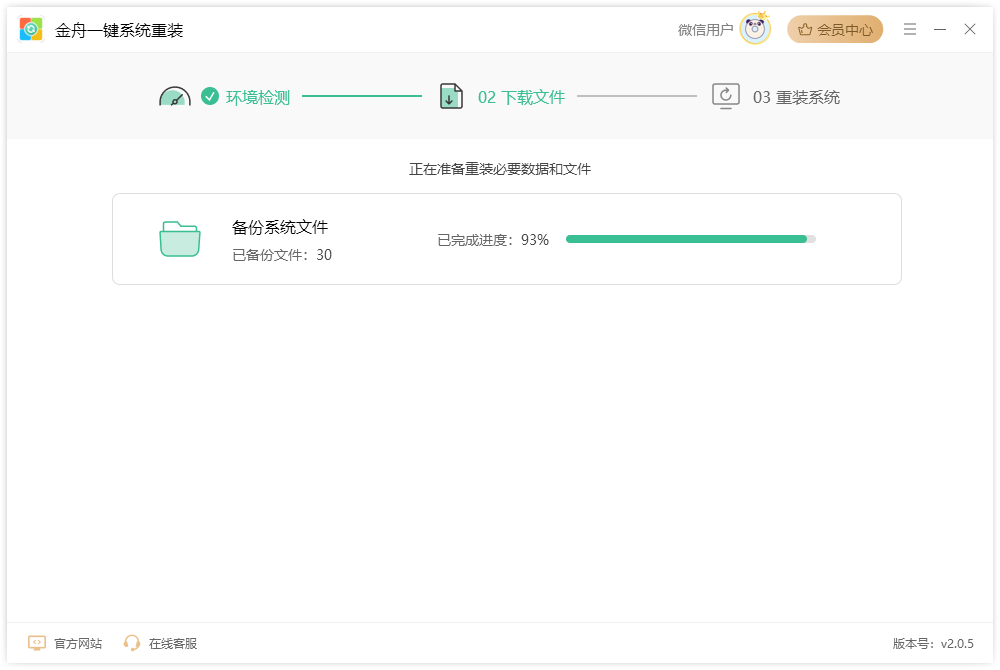
第五步、点击「立即重启」
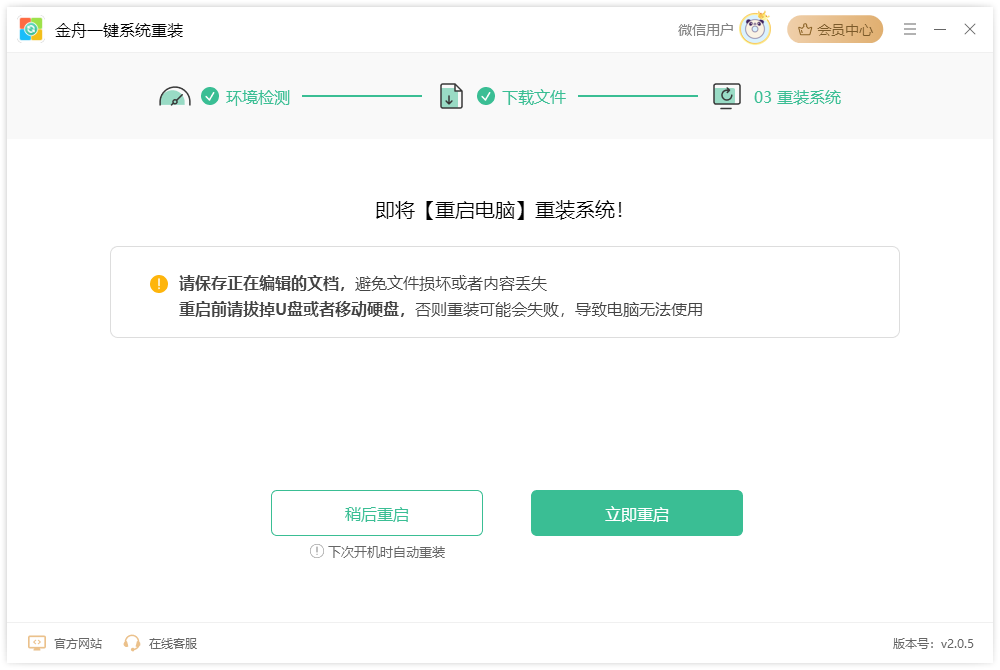
第六步、重置电脑时需要耐心等待,切勿断电或直接关机。
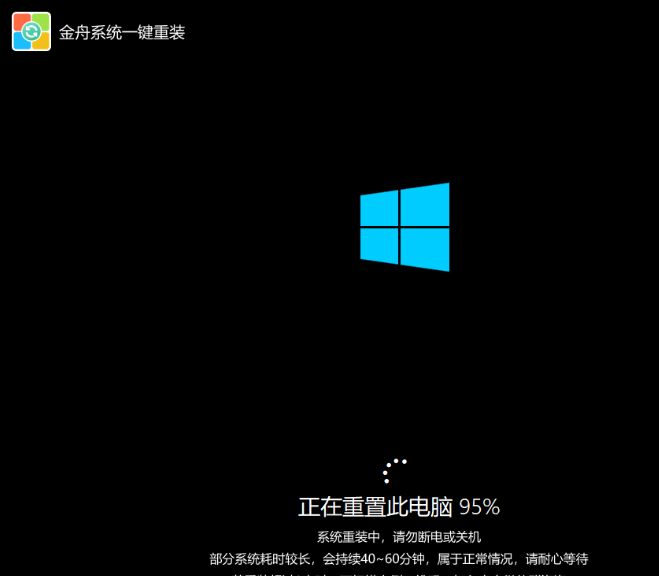
第七步、电脑重装时,一些个性化设置需要自定义选择,大家根据需要进行设置即可,系统重装完成,就可以开启流程的电脑新系统操作了。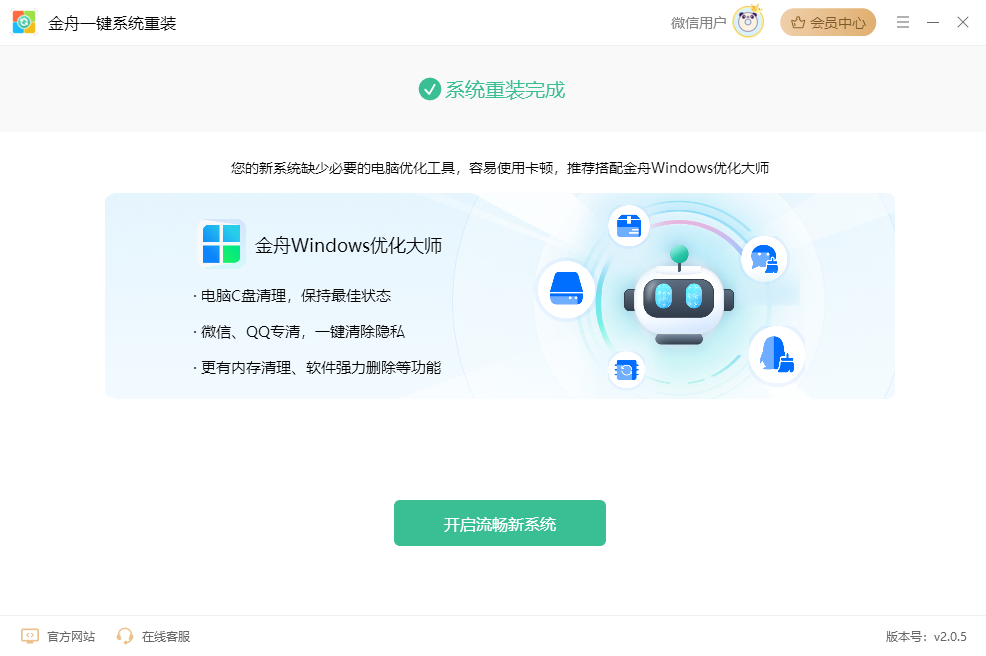
以上就是Win10系统重装的详细步骤介绍了,电脑小白们可以根据步骤进行操作哦,借助专业的第三方重装系统工具是比较靠谱的方法了,希望可以帮到你!感兴趣的小伙伴们可以试试看哦,记得备份好数据!更多关于系统重装问题可以多多关注我们的金舟软件官网!
推荐阅读:














































































































