录屏怎么把声音录进去?超实用的4个电脑录屏方法来了
- 来源: 金舟软件
- 作者:kate
- 时间:2024-06-18 20:00:02

金舟录屏大师
-
官方正版
-
纯净安全
-
软件评分:
录屏怎么把声音录进去?屏幕录制在教程视频制作、商务交流和教育领域的应用更为广泛。无论你使用的是windows电脑还是mac电脑,都有可以信赖的默认屏幕录制工具。然而,如果要录屏的同时把声音也录进去,那你的选择就很有限了。例如,如果您正在玩游戏或举行会议并想要记录一些最值得注意的时刻,此时,您将需要可靠的屏幕录制工具的帮助。在本篇文章中,我们将向大家介绍录屏怎么把声音录进去?并且会推荐四款简单好用的四款电脑录屏软件,帮助大家更好地完成电脑录制视频和录制声音的任务。
方法一:使用“金舟录屏大师”录制电脑屏幕声音
第1个好用的录屏软件当属是金舟录屏大师。这款软件支持多种可选的录制模式,如应用窗口录制,全屏录制,自定义区域等。并且支持录制多种声源模式,如麦克风声音,系统声音,不录声音等。
该录屏工具的主要特点如下:
【多屏录制】- 支持多个屏幕录制,可以同时开启桌面和摄像头录制,满足多视角录制。
【高品质录音】- 不仅支持录制电脑画面还支持录制音频,包括多种录音模式。
【实时注释】提供文字、画笔、箭头、矩形等多种注释工具可选,支持录屏过程中对视频内容进行编辑。
【实时显示按键操作】支持个性配置按键显示样式,可自定义摆放显示位置。
如何使用该软件录屏?
Step 1、电脑启动“金舟录屏大师”软件,在模式中选择想要录制的电脑屏幕区域。
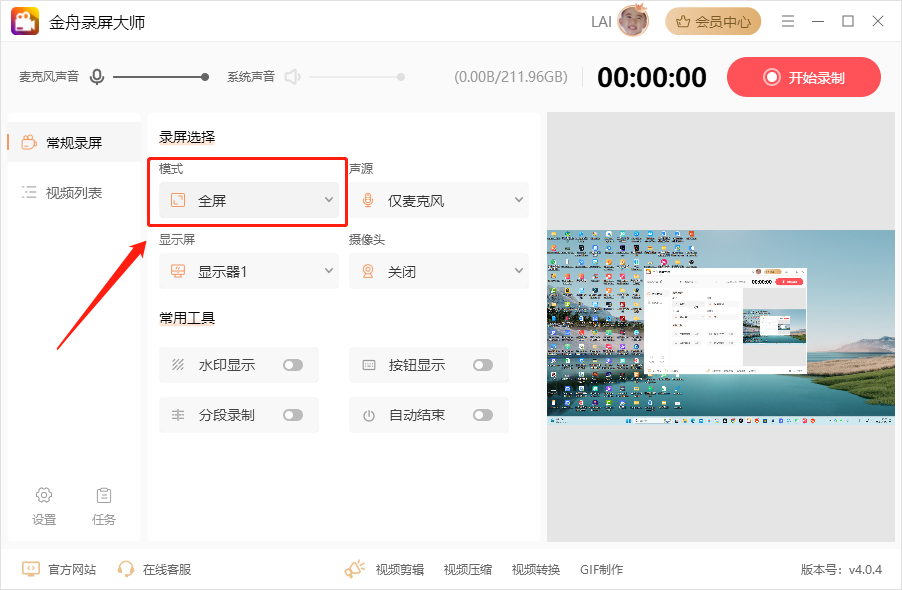
Step 2、点击声源,在下拉窗口中选择想要录制的电脑声源。
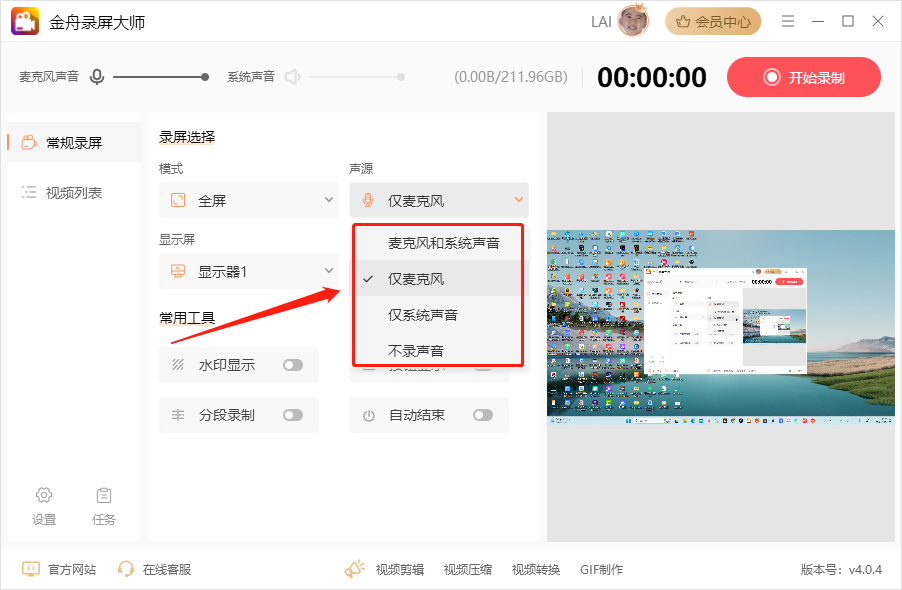
Step 3、选择完成后,点击上方的【开始录制】按钮就可以了。
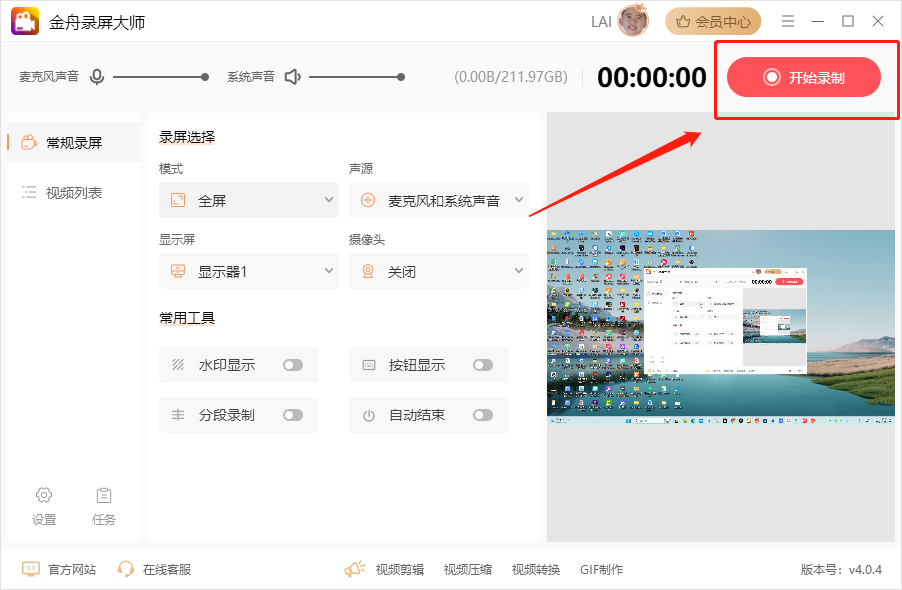
方法二:使用“RecordCast”录制电脑屏幕声音
RecordCast是一款操作简单的在线录屏软件和视频剪辑软件。通过该软件,你可以轻松录制电脑屏幕上的任何内容,并进行高质量的编辑。如果你需要录制屏幕教程视频上传到社交媒体平台或者进行录屏演示等,并进行一些基本编辑,这款软件将会非常有帮助。
该录屏工具的主要特点如下:
【视频剪辑】- 将录制好的视频导入进行进一步编辑。提供修剪视频,添加文字效果、叠加效果、音乐、动态元素等功能。
【在线使用】- 打开浏览器搜索该软件即可在线完成电脑录屏。
如何使用该软件录屏?
Step 1、用浏览器搜索RecordCast,进入主页后点击【Record Free Now】。
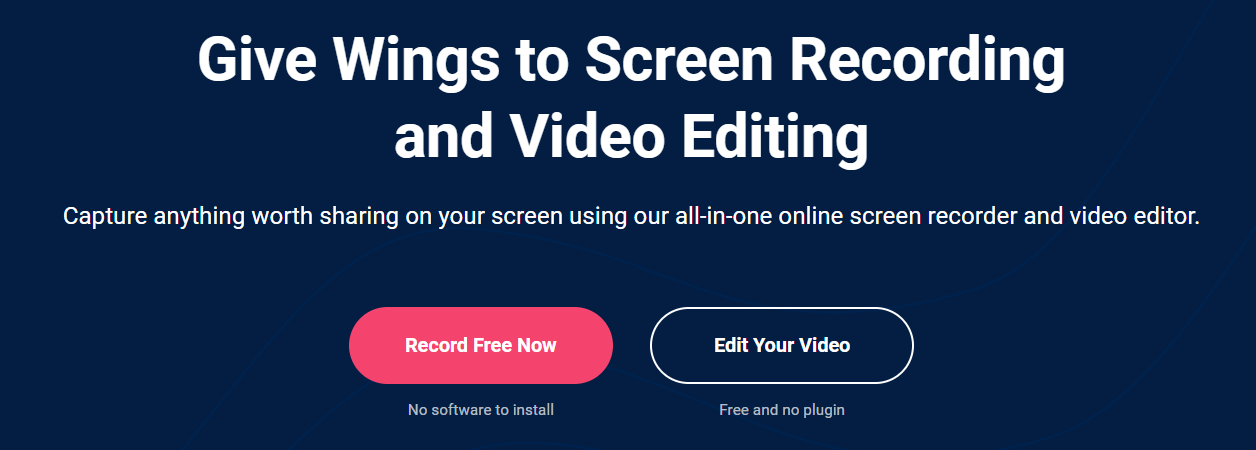
Step 2、根据你的录屏需求,从以下三个录制模式中选择一个。接着,点击【Next Step】进入下一步。
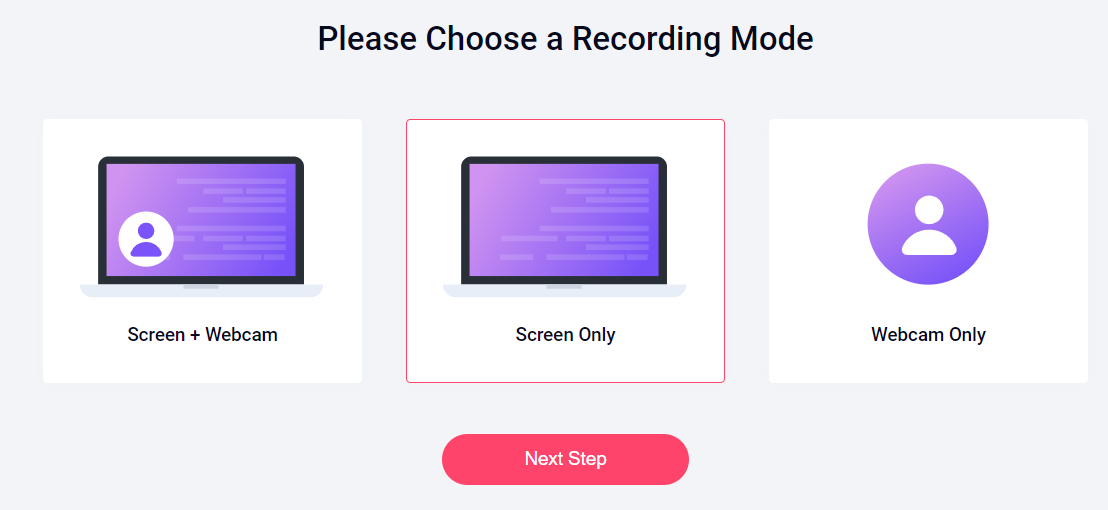
Step 3、选择需要录制的声源,如果需要录制麦克风声音和系统声音,则选择【Microphone + System audio】。选择完成后,点击【Start Recording】。

Step 4、在弹出的窗口中,选择想录制的窗口并且在开启下方的系统声音录制。点击【Share】就可以了。
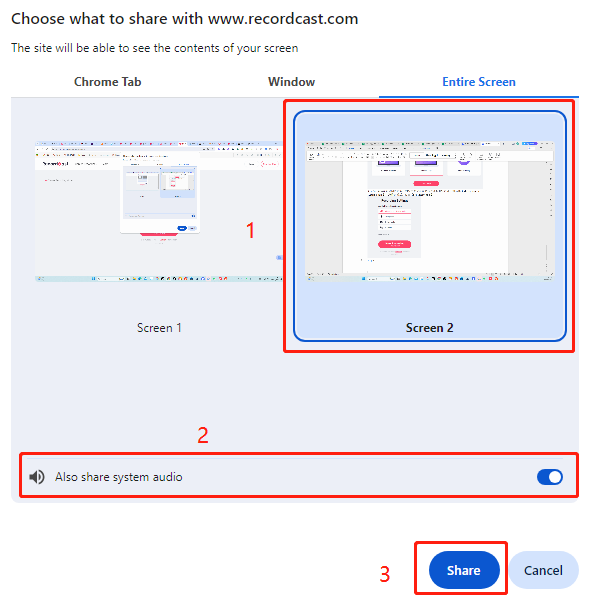
方法三:使用“Movavi Screen Recorder”录制电脑屏幕声音
Movavi Screen Recorder是一款界面直观、用户友好的录屏软件。它允许用户录制桌面的任何区域,包括摄像头和麦克风声音。使用该软件,你可以创建高质量教程或演示文稿。将录屏内容以 AVI、WebM、MP4、FLV 或 WMV 格式保存下来。
该录屏工具的主要特点如下:
【视频剪辑】- 内置了一系列视频剪辑工具。支持对视频进行剪切、修剪,甚至添加特效或注释,从而制作出高质量的视频。
【音频录制】- 支持系统声音和麦克风声音,可以根据需要灵活调整录制设置。
【多种输出格式】- 支持多种视频输出格式,可自定义选择合适的格式进行保存或导出。
如何使用该软件录屏?
Step 1、电脑上启动该软件,并且点击【Settings】进入设置。
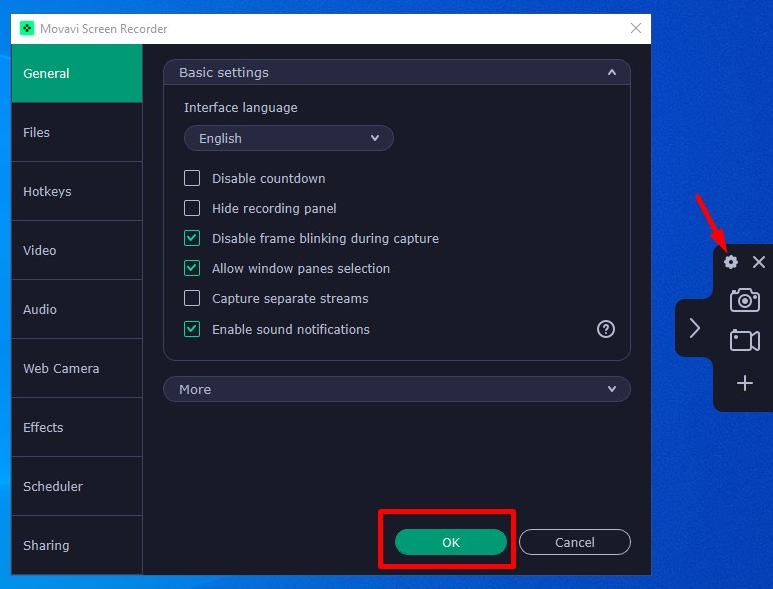
Step 2、在工具栏上点击录屏图标。或者使用默认录屏快捷键“F10”,然后选择要录制的区域。
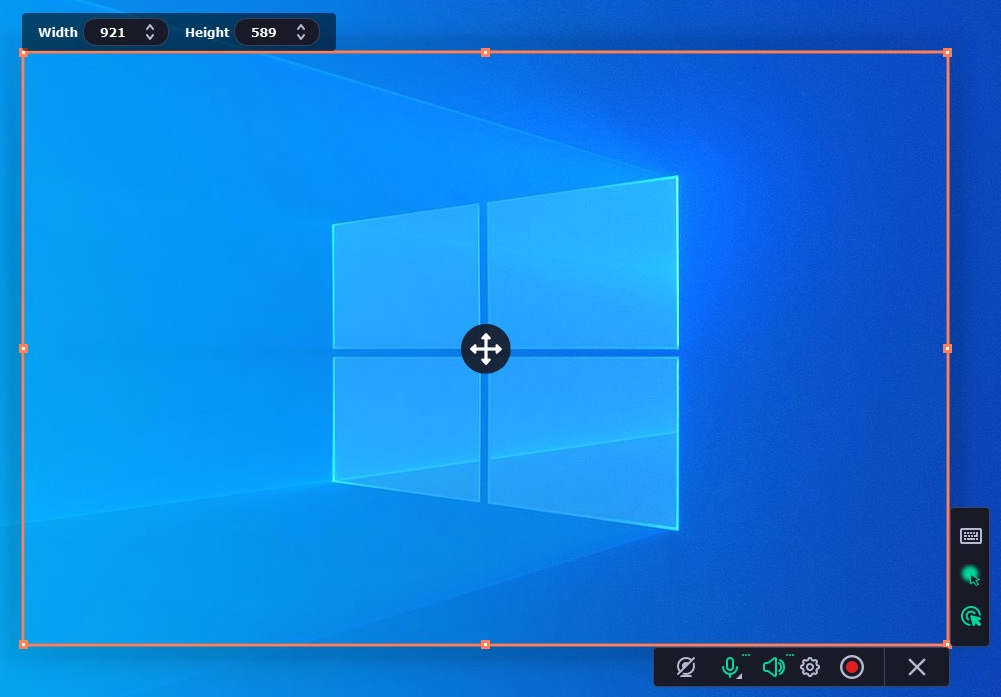
Step 3、点击红色的REC按钮。等待倒计时结束后,即可开始录屏。如需结束录制,再次点击红色按钮即可。或者再次按下【F10】快捷键也可结束录制。在录制过程中,你也可以用箭头、形状或笔添加注释。
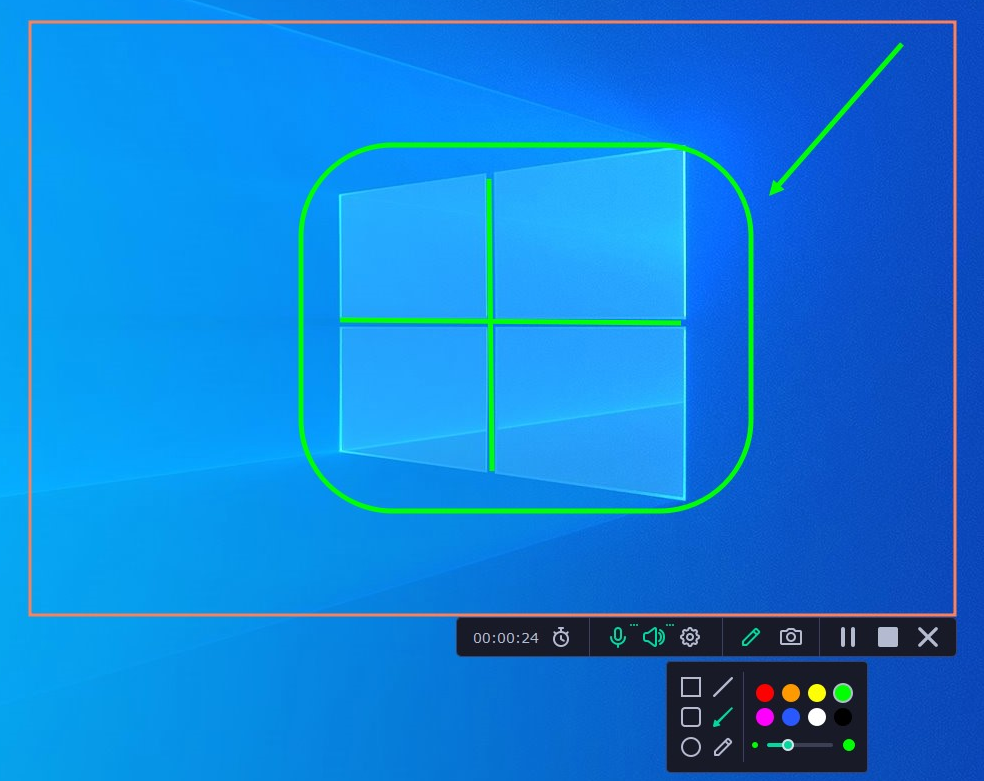
Step 4、录制完成后,你会看到视频的预览和剪辑窗口,可根据需要剪掉不必要的部分。然后,点击【Export】即可将文件导出保存为所需格式。
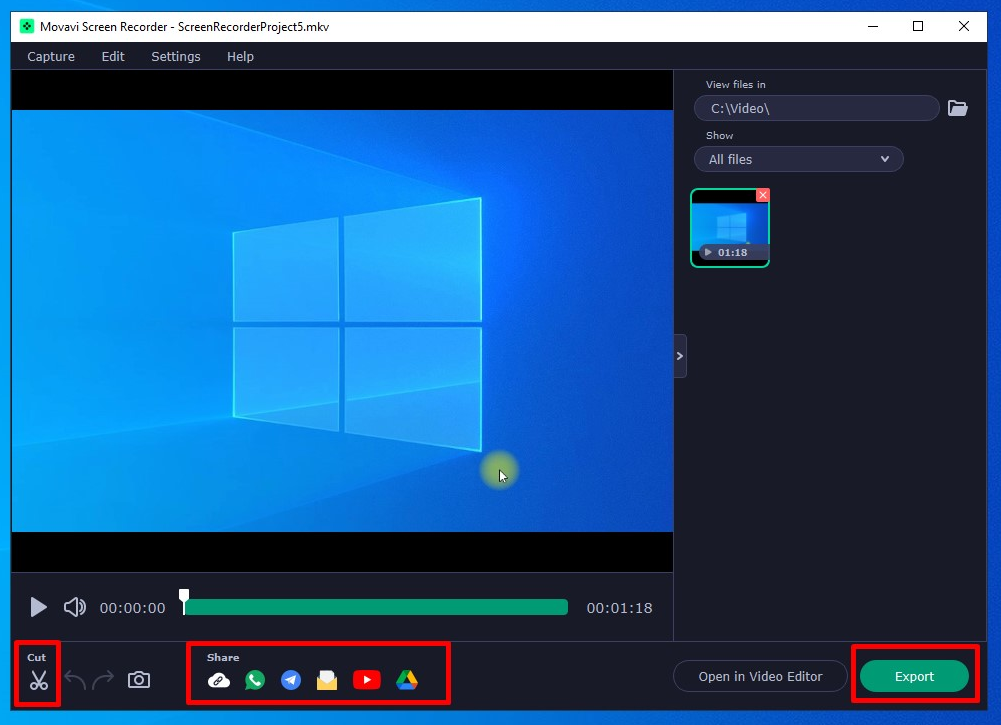
方法四:使用“iTop Screen Recorder”录制电脑屏幕声音
作为是最受欢迎的windows录屏软件之一,iTop Screen Recorder具有简单明了的操作界面,而且不需要复杂的设置即可完成电脑录屏。使用这款软件,你可以轻松录制电脑屏幕画面、视频会议、游戏等内容。
该软件的主要特点如下:
【屏幕录制】- 以高分辨率录制电脑屏幕内容,而且没有延迟。它允许用户录制全屏、特定窗口或自定义区域。该工具可以录制1080p、120FPS 的视频。
【自定义视频参数】- 支持更改视频设置,如格式、分辨率、帧速率等。其他设置包括视频录制时显示鼠标点击、录屏快捷键和启用硬件加速等。
【录制音频 】- 录屏过程中可以录制音频。用于播客、有声读物等的优秀录屏软件。
如何使用该软件录屏?
Step 1、电脑上打开该录屏软件,选择想要录制的电脑屏幕区域。并打开扬声器、麦克风等音源。准备好后,点击右侧的【REC】按钮开始视频录制。
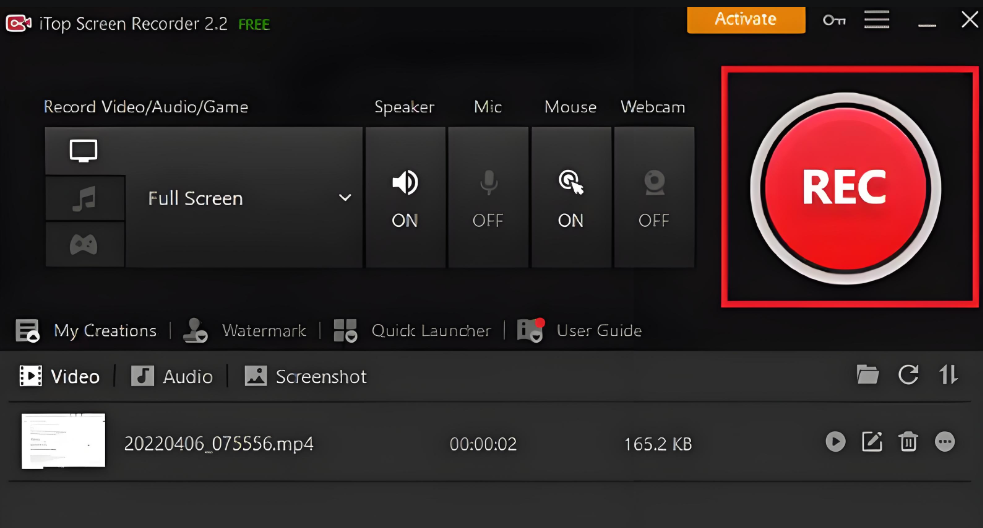
Step 2、录制过程中,如果想要结束录制,点击【Stop】按钮停止录制即可;然后,视频将保存到“My Creations”功能中。
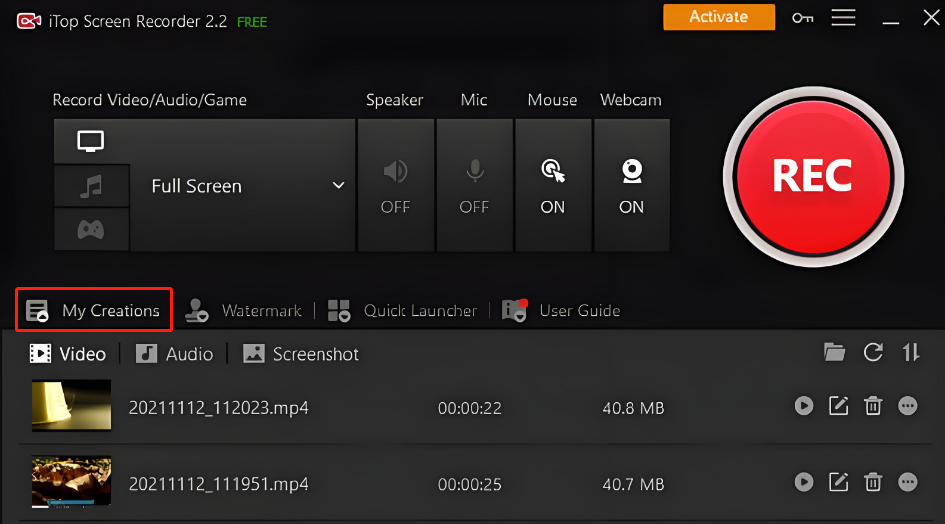
文章总结
在本文中,我们详细介绍了录屏怎么把声音录进去的四种超实用录屏方法,让您能够轻松完成电脑屏幕录制、视频会议和游戏内容。通过这些录屏软件,您可以轻松在录屏的同时将声音也录制进去。如果您有着更好的录屏技巧,也欢迎分享给大家。
推荐阅读:









































































































