电脑自带录屏在哪?本文6个方法详解!(2024新)
- 来源: 金舟软件
- 作者:kate
- 时间:2025-03-06 18:05:50

金舟录屏大师
-
官方正版
-
纯净安全
-
软件评分:
电脑自带录屏在哪?为了开创计算机操作系统的新时代,微软在Windows系统电脑上下了巨大的功夫,它以优雅的界面和独特的设计,迎合了广大用户的需求。随着越来越多的用户使用Windows系统,在Windows录屏的需求也随之出现,例如保留直播节目、录制视频通话、记录游戏音乐等。win10电脑上内置了许多自带的录屏工具,方便大家操作。然而值得注意的是,拥有一个易于操作的录屏软件来录制Win10屏幕将为您带来更多的便利。结合实用性和可操作性,在本文中,我们将为您详细介绍电脑自带录屏工具有哪些并且还为您分享一些其它实用性强的录屏软件帮助您解决windows录屏问题。
win10有自带的屏幕录制工具吗?
答案当然是肯定的!Win10有着许多内置的屏幕录制工具,例如Xbox Game Bar和snipping tool。这两个工具都是预装在您电脑上的默认应用程序,它们足够方便和安全,对于电脑小白来说,你们可能会更加喜欢使用它们,因为它们基本满足了您录屏的基本需求。
方法1:通过xbox Game Bar启用电脑自带录屏工具
步骤一、首先打开电脑设置,然后在左侧点击【Gaming】,然后在右侧开启【Allow your controller to open Game Bar】。
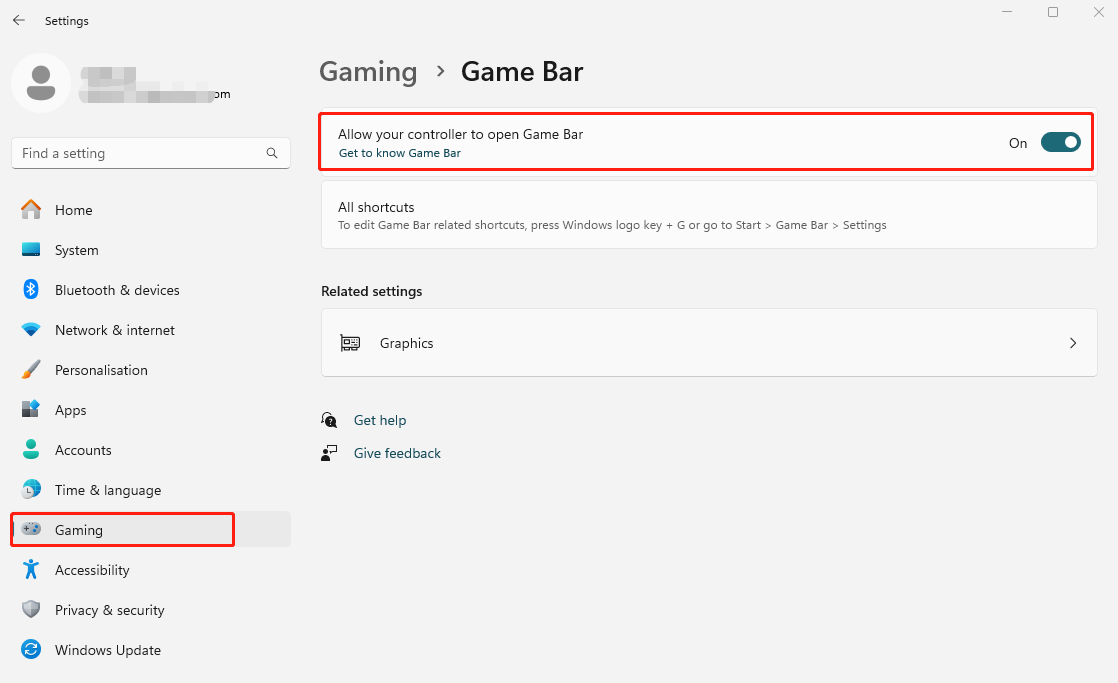
步骤二、键盘上按下【Win+G】键打开Game bar。并且点击中间的【Capture】截图按钮。

步骤三、然后在电脑右侧会弹出录制窗口,点击中间的录制按钮就可以开始录制了。如果想要结束电脑录屏,那么再次点击中间的录制按钮即可停止录制。
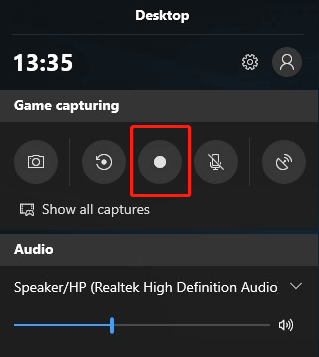
方法2:通过Snipping Tool启用电脑自带录屏工具
步骤一、在win10电脑上按下【Shift+Win+S】打开Snipping Tool。点击相机旁边的摄像头图标即可启用录制。
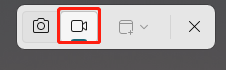
步骤二、在电脑屏幕上绘制想要录制的区域,然后在上方点击【Start】按钮。
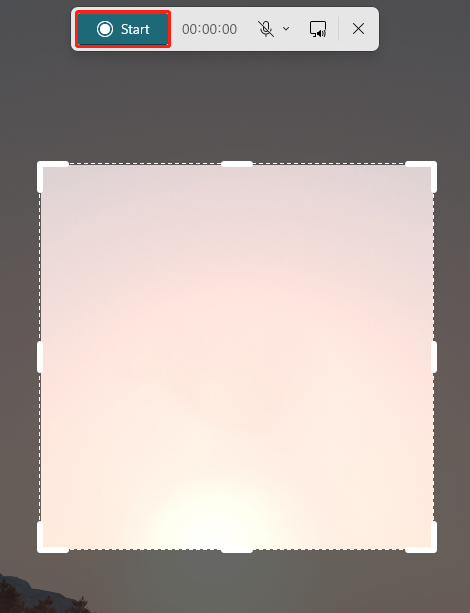
步骤三、录制结束后,点击中间的结束录制按钮即可。如图所示,下图即为录制好的视频了。

方法3:使用金舟录屏大师录制
除了上述提到的win10电脑自带录屏工具及方法。本文也推荐一些市面上比较好用靠谱的电脑录屏软件,这些软件不仅能帮您解决电脑录屏的需求,还允许您在录制过程中对内容进行绘制。
具体操作步骤如下:
步骤一、win10电脑上打开【金舟录屏大师】软件,在录屏模式中根据自身的需求,选择录制【全屏】或者【自定义区域】等其它录制模式。
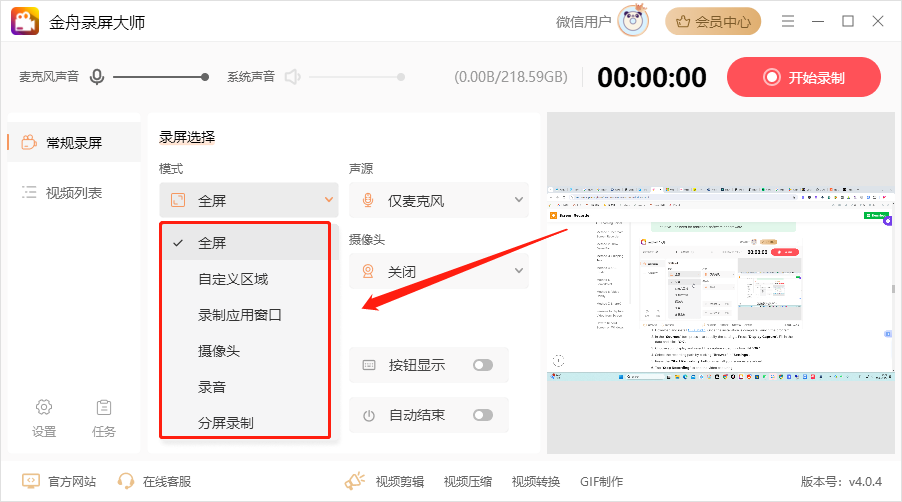
步骤二、在声源模式下选择想要录制的电脑麦克风声音或者系统声音,或者不录声音等。
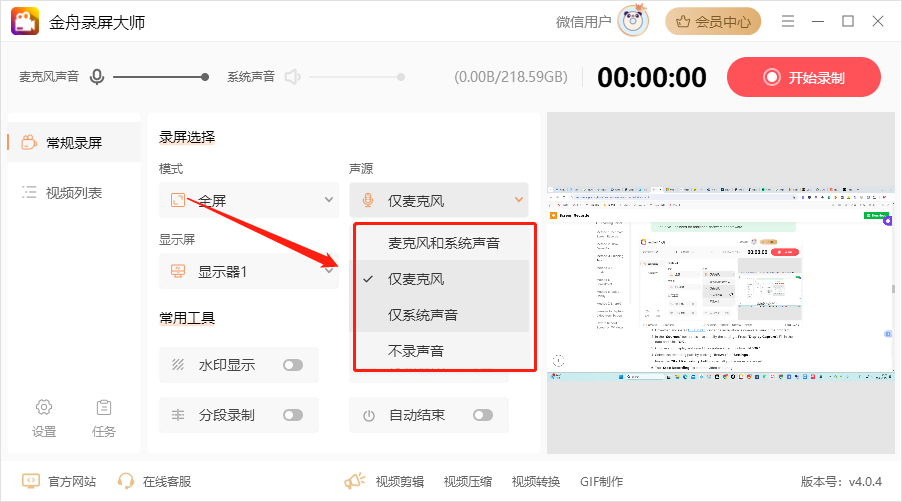
步骤三、选择完成后,点击右上角的【开始录制】按钮开始电脑屏幕录制。
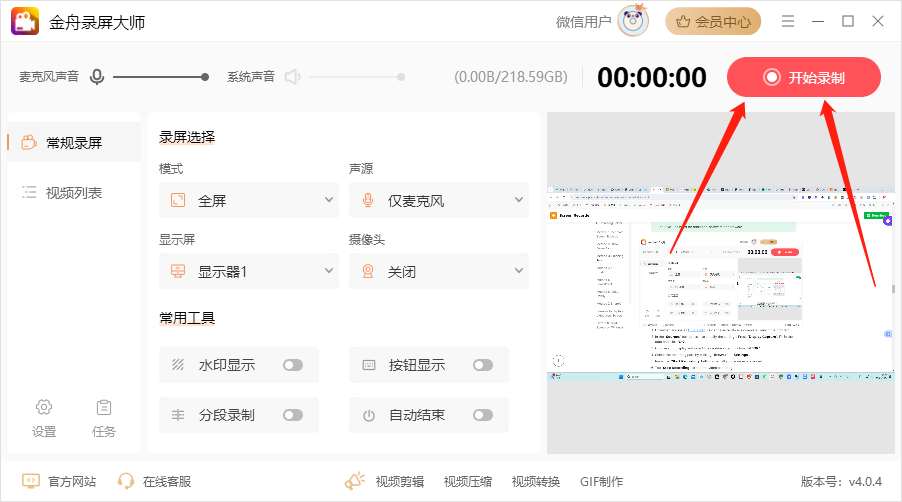
步骤四、等待软件倒计时结束后,电脑就开始录制了。录制结束后,点击中间红色的结束按钮就可以结束录制。当然您可以通过点击铅笔按钮对录制的内容进行绘制。
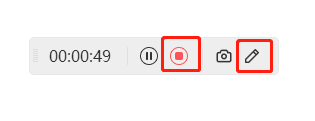
步骤五、如图所示,这里就是您录制的视频了。

方法4:使用VidiKit录制win10屏幕
步骤一、电脑上启动VidiKit软件。并且点击【Select area to record】选择需要录制的电脑屏幕。
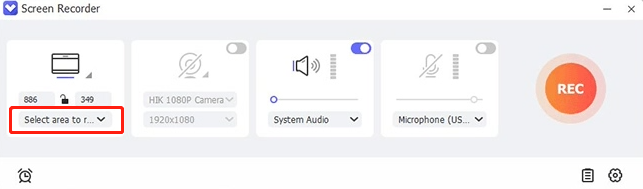
步骤二、点击【Preferences】可以自定义设置录制的各种参数,包括是否显示鼠标,鼠标点击效果等。

步骤三、设置完成后,点击【REC】按钮开始录制win10屏幕,如需结束录制,点击【Stop】按钮停止录制就可以了。
方法5:使用WPS Office Screen Recorder录屏
步骤一、首先确保您的win10电脑上由WPS Office这个软件。然后点击打开后,在左侧选择【Tools】,右边找到【Screen Recorder】并单击选中它。
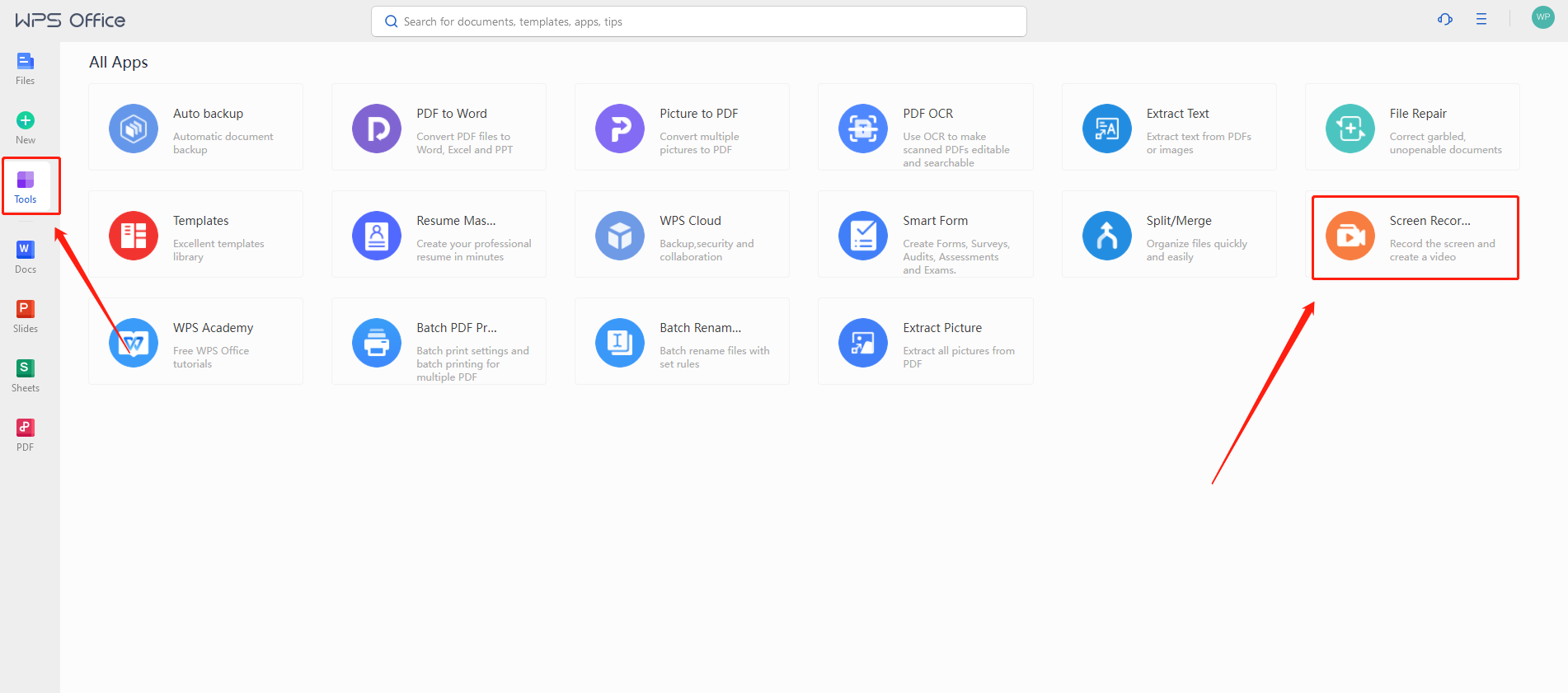
步骤二、打开该录屏工具后,点击Record Screen旁边的下拉箭头,选择要录制的电脑屏幕。
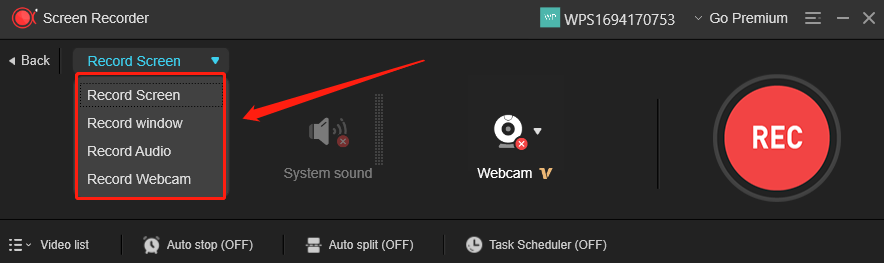
步骤三、选择后,点击旁边的【REC】按钮。等待倒计时结束后,电脑就进入了录制状态了。

步骤四、录制完成后,点击红色的暂停按钮即可结束录制。
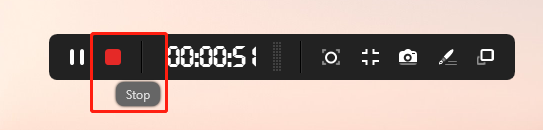
步骤五、如图所示,这里就是您录制好的录屏内容了。
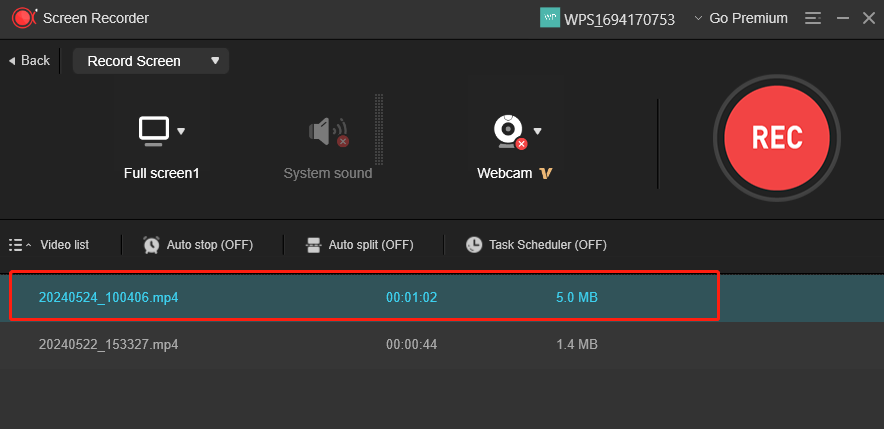
方法6:使用PowerPoint录制win10屏幕
步骤1、打开PowerPoint办公工具并且新建一个幻灯片。在上方的功能选项里,点击【Insert】,然后点击【Screen Recording】打开录屏选项。
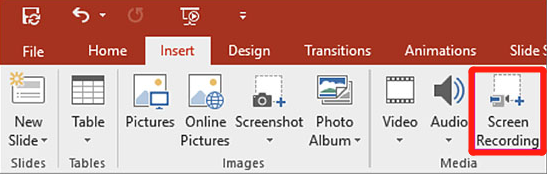
步骤二、现在,它会沿着屏幕的中上边缘弹出一个工具栏,PowerPoint 也会同时最小化。单击 【Select Area】按钮,然后根据您的需要,确认录制区域。您可以点击【Audio】和【Record Pointer】来决定是否录制电脑声音和鼠标。
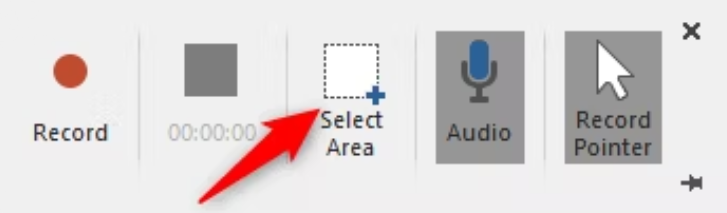
步骤三、选择需要录制的位置。选择完成后,点击【Record】开始录制。
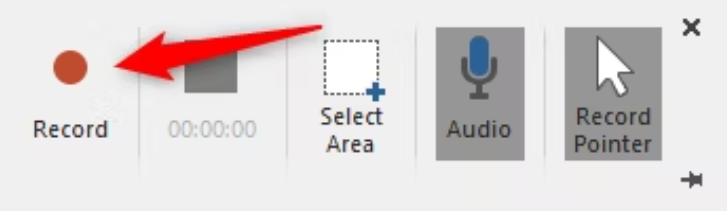
步骤四、录制完成后,点击【Stop】按钮就可以了。
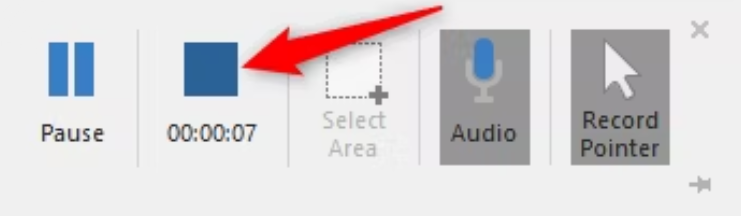
文章小结
通过本文介绍的6个方法,相信您已经知道了电脑自带录屏在哪并且掌握了如何使用win10自带的屏幕录制。除此之外,本文还列举了一些市面上好评较多的第三方录屏大师,希望它们同样能够为您带来便利。如果您还有其它录屏相关的问题或工具分享,欢迎在下方留言分享,让我们一起交流学习。
推荐阅读:














































































































