win11怎么录屏?这5个电脑录屏方法快速了解下
- 来源: 金舟软件
- 作者:kate
- 时间:2025-03-06 18:05:50

金舟录屏大师
-
官方正版
-
纯净安全
-
软件评分:
无论您是想进行工作演示还是游戏直播,电脑录屏都有很大帮助。录制 Win 11 屏幕在很多方面都非常有效,因为它能让事情变得更简单。但 Win11怎么录屏呢?如果您仍有困惑,请查看本篇文章中列出的5个方法。在本文中,我们列出了一些最适合 Win11录屏软件,并教您如何在 Windows11笔记本电脑或计算机上录制屏幕。无论您是需要录制用于商业目的的专业视频内容还是仅需要用于社交媒体平台的一流视频,这些适用于 Windows操作系统的视频录制方法都将帮助您实现您的目标。
录屏方法1:使用金舟录屏大师(推荐)
步骤1、电脑启动金舟录屏大师软件,在软件首页点击全屏,在下拉菜单中选择想要录制的电脑屏幕区域。
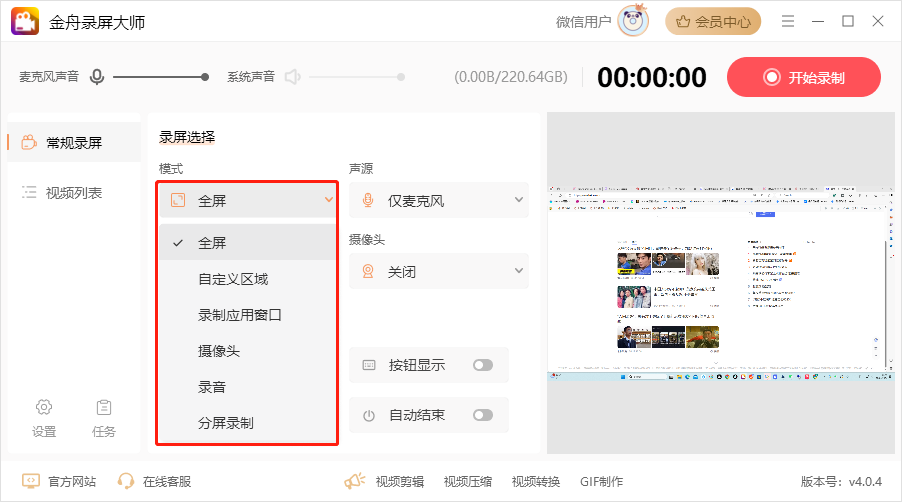
步骤2、选择完成后,点击右侧的仅麦克风,同样地,在下拉菜单中选择想要录制的声源。
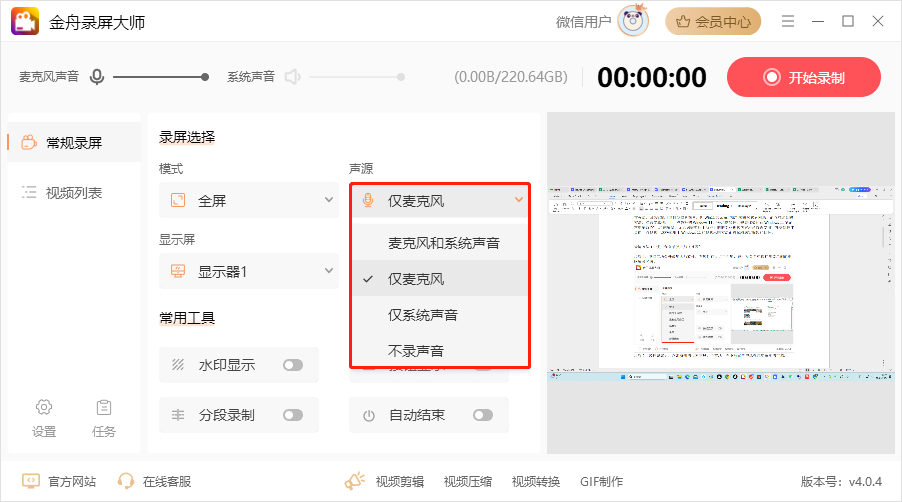
步骤3、选择完成后,点击【开始录制】或键盘按下【Ctrl+P】即可开始win11录屏了。
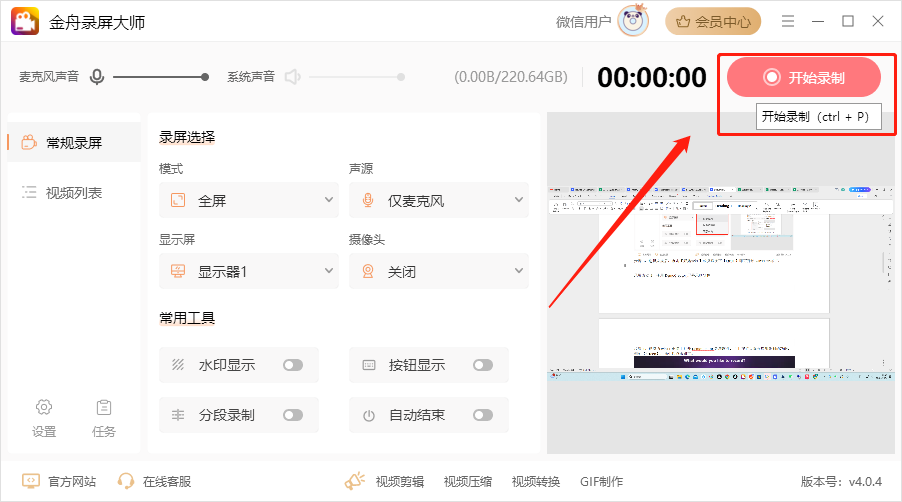
步骤4、转换完成后,在视频列表中可查看所有录制好的视频文件。然后在右侧点击三个点,点击【文件位置】就能找到所有录制好的视频内容了。
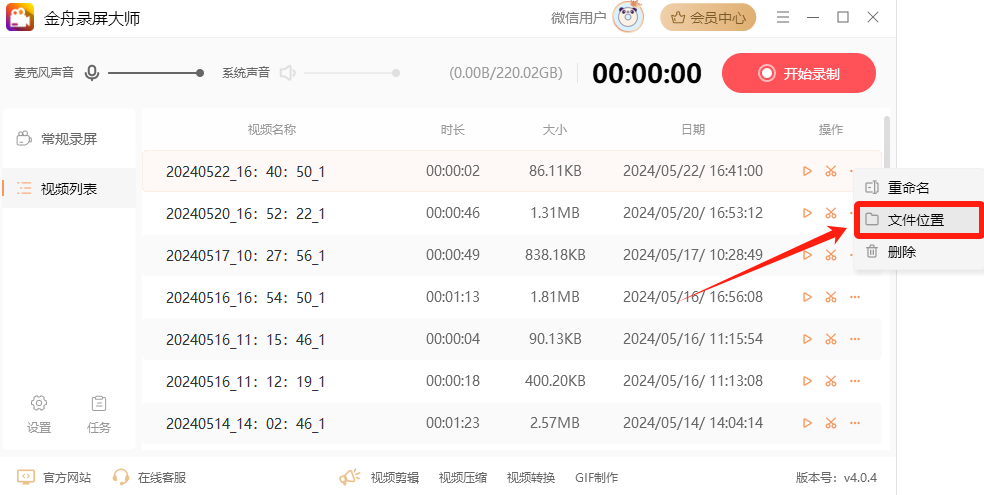
录屏方法2:使用DemoCreator录屏大师
步骤1、在您的win11电脑上打开DemoCreator录屏软件,并且在首页选择您想录制的功能,例如【Screen】,选中后点击即可。
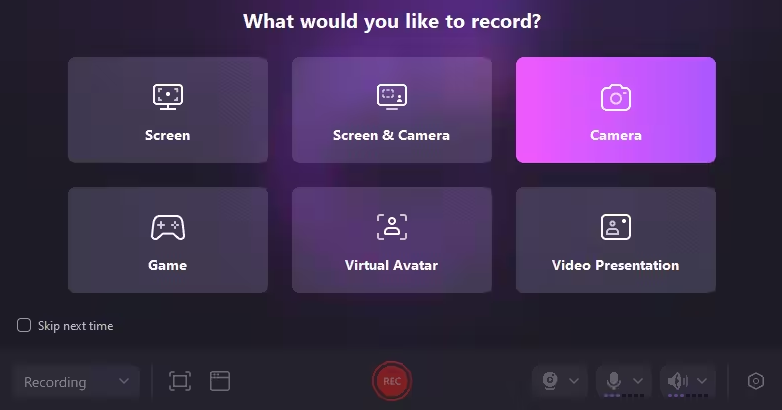
步骤2、调整视频录制设置,如系统音频、摄像头、麦克风、屏幕大小等参数;
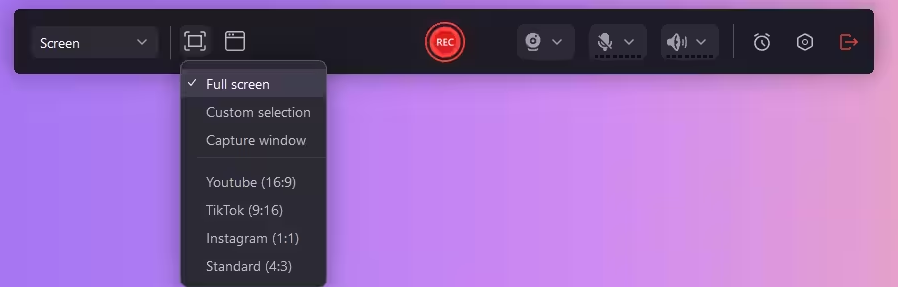
步骤3、点击红色的【REC】按钮开始视频录制。
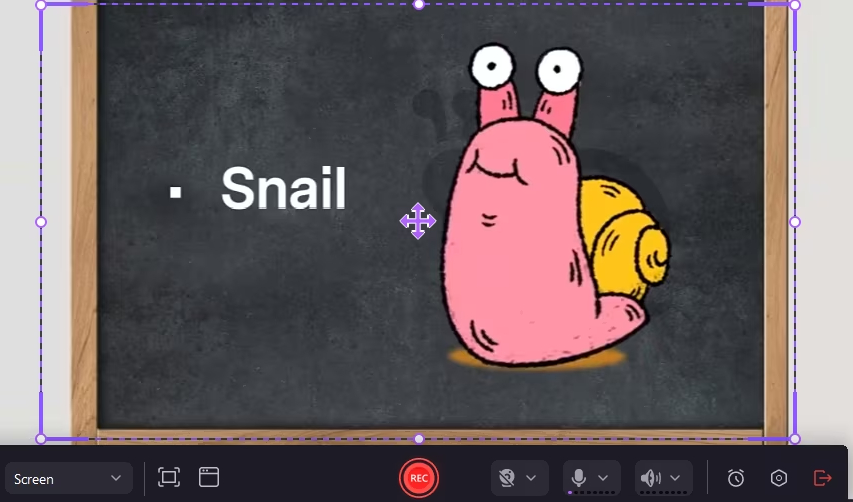
步骤4、录制完成后,您可以对其进行编辑。编辑完成后,将其保存在您的电脑上就可以了。
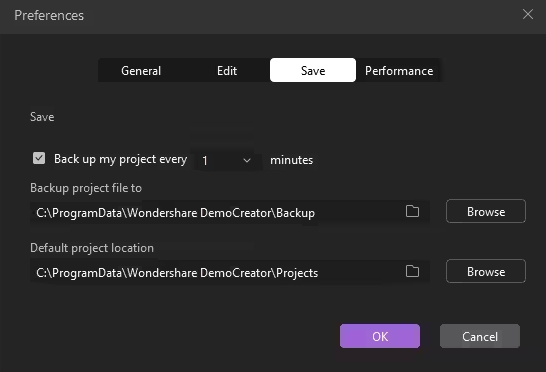
录屏方法3:使用Clipchamp录屏大师
步骤1、电脑浏览器上搜索clipchamp并打开该在线录制工具,点击【创建新视频】。
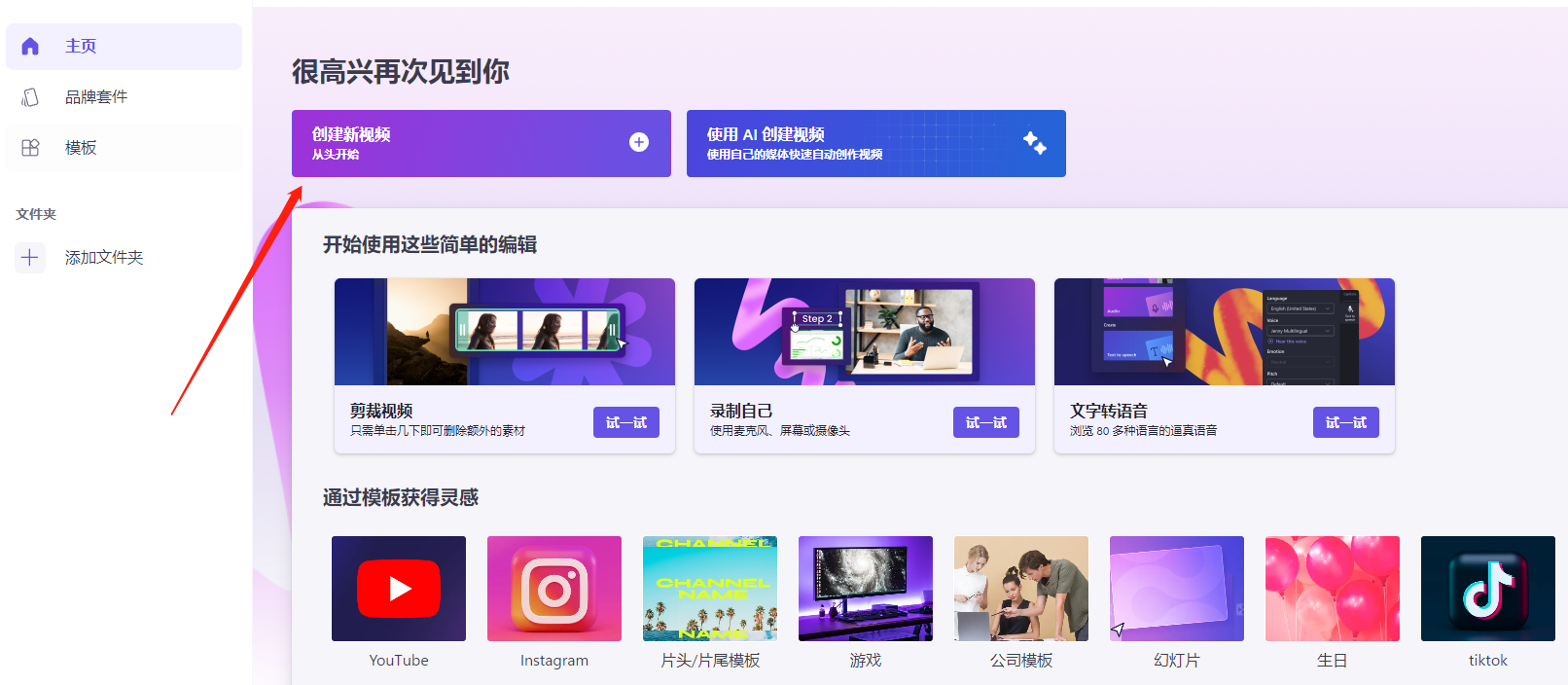
步骤2、左侧功能选项里点击【录像和创建】,然后在右侧点击【屏幕】。
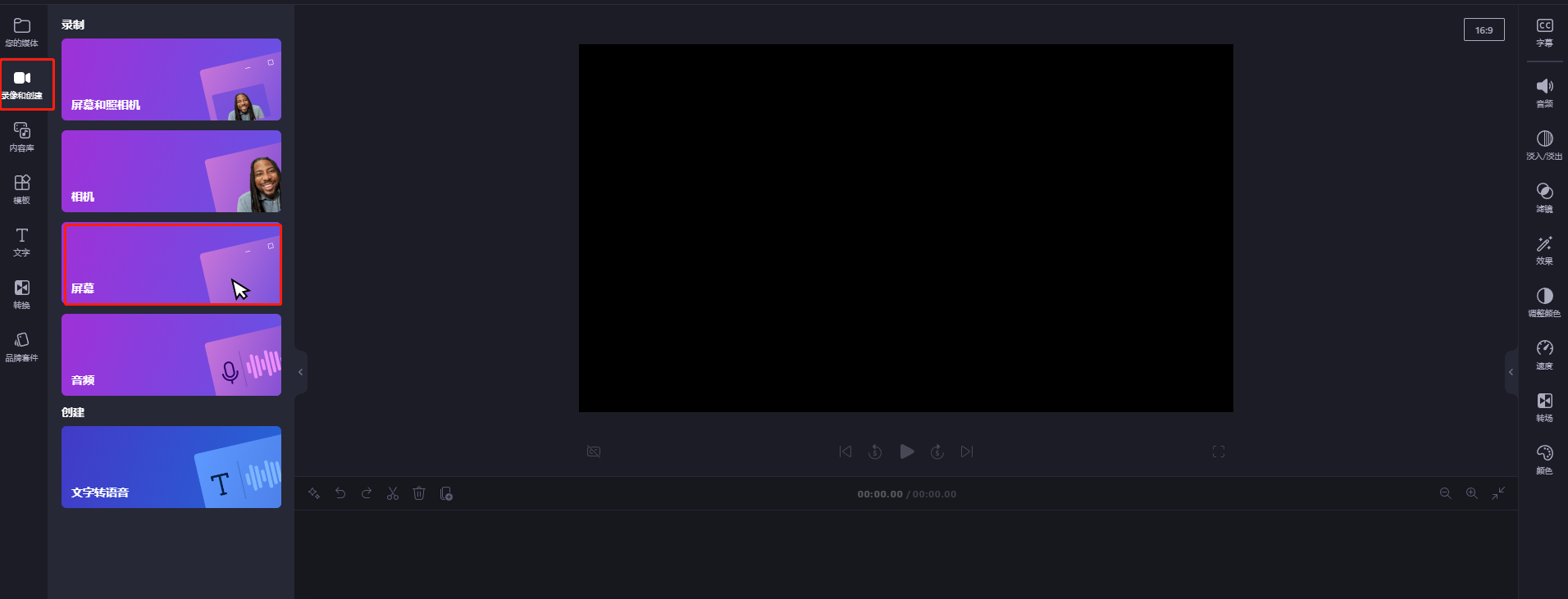
步骤3、点击界面中间的红色录制按钮。并且在弹出的窗口中,选择想要录制的屏幕区域,然后点击【Share】同步画面。
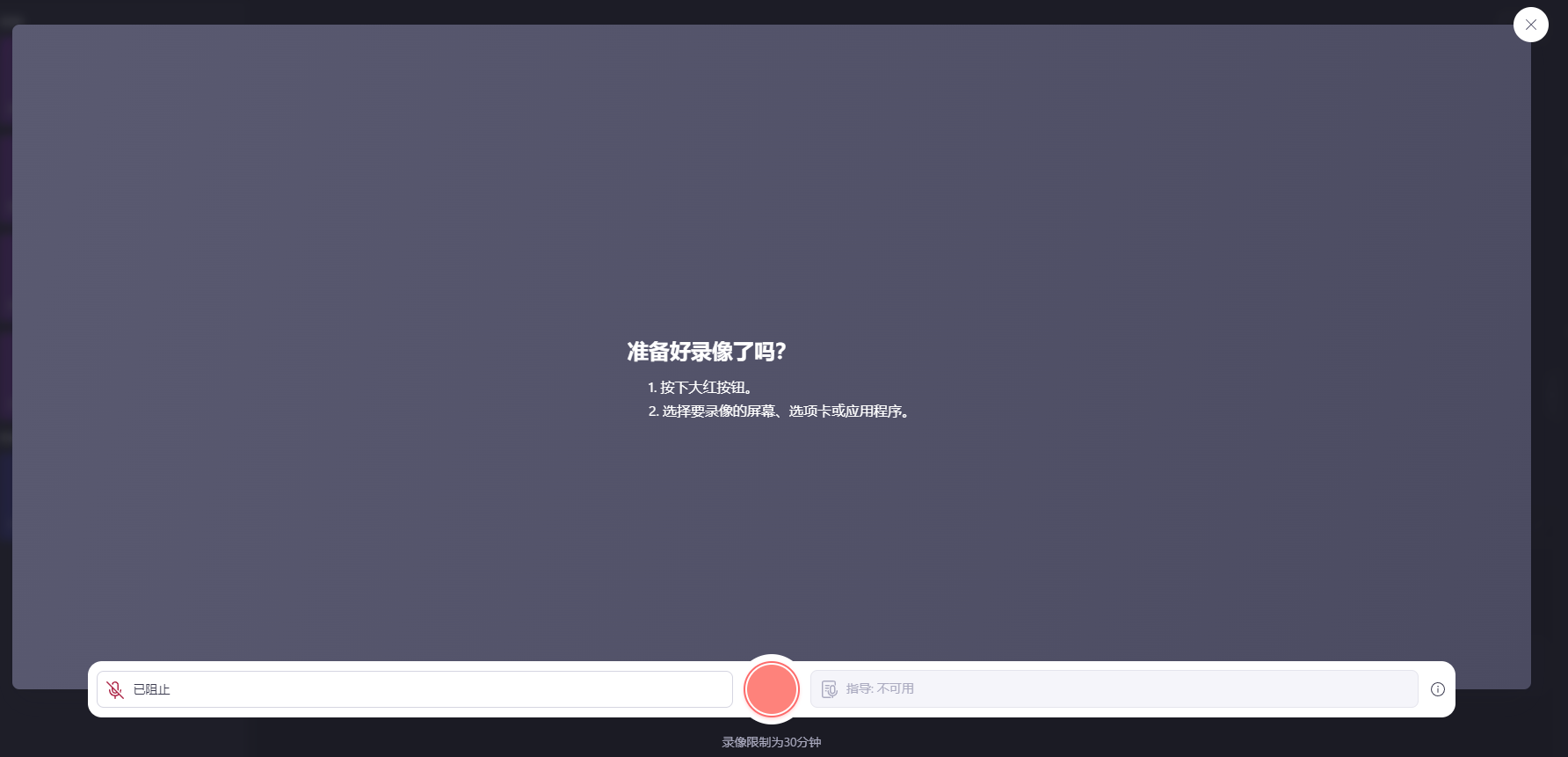
步骤4、录制结束后,再次点击中间的红色按钮就可以结束了。
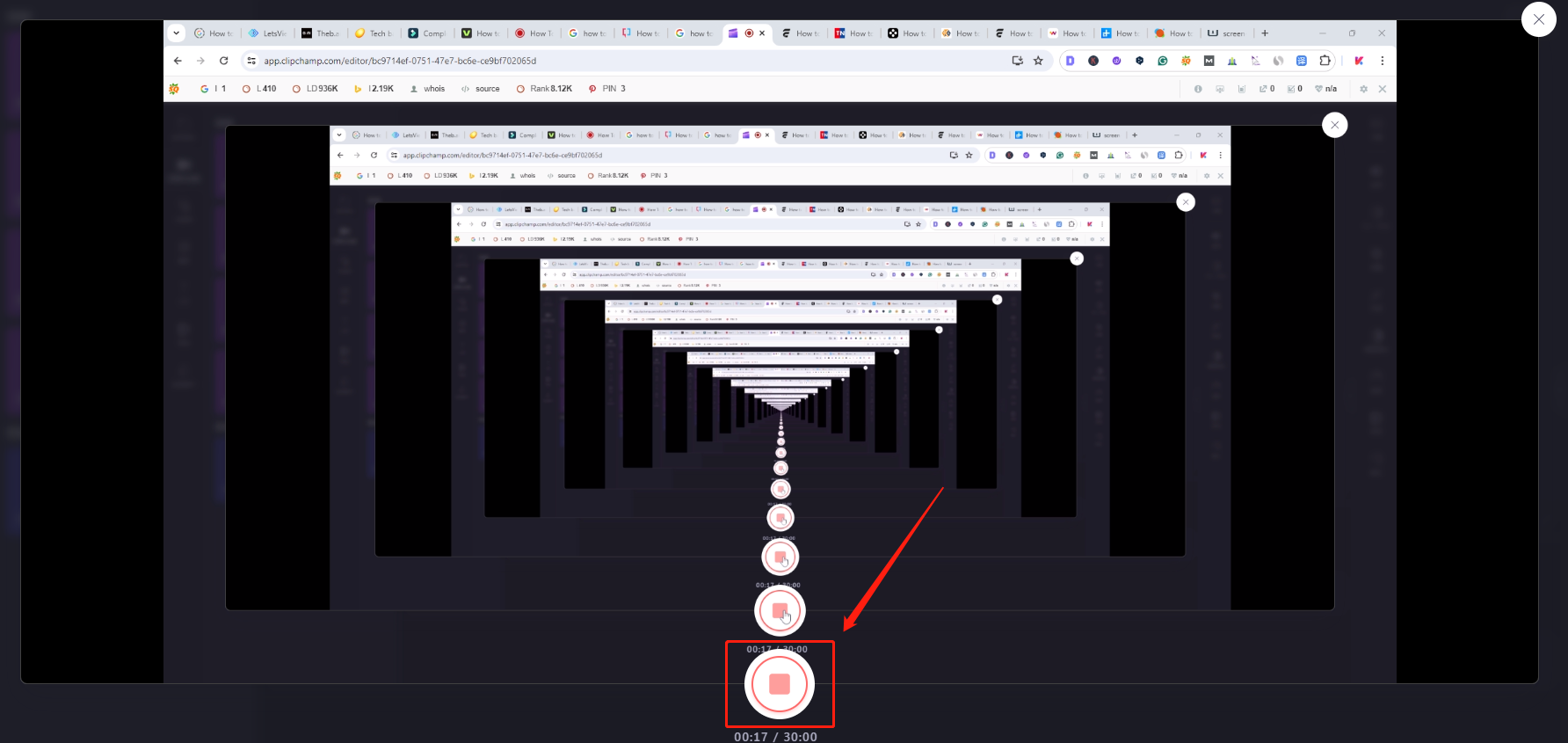
录屏方法4:使用Apowersoft Screen Recorder录屏大师
步骤1、电脑百度浏览器上搜索该软件名称,找到后点击【Start Recording】。
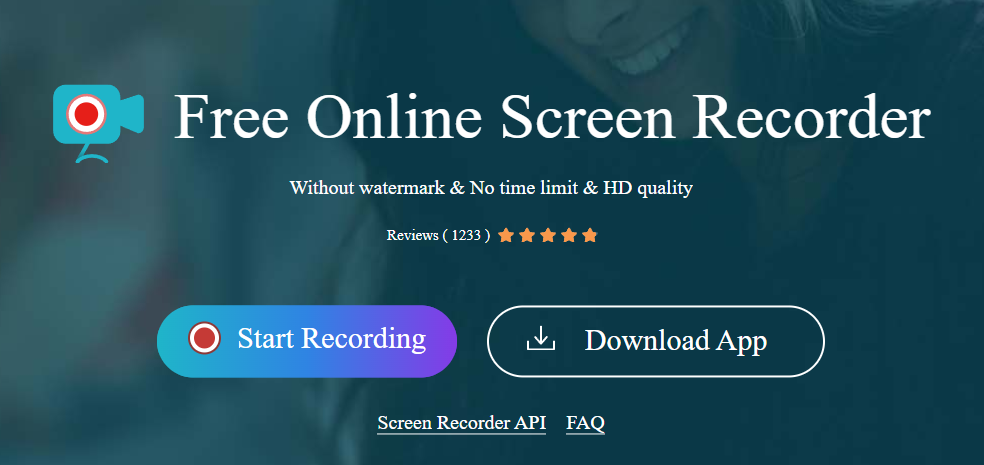
步骤2、选择想要录制的画面和声音。选择完成后,点击【Start Recording】。并且在弹出的窗口中,点击【Continue recording】。
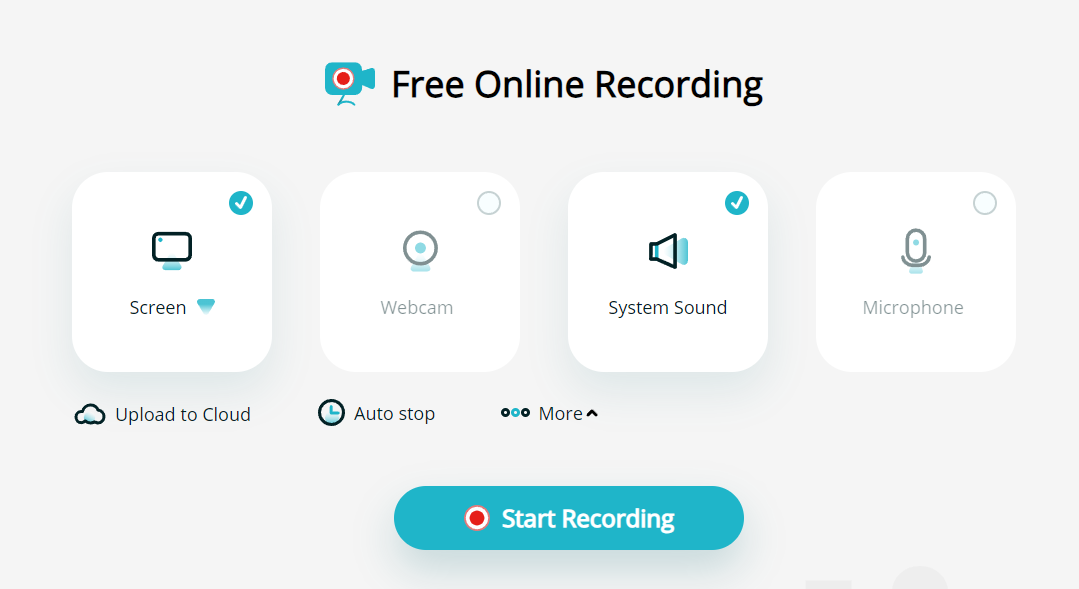
步骤3、选择想要录制的画面,并且点击【Share】。点击完成后,该工具就会正式开启录制了,右边则可以看到录制时长。如需结束,点击【Stop】就可以了。
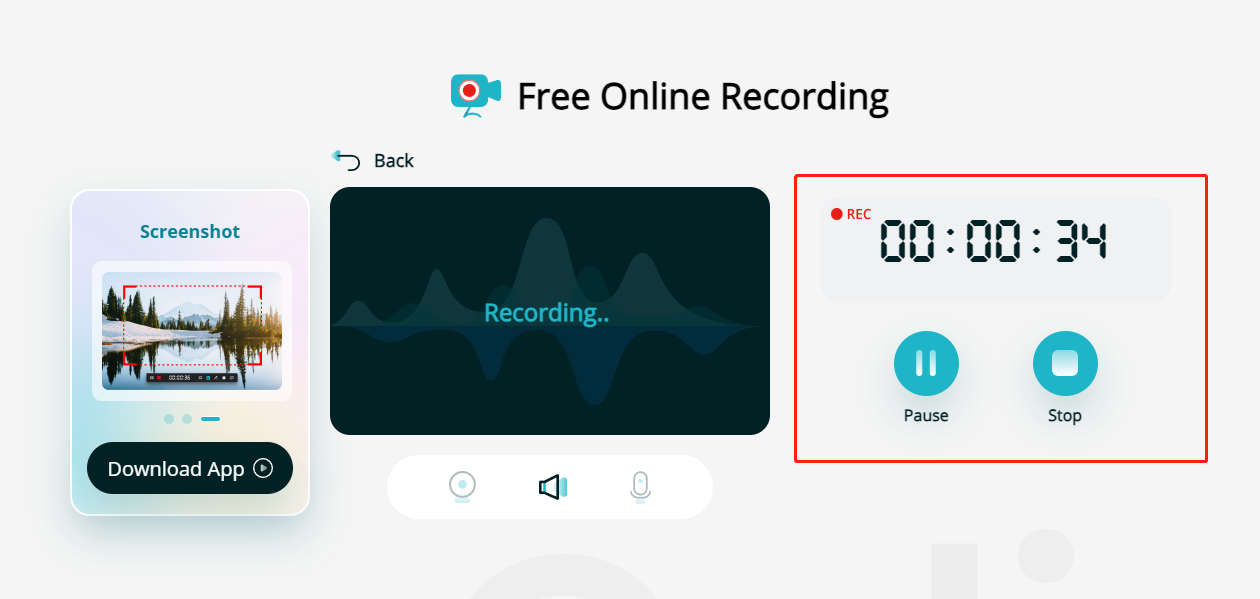
步骤4、如下图所示,您的视频就录制好了,点击【Save】就可以将视频保存在本地电脑上了。
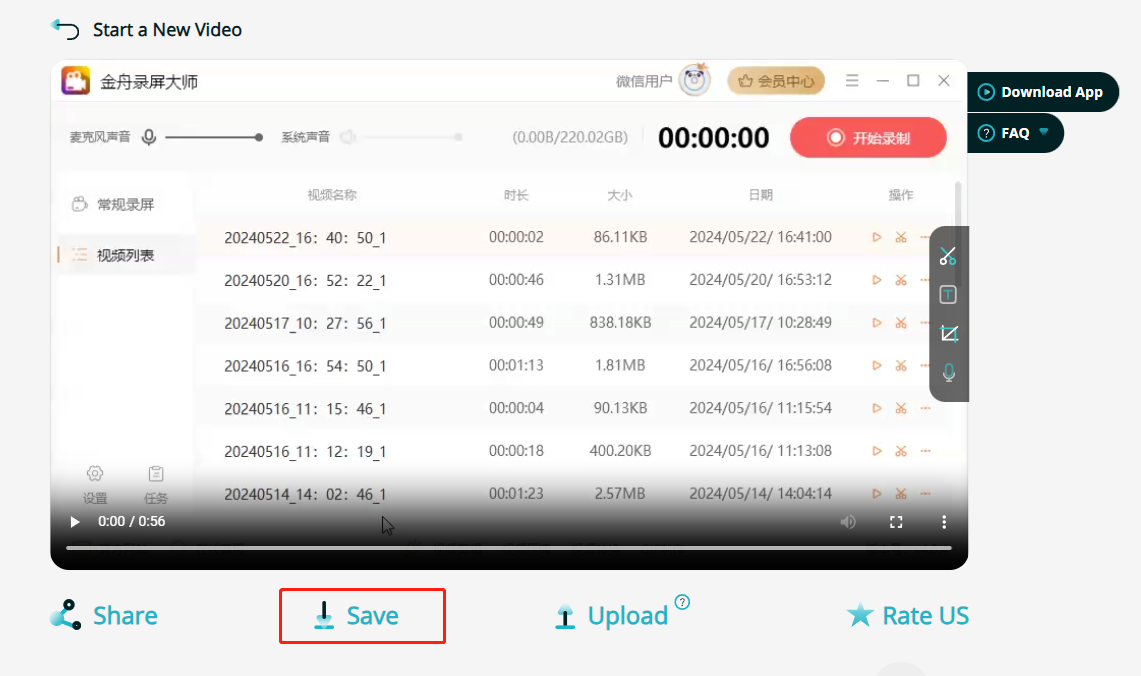
录屏方法5:使用Bandicam Screen Recorder录屏大师
步骤1、电脑上打开Bandicam Screen Recorder软件,选择【Fullscreen】全屏录制模式。
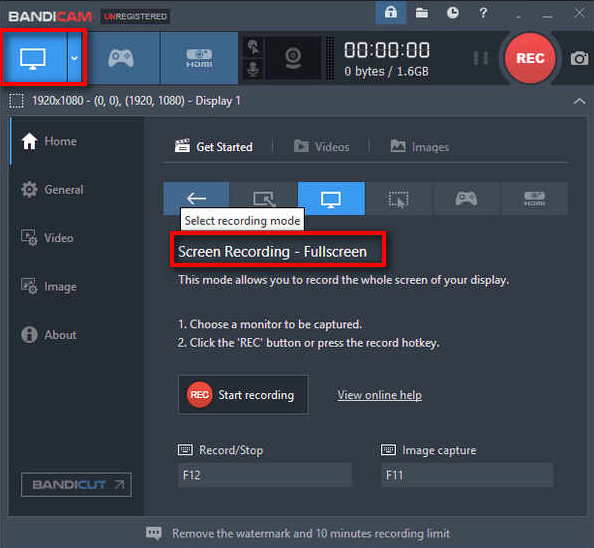
步骤2、点击右上角红色的【REC】按钮或者点击【F12】快捷键开始/暂停电脑录屏。
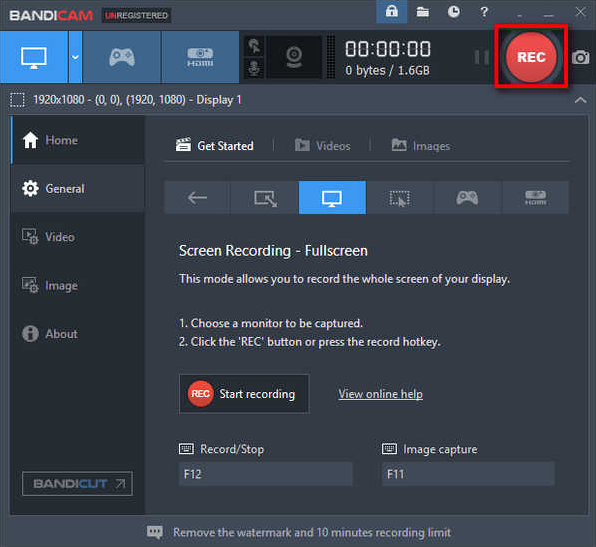
步骤3、录制结束后,点击“Home”,然后点击“Video”,找到你录制的视频。或者,你也可以直接点击软件右上角的文件夹图标,打开输出文件夹。
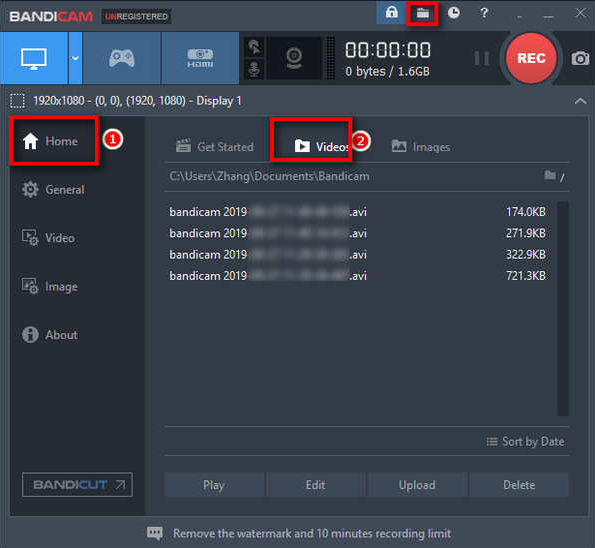
步骤4、同时,在软件下方,您也可以选择播放,编辑,上传和删除您的视频文件。
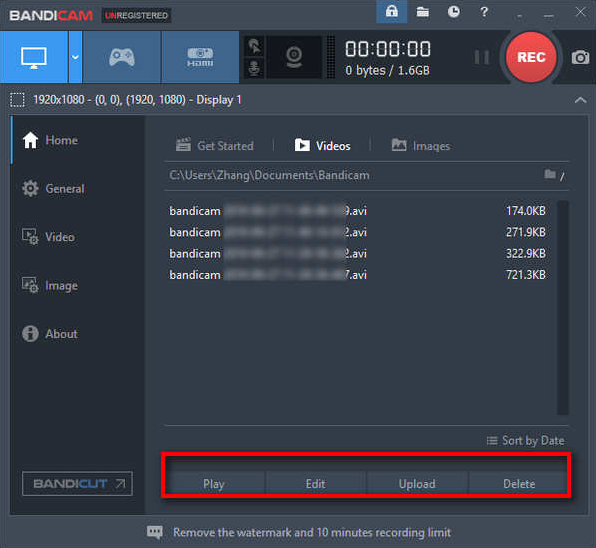
Windows录屏技巧:
在开始在 Windows 11 计算机上录制视频之前,请考虑以下程序步骤以确保能录制不错的视频素材:
确保您的录制区域光线充足 - 无论是为社交媒体、专业会议还是其他目的录制有趣的剪辑,您都需要一个光线充足的区域来满足您的视频录制需求。
录制前检查相机 - 录制前测试相机以确保其正常工作。连接您的网络摄像头并让您的计算机检测到它。
确保您的计算机可以访问您的麦克风和网络摄像头并确保它们可以正常启用。
文章小结
本文就是关于Win11怎么录屏的详细介绍了,以上5个windows录屏工具都提供了简介的操作界面以及强大的录制功能,使得各位小伙伴们都能够轻松录制可共享的视频内容。无论您需要有趣的视频还是专业的内容,这些工具都可以帮助您与朋友、同事、客户等分享您的视频。如果您觉得本文对您有帮助的话,别忘了分享给更多有需要的小伙伴们哦,大家一起学习进步。
推荐阅读:














































































































