电脑录屏怎么录?录屏功能怎么打开? 简单五个方法搞定不求人
- 来源: 金舟软件
- 作者:kate
- 时间:2025-03-06 18:05:50

金舟录屏大师
-
官方正版
-
纯净安全
-
软件评分:
仅在几十年前,制作一个简单的视频片段是一个复杂的过程,需要昂贵的设备以及大量的技能和视频制作艺术与工艺知识。如今,想要制作教程或游戏视频的人可以将自己的桌面屏幕录制成高质量的视频。如果你还不知道电脑录屏怎么录?录屏功能怎么打开?并且正在寻找一种快速、廉价的方法来记录你的桌面活动,那你就来对地方了。在本文中,老师将向各位小伙伴们展示如何使用一些免费windows录屏软件或一些免费屏幕录制软件录制桌面屏幕。
选择一款最适合您的录屏大师
如果您想在windows录屏,那么在这之前的第一步,也是最重要的一步就是选择一款合适的录屏大师,它就像做一场正确的投资。如果您使用的录屏软件简单易用,并具备所有必要的功能,您就不必担心从一个工具切换到另一个工具。您只需坚持使用一种工具,然后录制视频,熟习它的录屏功能就可以了。以下提供了五个电脑录屏软件,来帮助您轻松实现电脑屏幕录制。
方法一:使用金舟录屏大师完成电脑录屏
金舟录屏大师拥有直观简洁的界面,易于操作。其功能丰富,支持多种录制模式和输出格式,能满足您不同的录制需求。此外,它还提供了许多常用的小工具,您可以在设置中为您录制的视频添加水印,按键效果等内容。
该软件的优点:功能丰富,支持多种录制模式和实用小工具;支持用户实时预览,录制屏幕过程中作记录。
第一步、windows电脑上打开【金舟录屏大师】,点击常规录屏,然后在右侧可选择录屏模式,声源,显示屏,摄像头等。
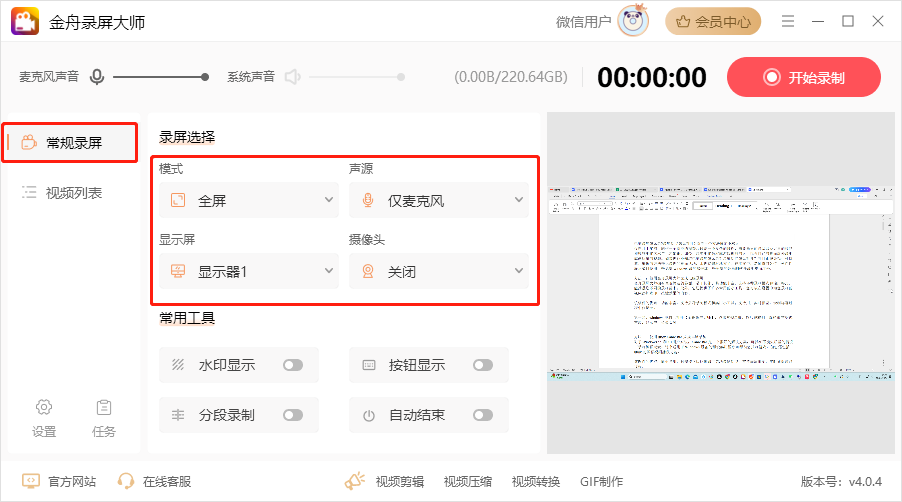
第二步、您也可以在下方选择想要使用的常用工具,点击开启即可。
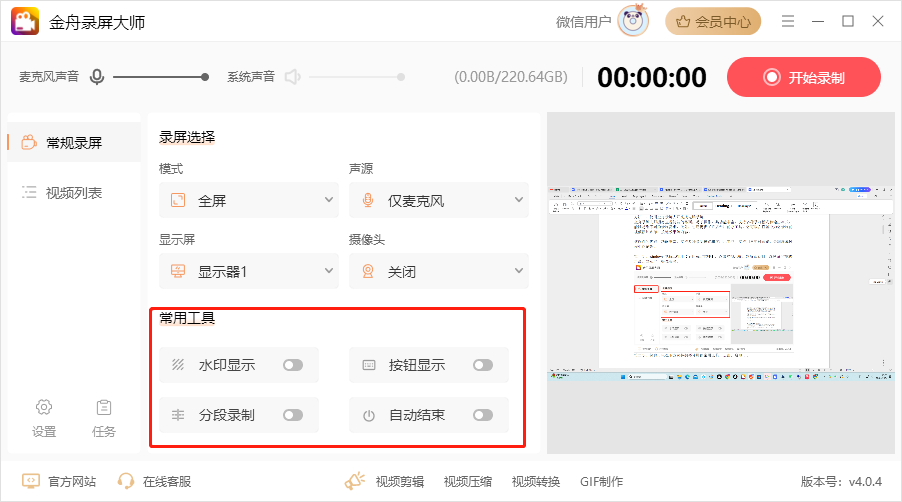
第三步、设置完成后,点击软件右上角的【开始录制】按钮即可开始电脑屏幕的录制了。
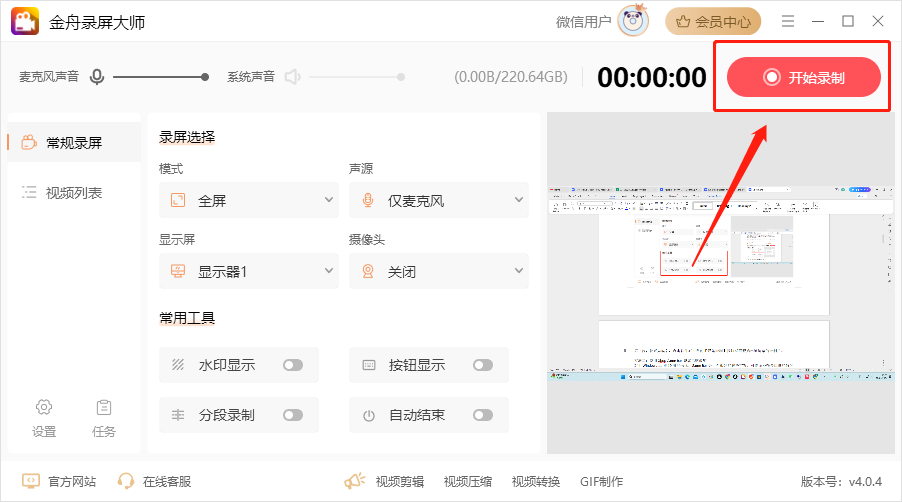
第四步、录制完成后,您的视频内容可以通过点击软件中的【视频列表】中找到。
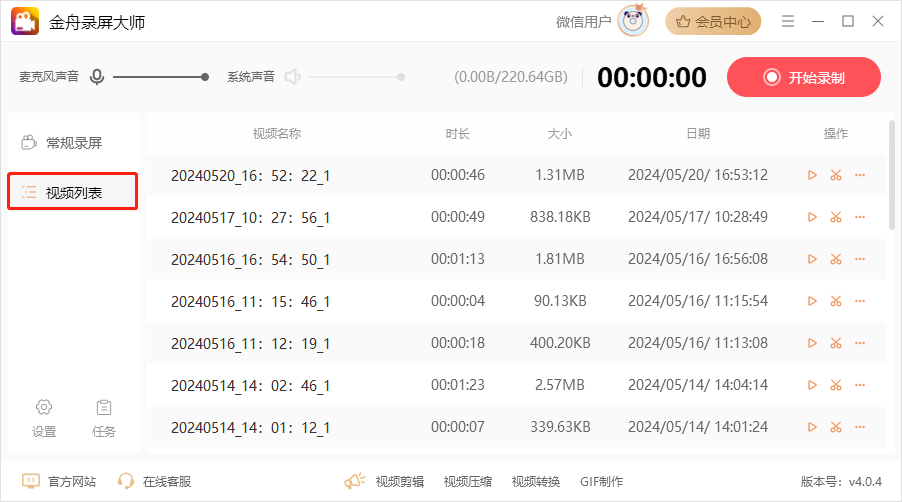
方法二:使用Xbox Game Bar完成电脑录屏
对于 Windows 11 和 10 用户来说,Game Bar 是一个很好的解决方案,可以在不损失质量的情况下录制屏幕元素。这个适用于 Windows 设备的预设实用程序可帮助您控制游戏,但它还包括 Xbox 的屏幕视频捕获功能。
该软件的优点:简单易用,只需按下快捷键即可启动录制功能;支持高清录制,实时捕捉游戏过程。
第一步、电脑上按下【win+G】快捷键打开录屏功能xbox Game bar。

第二步、点击【Capture】,然后点击麦克风图标录制麦克风声音。在弹出的【Record audio when I record a game】中点击勾选。
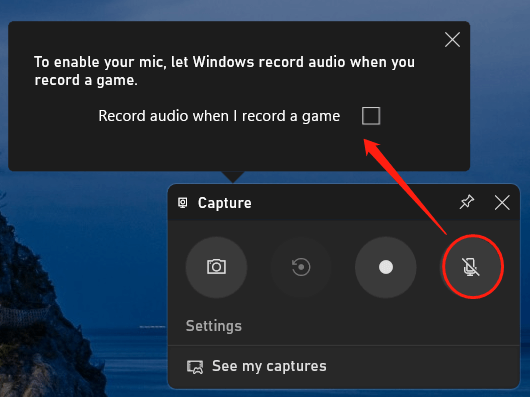
第三步、点击【Start recording】图标或者按下【win+alt+R】快捷键开始录制电脑视频。
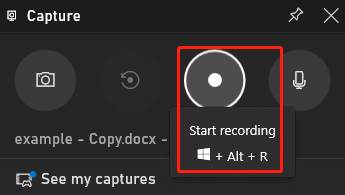
第四步、如果需要结束录制,点击【Stop recording】图标或者按下【win+Alt+R】快捷键即可快速结束录屏。
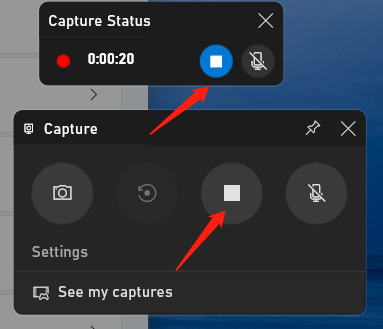
方法三:使用WPS Office完成电脑录屏
WPS Office不仅是一款优秀的办公软件,还具备屏幕录制功能。通过该录屏工具,您可以轻松录制屏幕操作,并且支持灵活的编辑和导出选项,方便大家进行后期处理。
该软件的优点:集办公文档和录屏为一体,录屏工具简单易用,通过简单的操作即可完成录制。
第一步、电脑上打开WPS Office, 然后左侧点击【Tools】,右侧点击【Screen Recorder】打开录屏工具。
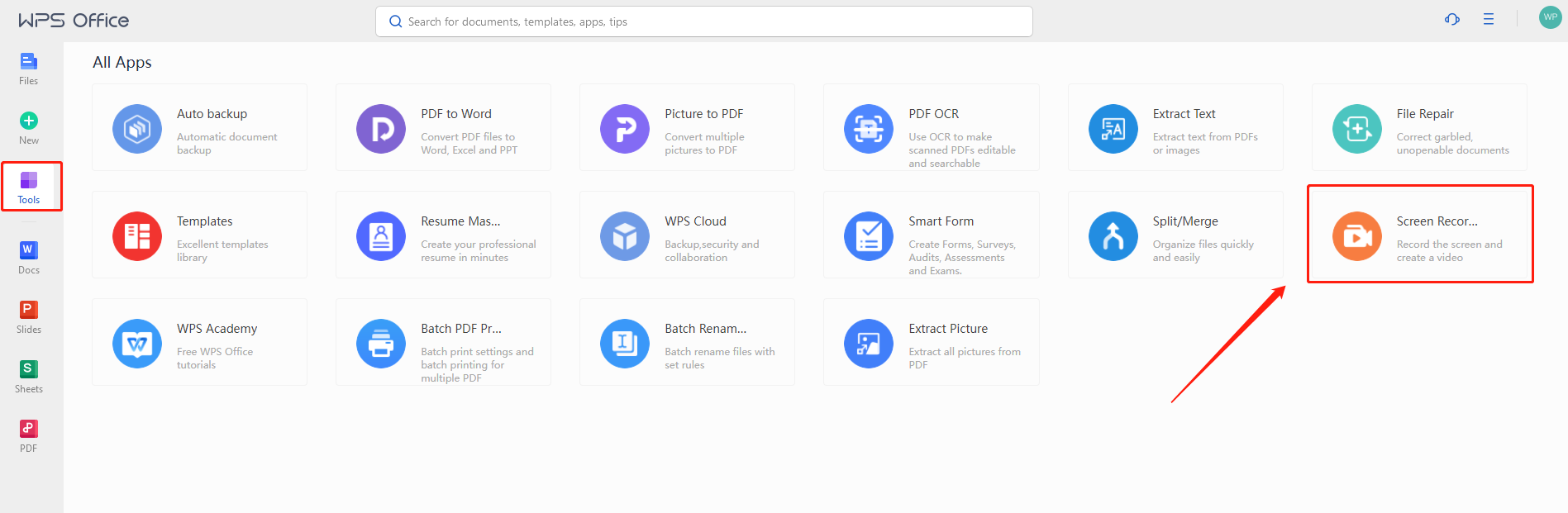
第二步、在screen recorder工具中,点击【Record Screen】录制电脑屏幕。
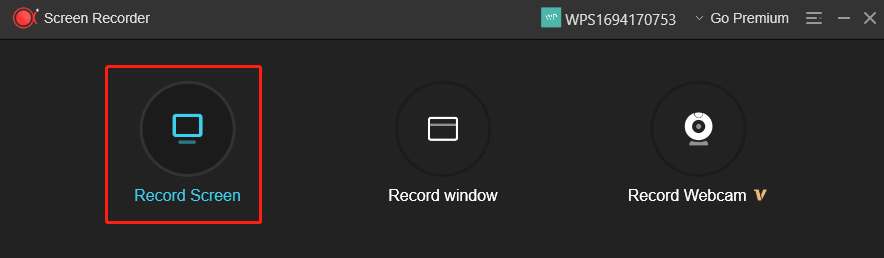
第三步、然后点击右侧的红色【REC】按钮即可开始电脑屏幕的录制了。
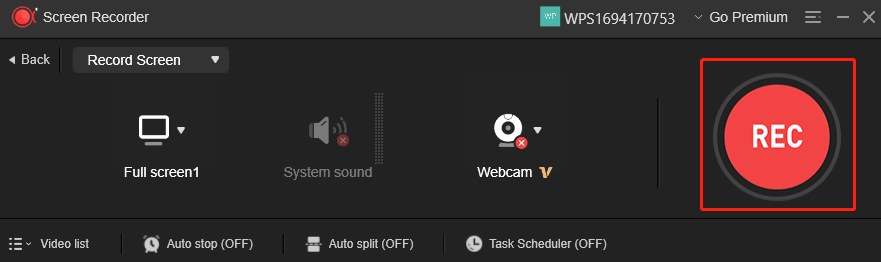
第三步、录制完成后,点击红色的【Stop】按钮就能结束视频录制。

第四步、回到软件界面,点击【Video list】,这里就能找到您刚刚录制好的视频文件了。
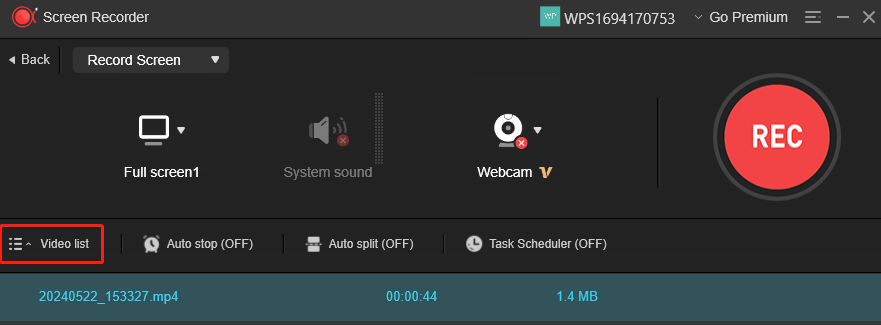
方法四:使用VLC Media Player完成电脑录屏
VLC Media Player是一款知名的多媒体播放器,也支持屏幕录制功能。小伙伴们可以通过这款软件,轻松录制电脑屏幕上的视频内容,并且支持多种常见视频格式的导出。其简洁的界面和丰富的功能让用户体验更加流畅。
该软件的优点:支持多种常见视频格式的导出;简洁的界面和丰富的功能让大家体验更加流畅。
第一步、电脑计算机上打开VLC media player软件,并且点击【View】选项卡,在下拉菜单中,选择【Advanced Controls】来查看更多高级选项。

第二步、点击【Media】并且选择【Open Capture Device】打开需要捕捉的设备。
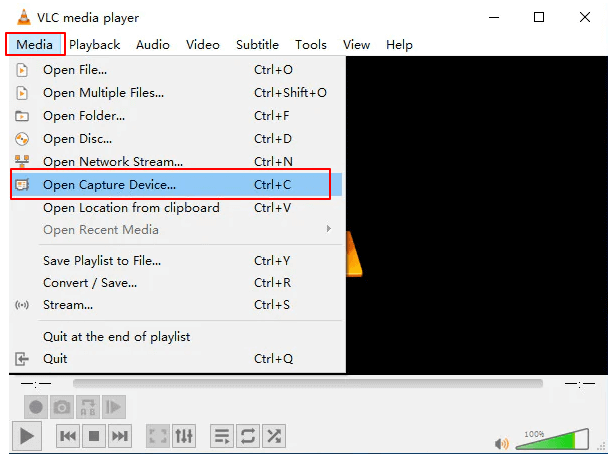
第三步、在弹出的【Open Media】对话框中,点击【Capture Device】选项卡,然后在Capture mode的选项里选择【Desktop】。
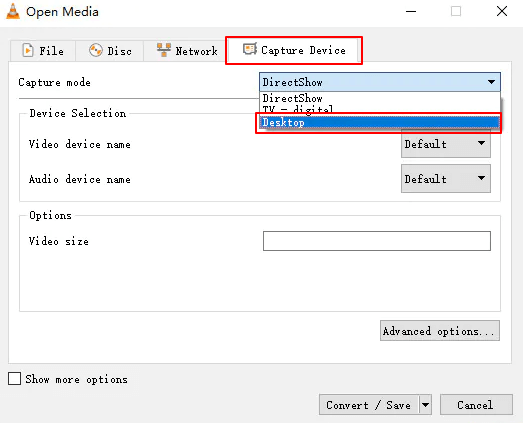
第四步、点击【Convert】,然后在【Convert】弹窗里点击【Create a New Profile】图标。并且选择文件导出的位置,然后点击【Start】。
第五步、此时,会出现一个红色的录制按钮,点击【Play】按钮就可以开始录制了。
方法五:使用Snagit完成电脑录屏
Snagit是一款强大而易于使用的屏幕捕捉和录屏软件,适用于windows和mac电脑。它具有简洁直观的界面,提供了丰富的工具和特效,可轻松录制高质量的视频。此外它还支持快速编辑、添加注释和分享,使你能够快速创建专业水准的屏幕录制内容。
该软件的优点:提供高级的截图选项并且内置视频剪辑工具。
第一步、打开snagit录屏大师,选择【Video】选项。
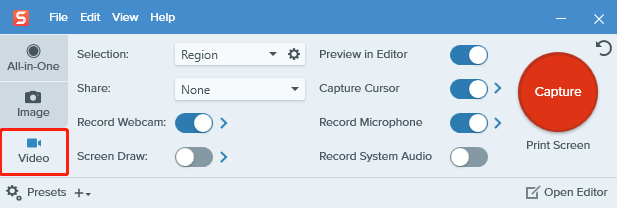
第二步、点击红色的【Caputre】按钮或者按下【Print Screen(Windows)】或者【Control+Shift+C(Mac)】打开录屏功能。
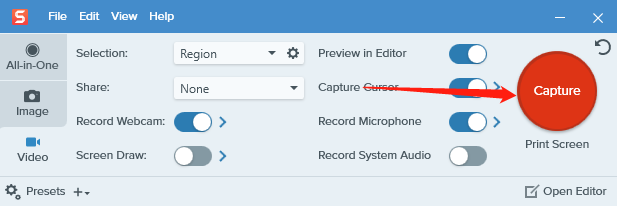
第三步、接着,电脑屏幕上会出现橙色的十字准线。单击并拖动选择要在屏幕上录制的区域,或点击【Full screen】按钮选择录制整个电脑屏幕。
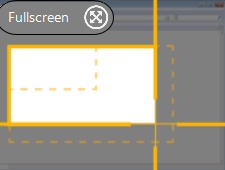
第四步、要编辑选定区域,可以通过以下方法来完成:1. 拖动手柄来调整选择。2. 在Width和Height字段中输入自定义尺寸(以像素为单位)。3. 在突出显示的区域内单击并将所选内容拖动到所需的屏幕位置。选择完成后,点击红色的录制按钮即可开始录制。

文章总结
以上就是五种简单可靠的录制视频方法,让你轻松学会电脑录制视频,不求人。无论你是新手还是老手,都可以通过这些方法快速完成录屏任务。希望这些方法能够帮助到你,让你在录屏领域更加游刃有余!如果你对电脑录屏还有疑问的话,可以在下方留言。
推荐阅读:














































































































