电脑屏幕录制怎么录制?介绍录制屏幕的7个方法
- 来源: 金舟软件
- 作者:kate
- 时间:2024-06-13 20:00:01

金舟录屏大师
-
官方正版
-
纯净安全
-
软件评分:
电脑屏幕录制怎么录制?屏幕录制是什么? 简单地说,电脑屏幕录制就是在你的设备屏幕上录制视频。它可以捕捉屏幕上正在发生的事情,并让你与其他人分享。记录电脑、手机或笔记本电脑屏幕的原因有很多:
一个简单的屏幕录制可以用来向潜在客户展示你的产品是如何工作的。
在远程工作时遇到技术问题?录制屏幕视频可以更加方便地与你的开发或IT团队分享。
需要指导新入职的同事,或者让你的新实习生更快上手项目?在电脑屏幕上录制视频,会简化工作流程,使培训更容易。
混合屏幕录制,录制您的摄像头及电脑内容,可以让您快速与潜在客户建立个人联系,或者与他人分享反馈。
电脑录屏方法一:使用系统自带的录制屏幕工具
如果您是Windows用户,您可以使用系统自带的Snipping Tool录制视频和音频。
使用教程如下:
第一步、搜索并打开计算机上的Snipping Tool。然后单击“Video Record”>“New”图标。
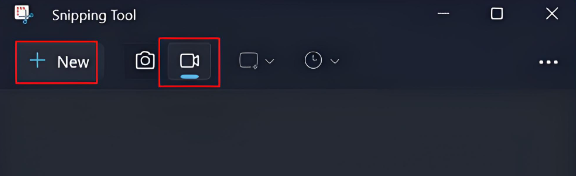
第二步、选择需要录制的电脑屏幕区域,然后点击“Start”开始录制。

第三步、当录制结束后,点击“Stop Recording”结束录制就可以了。
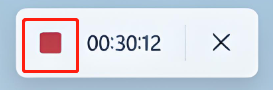
电脑录屏方法二:使用专业的录屏大师软件
金舟录屏大师是一款专业全面的录屏软件,提供多种录制模式,包括全屏、录制应用窗口、自定义录制等。同时,还提供多种添加效果,帮助您更好地录制电脑视频。
使用教程如下:
第一步、电脑上启动“金舟录屏大师”软件,点击左侧的“常规录屏”,在右侧模式窗口下选择“全屏”。
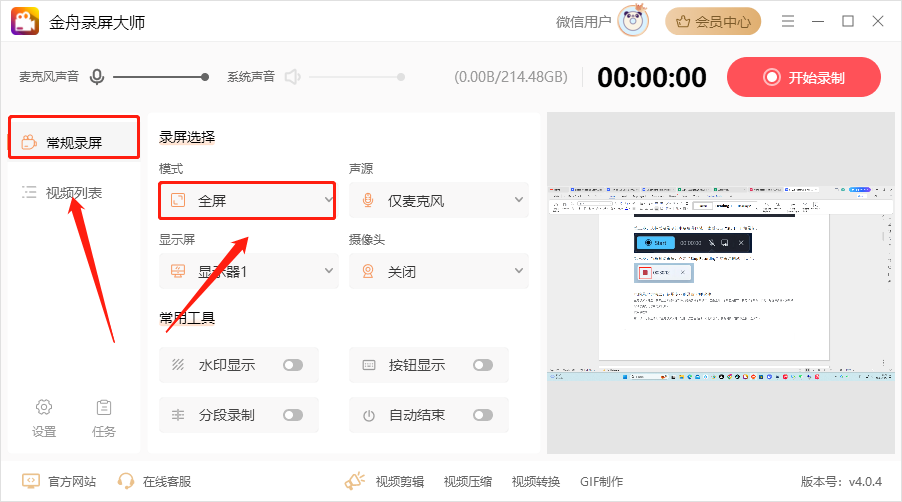
第二步、点击右上角红色的“开始录制”按钮。
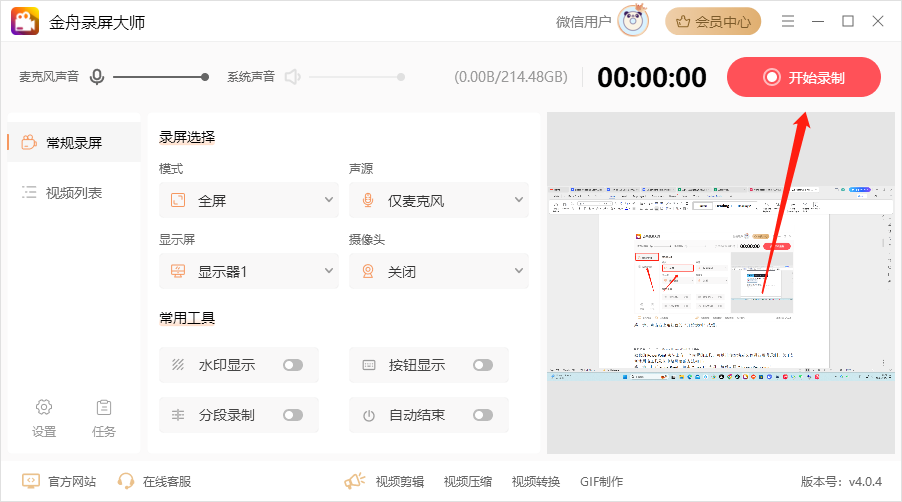
第三步、等待倒计时结束后,软件就开始正式录制了。如需结束录制,点击下图中的红色按钮即可。
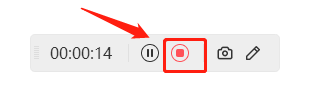
第四步、结束录制后,录制的视频会自动保存在电脑本地文件中。您可以通过点击视频列表中的文件快速找到它们。
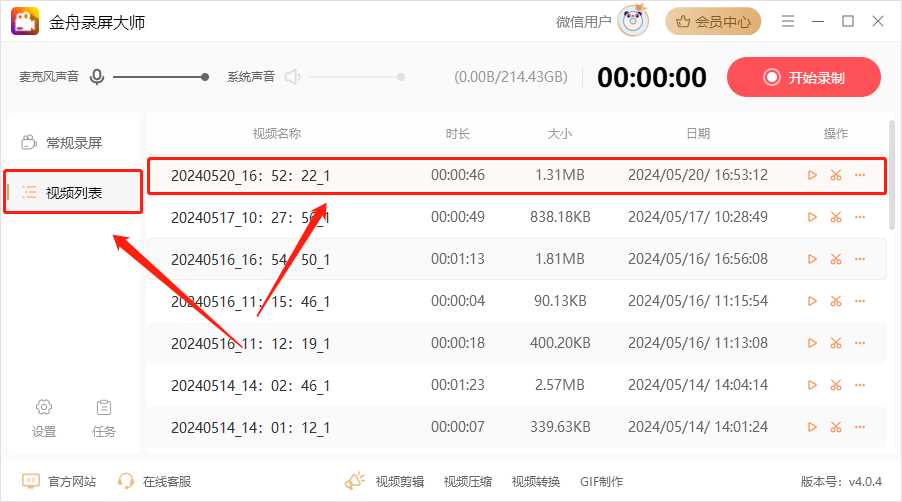
电脑录屏方法三:使用Microsoft PowerPoint录制屏幕
微软的PowerPoint实际上有一个内置的工具,可以让你对演示文稿进行屏幕录制。关于如何使用该工具录制电脑屏幕的方法如下:
第一步、打开PowerPoint。单击“Insert”选项,然后选择“Screen Recording”。

第二步、点击“Select Area”选择要录制的区域或者按Win+Shift+F选择整个屏幕。
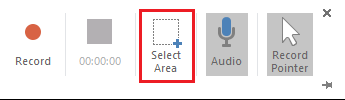
第三步、点击“Record”按钮(或按“Win + Shift + R”键),录制结束后,点击“Stop”即可结束录制。
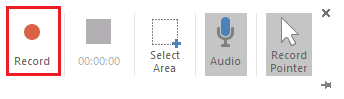
第四步、接着,您的视频就会被添加到幻灯片上。要保存它,右键点击视频,然后选择“Save Media as”就可以了。
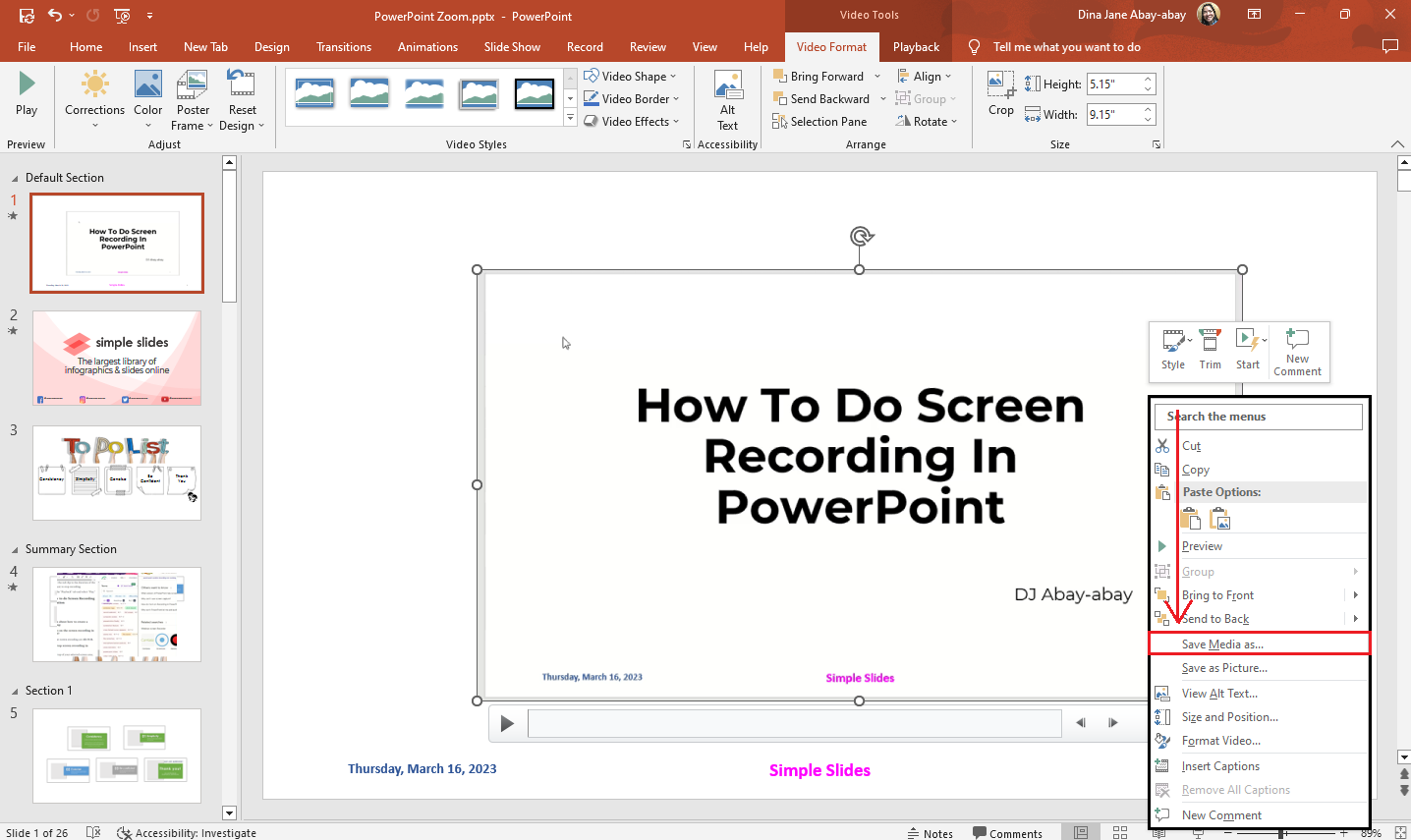
电脑录屏方法四:使用Chromebook的内置屏幕录制工具
Chromebook屏幕录制工具可在快速设置面板中使用。该工具可用于截取屏幕截图和录制视频。
使用教程如下:
第一步、键盘上按下“Shift+Ctrl+Show windows”。
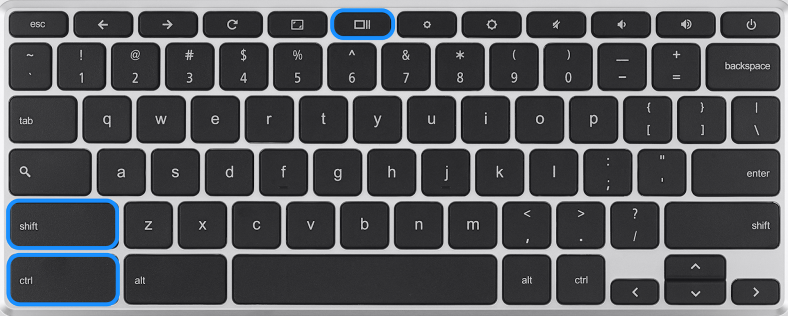
第二步、在菜单栏中,选择“Screen Record”。
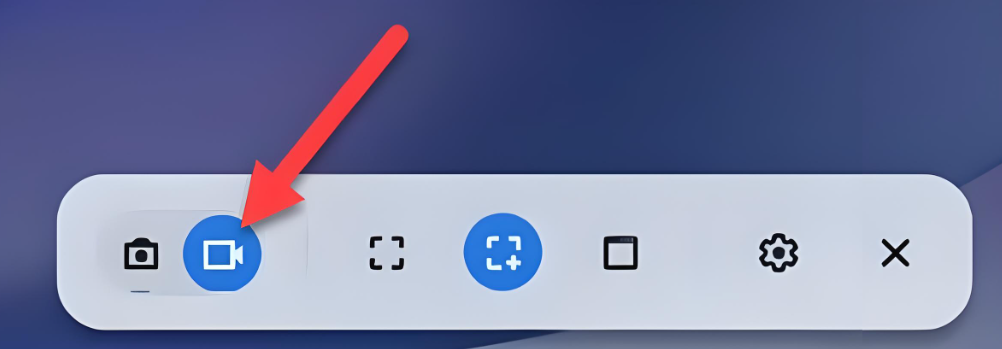
第三步、选择想要录制的电脑屏幕区域,如full screen,partial screen,window。
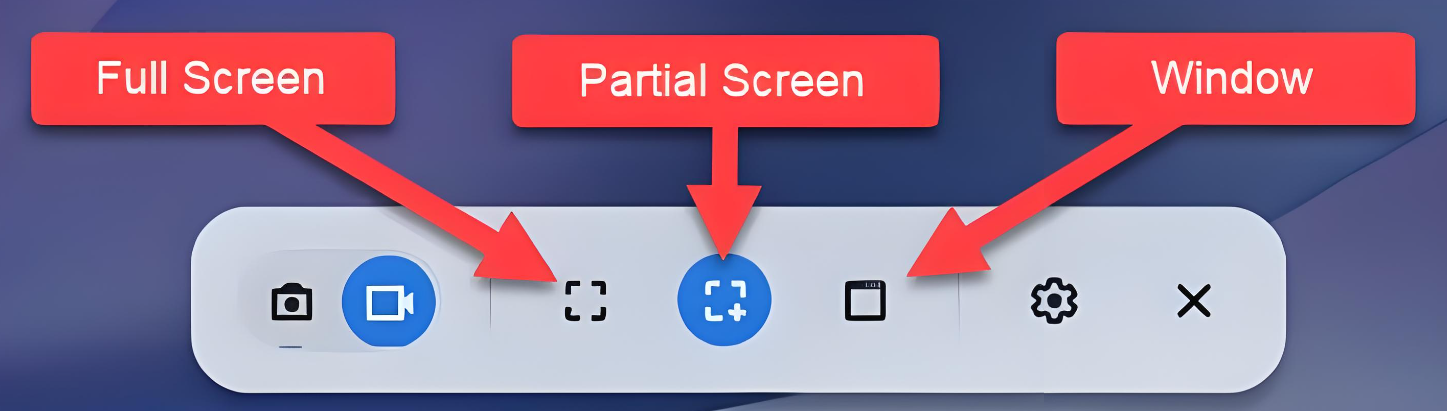
第四步、当您完成后,点击“Stop”就能结束录制了。
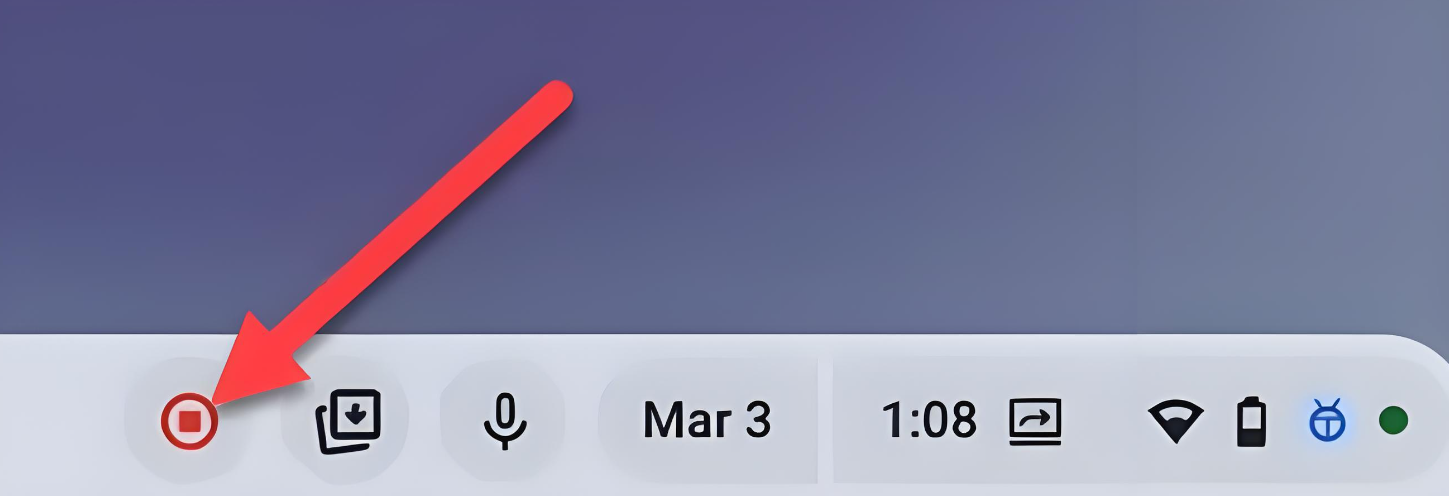
电脑录屏方法五:使用Clipchamp录制屏幕
Clipchamp可以帮助您在Windows电脑上轻松完成屏幕录制,并且允许您编辑视频并将其以高清格式保存在电脑上。
使用教程如下:
第一步、在电脑上找到Microsoft Clipchamp应用程序,然后使用您的Microsoft账号进行登陆注册。
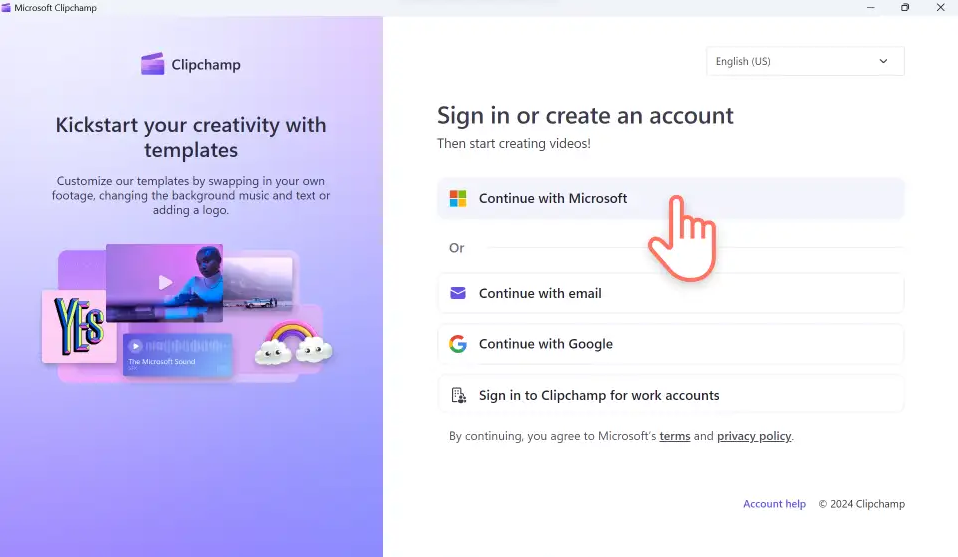
第二步、点击“create a new video”按钮开始屏幕录制。
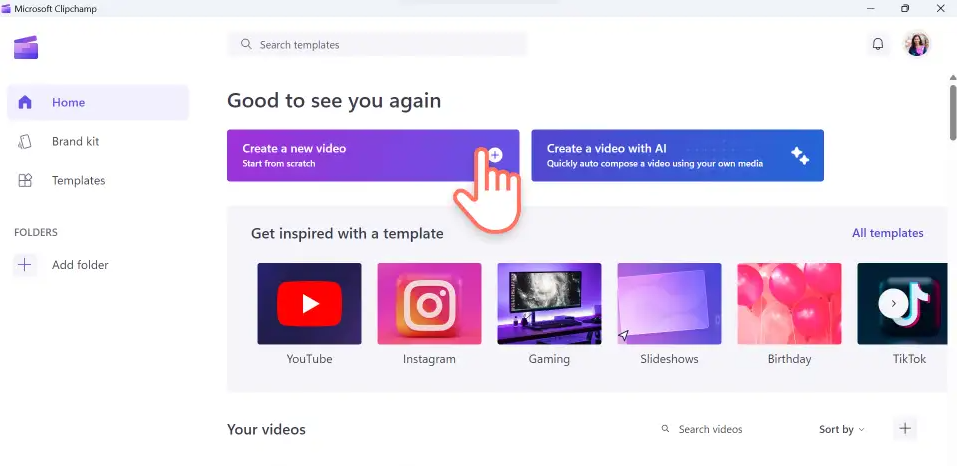
第三步、点击左侧工具栏中的“Record & create”按钮并点击“Screen”按钮。
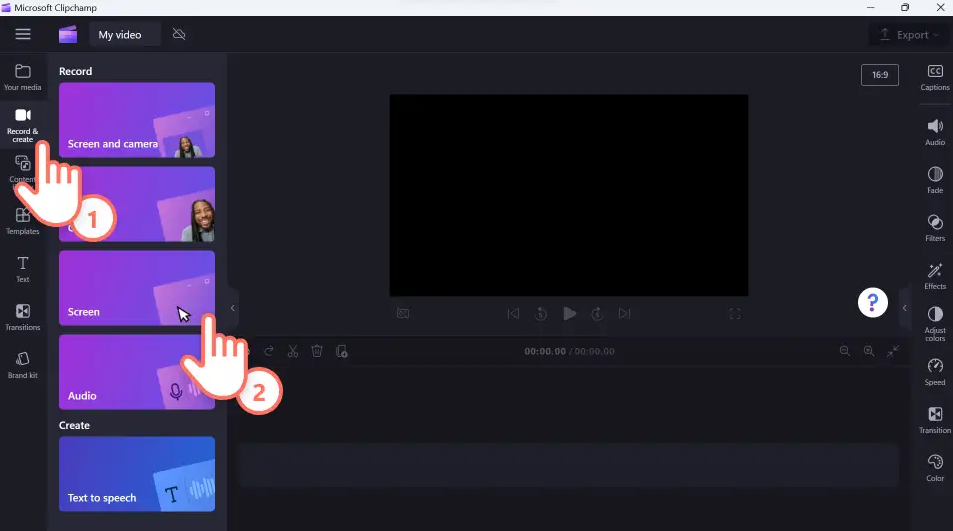
第四步、在录制窗口中选择您需要录制的声源,然后点击中间的“Record”按钮就可以了。
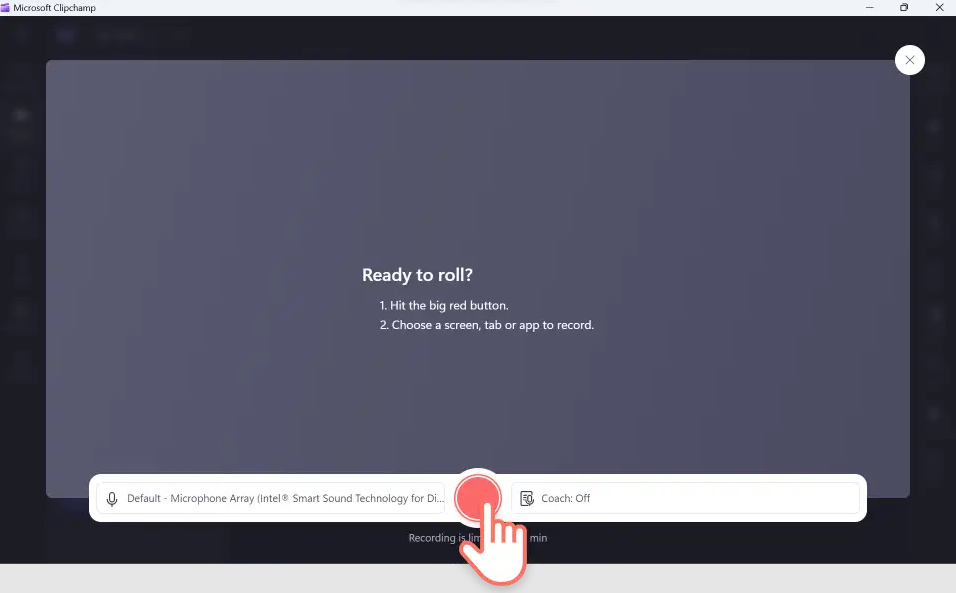
电脑录屏方法六:使用AppGeeker Screen Recorder录屏软件
Screen Recorder是一个一站式的简单录屏软件,它提供了一个非常直观的界面,让您可以一站式录制电脑屏幕,系统音频以及麦克风声音。
使用教程如下:
第一步、电脑上打开该应用软件,并且选择“Video Recorder”功能。
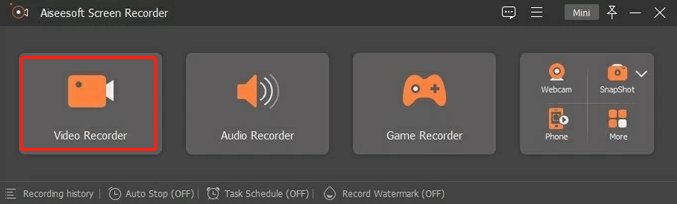
第二步、选择想要录制的电脑屏幕区域,如下图所示。选择完成后,点击最右侧的“REC”按钮开始录制。
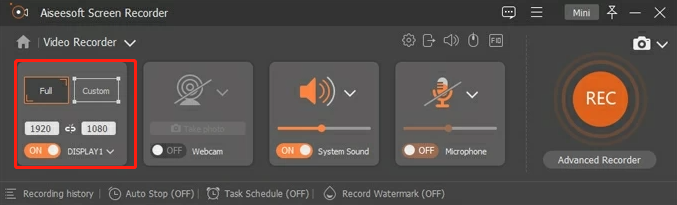
第三步、录制完成后,点击“Export”就能将文件导出在本地电脑上了。
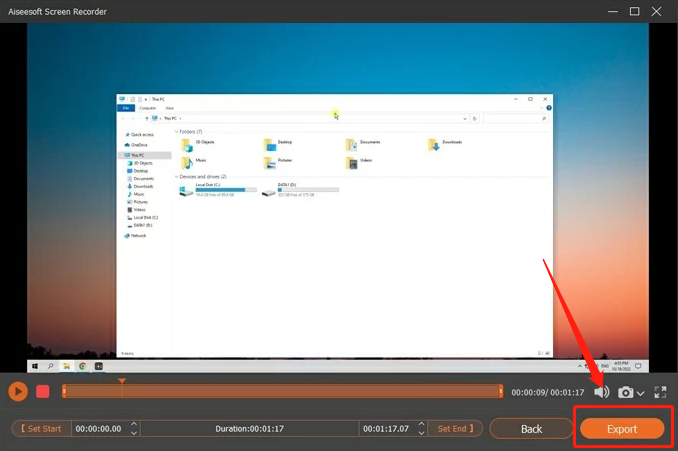
电脑录屏方法七:使用Zight录制屏幕
Zight是最好的电脑录屏软件之一,它提供了一套全面的录屏功能。不仅可以让你捕捉整个屏幕,还可以捕捉特定的区域或窗口。
使用教程如下:
第一步、电脑运行Zight,并且点击“Record”图标进入屏幕录制流程。
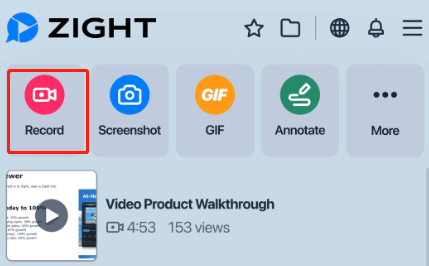
第二步、根据您自身的需求,选择想要录制的电脑屏幕区域。然后,点击下方的“Start recording”开始录制按钮。
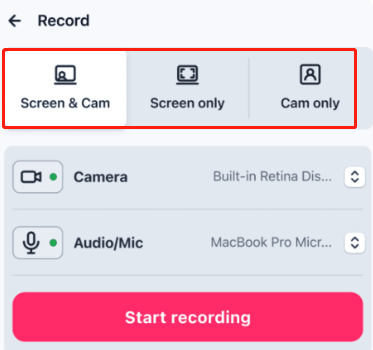
第三步、录制完成后,点击“Finish”按钮,视频将会被自动保存下来,接着,您可以对视频进行剪辑。
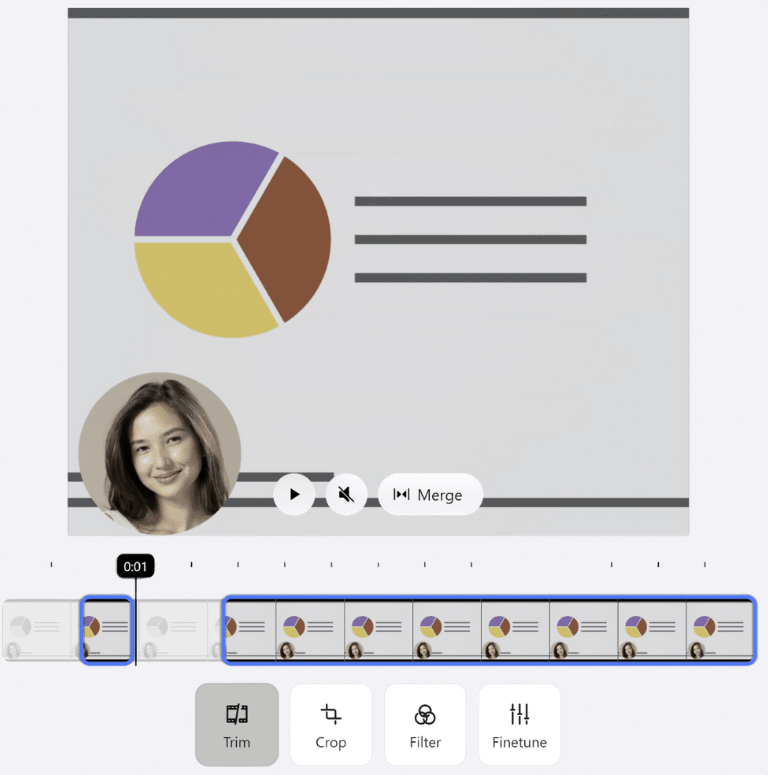
文章总结
今天关于电脑屏幕录制的分享到这里就结束了。总而言之,通过在Windows电脑上录制屏幕和摄像头来制作视频是个不错的方法,无论您是想制作培训视频还是想记录会议内容,以上的7个录屏技巧都将非常适用。如果你是一个新手用户,只是偶尔需要录制屏幕内容,那么使用系统自带的录屏软件就可以了。但如果您想录制一些专业的内容,并且每天都需要涉及到电脑锣,那么金舟录屏大师可以更好地帮助您完成这个任务。
推荐阅读:









































































































