如何批量新建文件夹?批量创建多个文件夹的四种方法
- 来源: 金舟软件
- 作者:Lyan
- 时间:2025-03-06 18:05:50
如何一键提取文件夹下所有文件名?平时在电脑上创建文件夹时,基本都是右键-新建-文件夹,如果需要一次性新建大量文件夹,比如从1到100的文件夹。手动逐个新建的话会浪费很多时间,而且操作相当繁琐。
本文小编给大家介绍四种可以批量新建文件夹的方法,节省大量时间和精力,只需几个步骤就能新建上百上千个文件夹,一起往下了解吧!
方法一、使用表格批量新建文件夹
1、首先,需要提前准备文件夹名称列表
2、接着,在每一个文件夹名称前一单元格输入“MD”
3、复制这两列内容,在需要建文件夹的位置新建一个文本文档
4、打开文本文档,将复制的内容粘贴上去
5、点击文件—另存为,在另存窗口将文件后缀改为.bat,编码改为ANSI,保存
6、双击bat文件,即可生成文件夹
注意:一定记得要改编码,否则生成的文件夹名称会乱码
方法二、使用金舟批量重命名软件
批量新建文件夹操作步骤:
Step1、首先,在软件左侧选择“批量新建文件夹”功能选项;
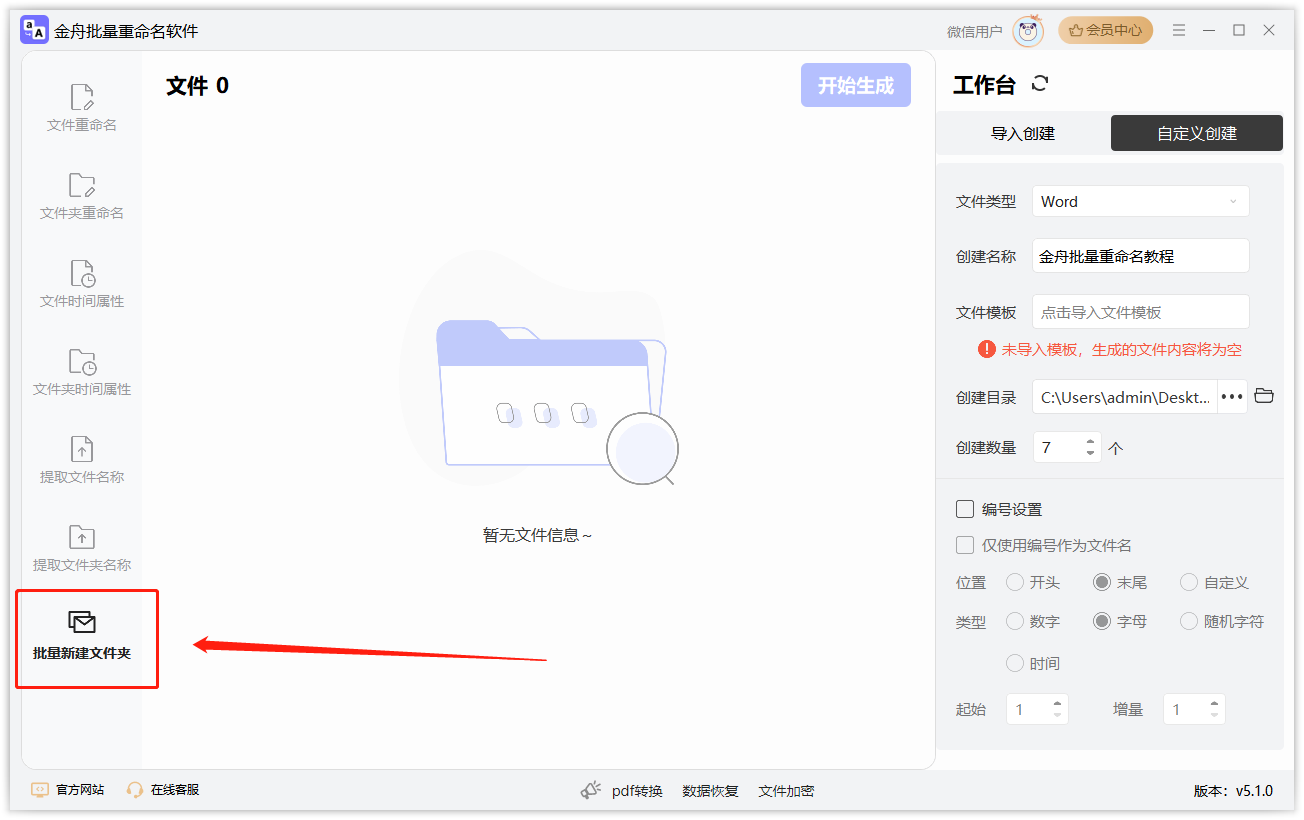
Step2、新建文件夹有两种方式,①导入创建:导入文件夹名称的表格,批量生成对应的文件夹②自定义创建:批量创建同名称的文件夹,通过编号区分

Step3、以自定义创建为例,选择文件类型为文件夹,然后输入文件夹名称,并且选择创建数量;
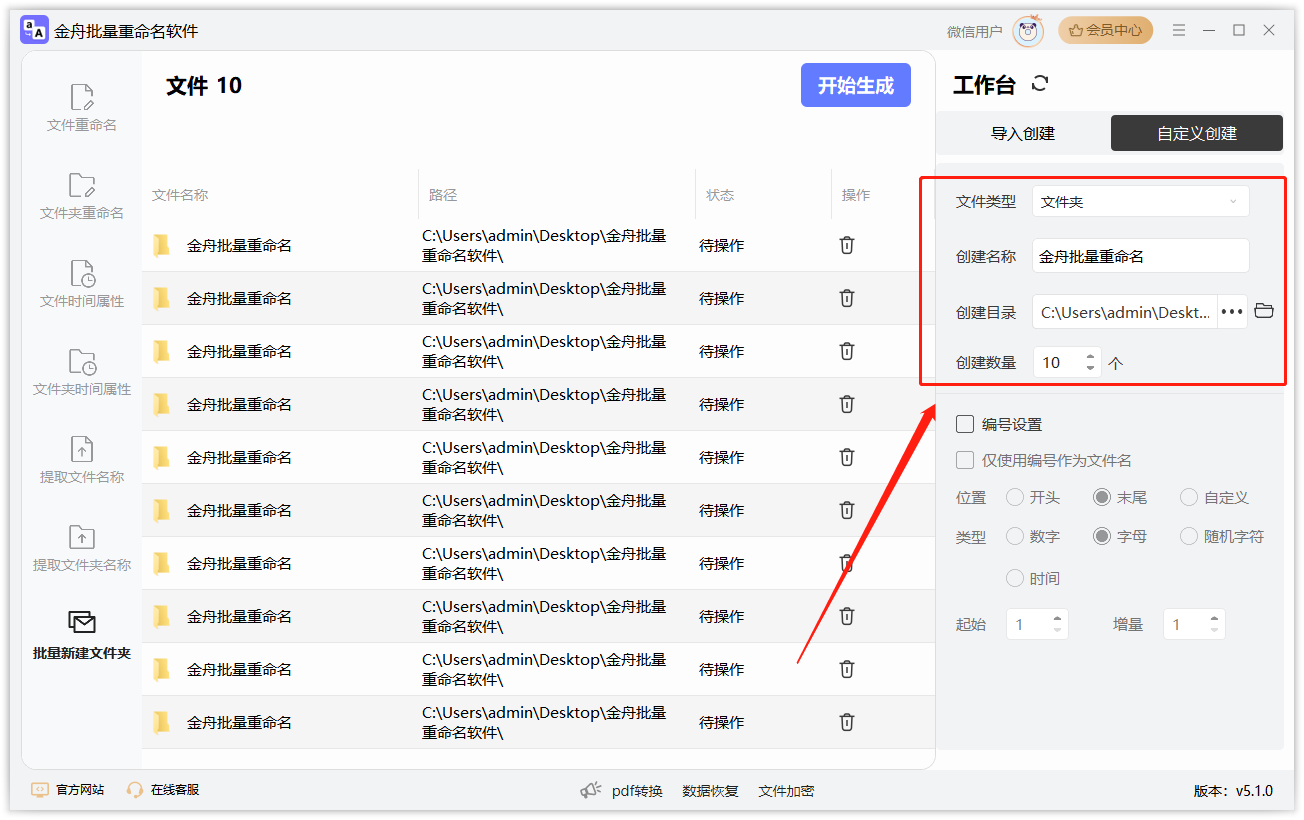
Step4、编号除了括号加序号之外,可以根据需要自定义设置编号样式,这里提供了数字、字母、随机字符和时间四种编号形式;
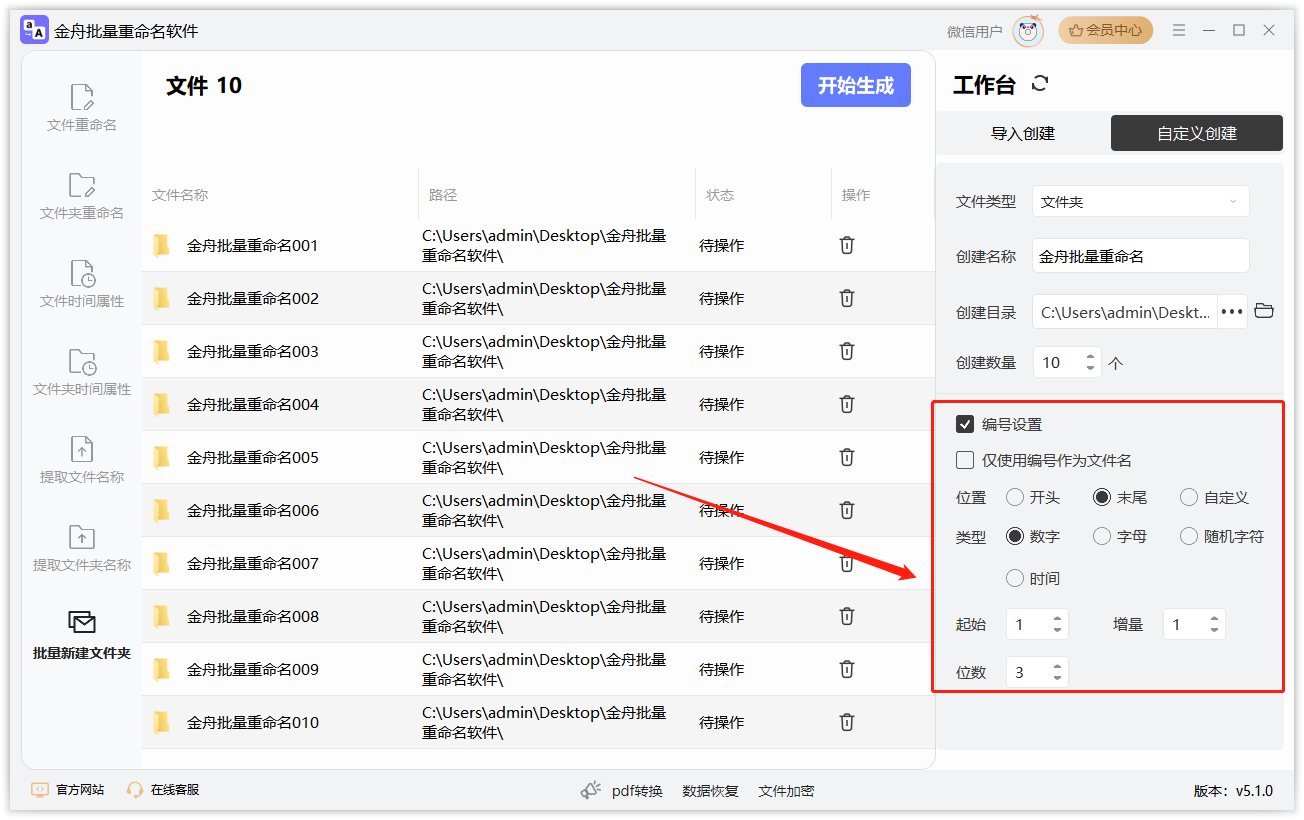
Step5、设置完成后,直接点击“开始生成”就可以了;
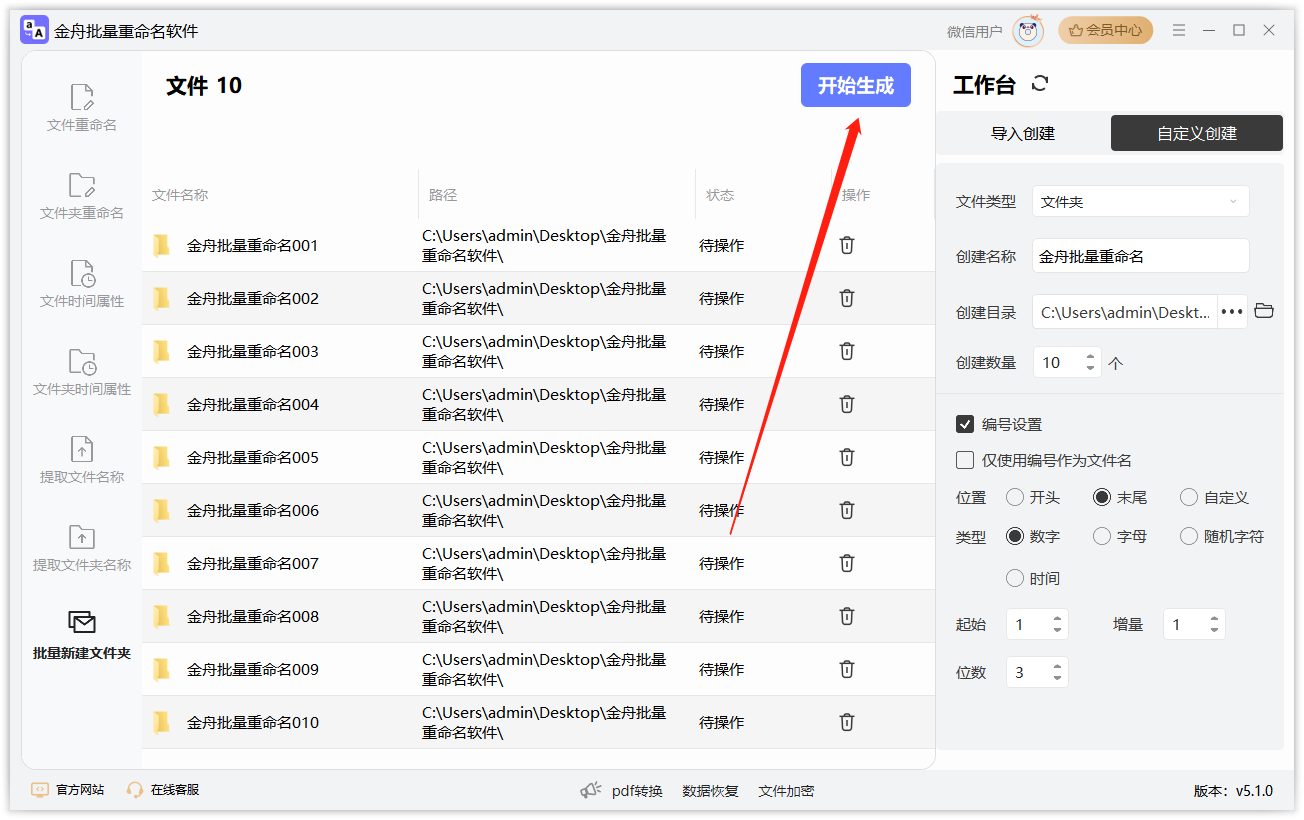
Step6、稍等片刻,文件夹就创建成功了,直接打开查看吧;
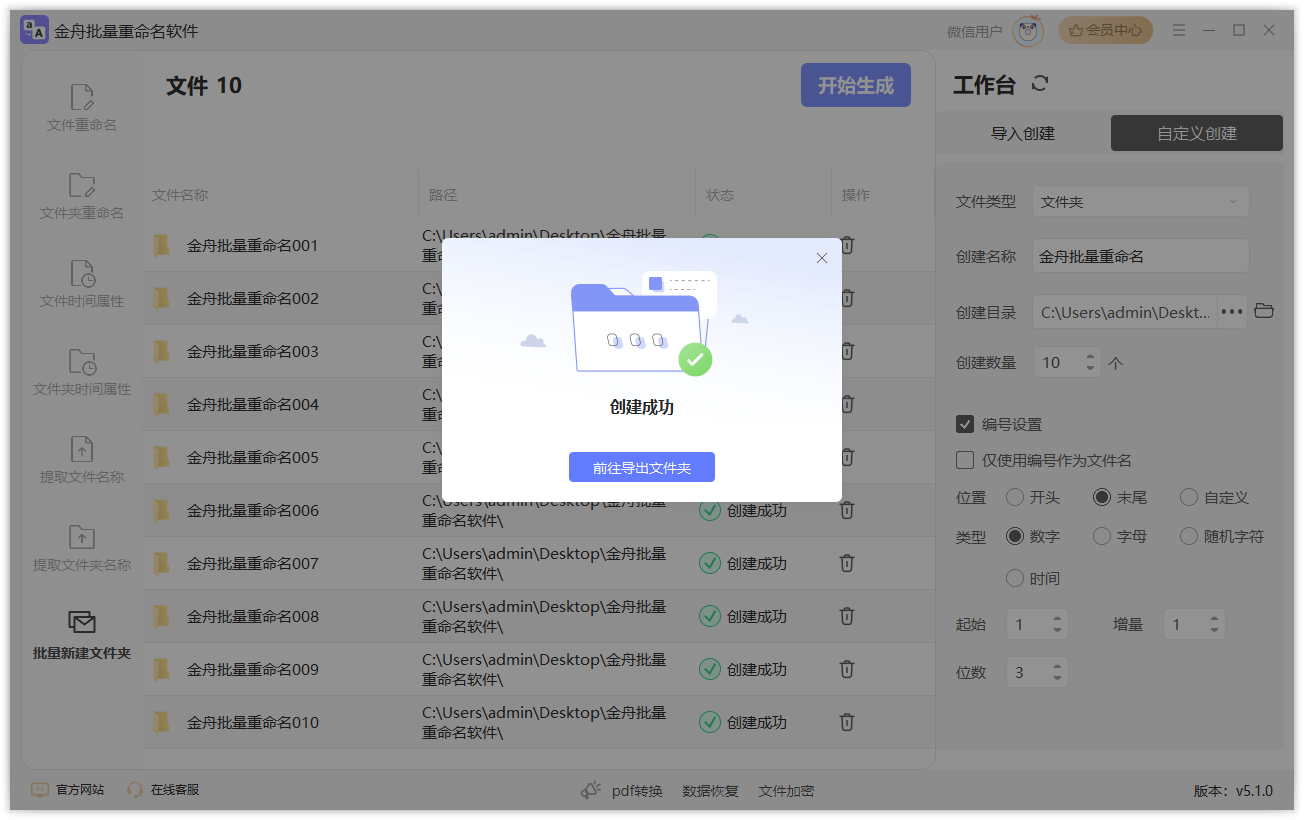
Step7、如图,以下就是刚刚创建出来的文件夹啦,批量新建文件夹还是蛮简单的,全程不到1分钟!
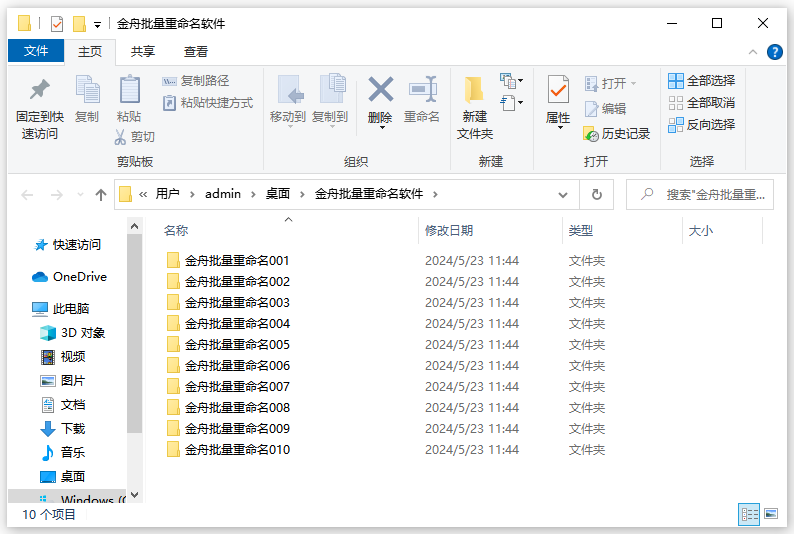
方法三、使用命名行新建文件夹
如果你的电脑是Windows系统,那么可以借助命令行工具(如cmd或PowerShell)使用"mkdir"命令批量创建文件夹并命名。
例如,可以编写一个批处理脚本(.bat文件)或者PowerShell脚本,其中包含多个"mkdir"命令,用于按模式批量创建文件夹并命名
方法四、使用FocusOn Renamer批量新建文件夹
批量重命名工具有很多,这款软件目前只有英文版,但是借助它我们也是可以在短时间内批量新建文件夹,操作简单,简单几步就可以搞定。

借助以上四种方法,我们可以一键提取文件夹下所有文件名,批量创建文件/文件夹轻而易举,希望以上内容能够帮到有需要的朋友!想要解锁更多电脑技巧,请持续关注金舟软件!
推荐阅读:







































































































 官方正版
官方正版
 纯净安全
纯净安全








