电脑怎么录屏幕视频带声音?5个屏幕录制方法请查收
- 来源: 金舟软件
- 作者:kate
- 时间:2025-03-06 18:05:50

金舟录屏大师
-
官方正版
-
纯净安全
-
软件评分:
想了解电脑怎么录屏幕视频带声音吗?您来对地方了!在当今的混合工作时代,电脑屏幕录制无处不在。通过准确共享屏幕上的内容,屏幕录制可以帮助您的沟通更清晰、更高效。它们可以添加到培训视频、教程、演示文稿等中。但屏幕录制的最大好处之一是它们可以快速捕捉视频和音频!无论是将设备中的音频包含在内,还是录制新的音频,有了音频,你的屏幕录制都会变得更好。继续阅读,了解如何在屏幕录制中加入声音。
Part 1. 为什么需要电脑屏幕录制?
从本质上讲,屏幕录制可以准确捕捉计算机、手机或平板电脑屏幕上的内容,并将其转换为可共享的视频。这将有助于简化沟通。它们可以用作分步说明、故障排除快捷方式或帮助解决问题的附加上下文。通过屏幕录制,您可以准确共享屏幕上的内容,并且还支持观众反复观看,这意味着观众可以在需要时查阅您的录音以获取指导。因此,电脑屏幕录制是入门和教程视频等中的绝佳补充。有助于提高沟通效率和效果。
Part 2. 电脑录屏幕视频带声音的5个方法介绍
在上一部分我们了解了为什么我们会需要电脑屏幕录制以及它的好处,那么接下来我们一起来看看有哪些录屏工具可以帮助我们实现电脑录屏带声音的操作吧。
方法1:使用qq录屏快捷键
Step 1、 首先确保您的电脑上打开了qq软件,然后键盘上按下【Ctrl+Alt+R】,选择想要录制的电脑区域。
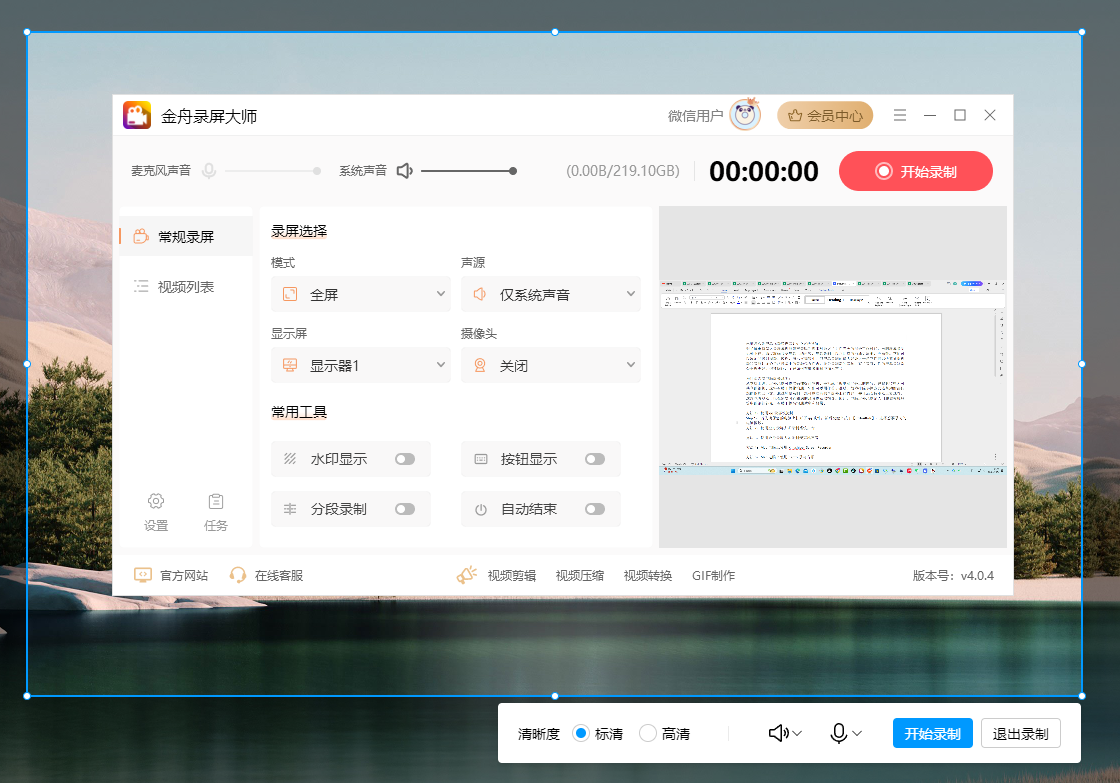
Step 2、在下方可以调整录制清晰度,以及选择是否需要开启麦克风声音或者系统声音。
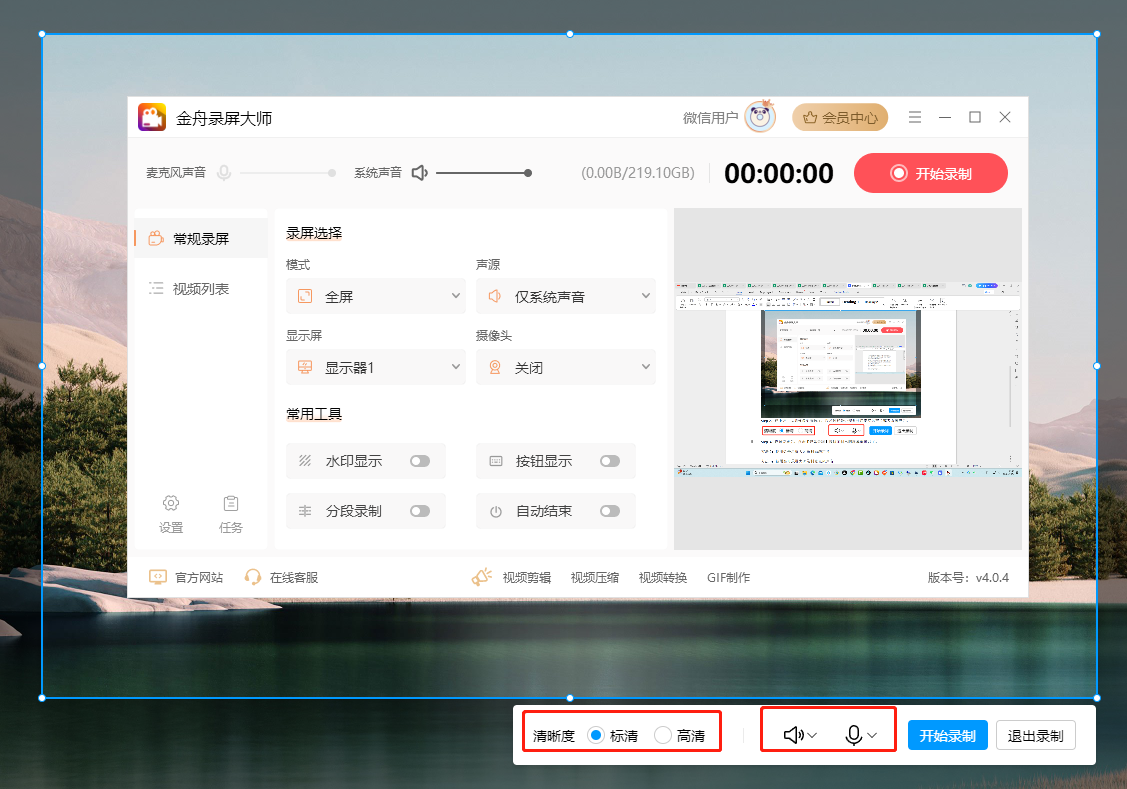
Step 3、设置完成后,点击【开始录制】按钮录制电脑屏幕就可以了。
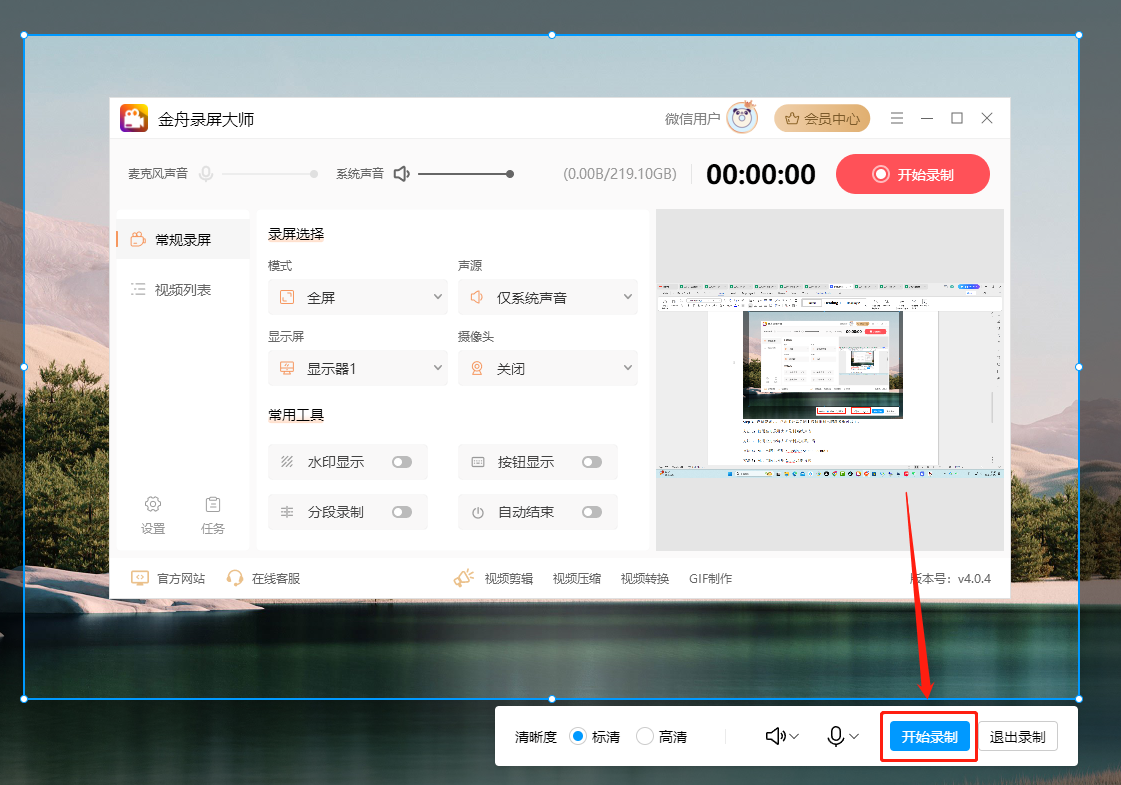
方法2:使用金舟录屏大师录制系统声音
Step 1、电脑打开金舟录屏大师软件,在声源模式下选择【仅系统声音】,然后点击右上角的【开始录制】按钮。
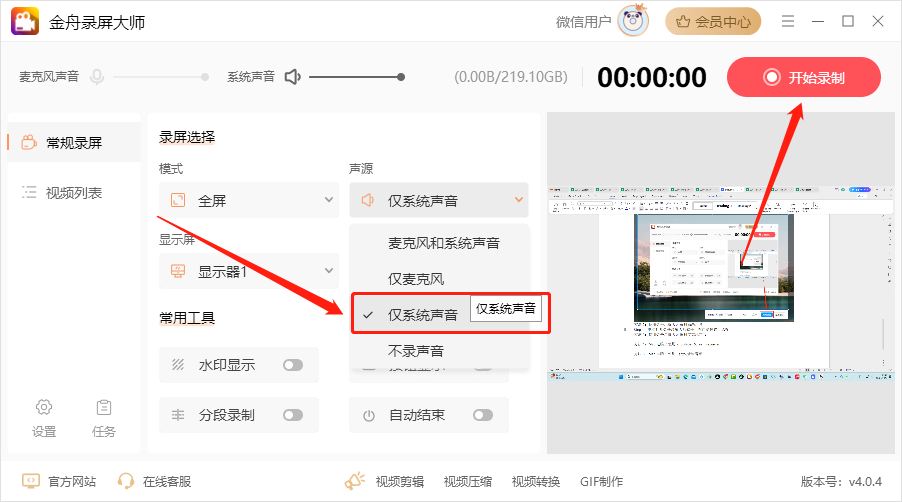
Step 2、录制完成后,点击中间的结束录制按钮。
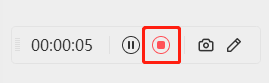
Step 3、然后视频会自动保存在视频列表中,点击右侧的操作按钮,即可播放视频、剪辑视频、打开视频文件保存路径。
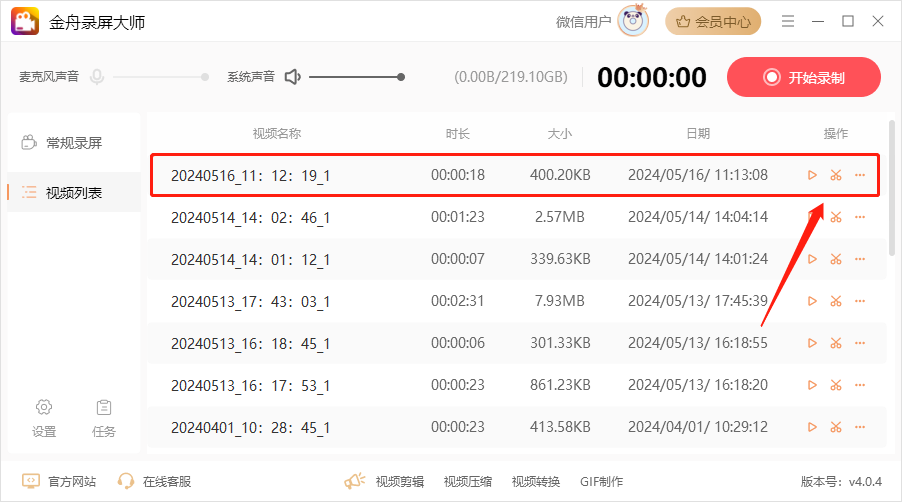
方法3:使用金舟录屏大师录制麦克风声音
Step 1、电脑双击软件图标,打开该软件。在录屏选择下方的声源中选择【仅麦克风】。
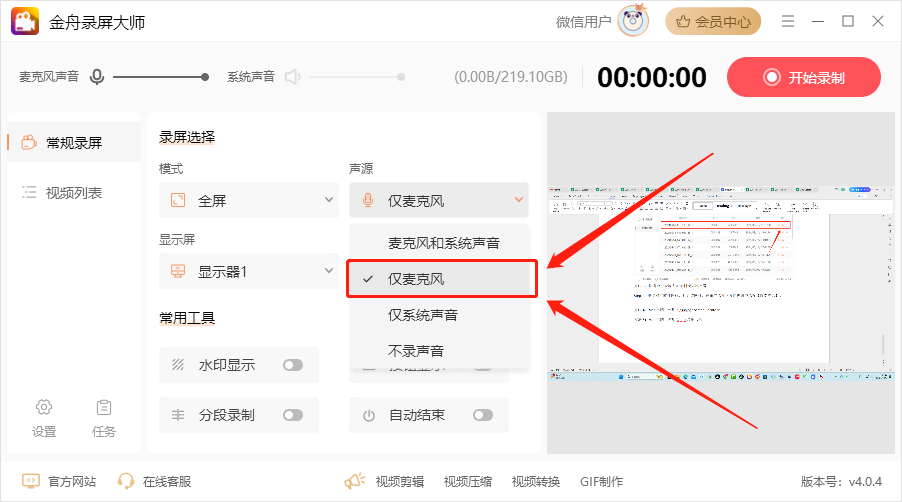
Step 2、然后,点击右上方红色的【开始录制】按钮。
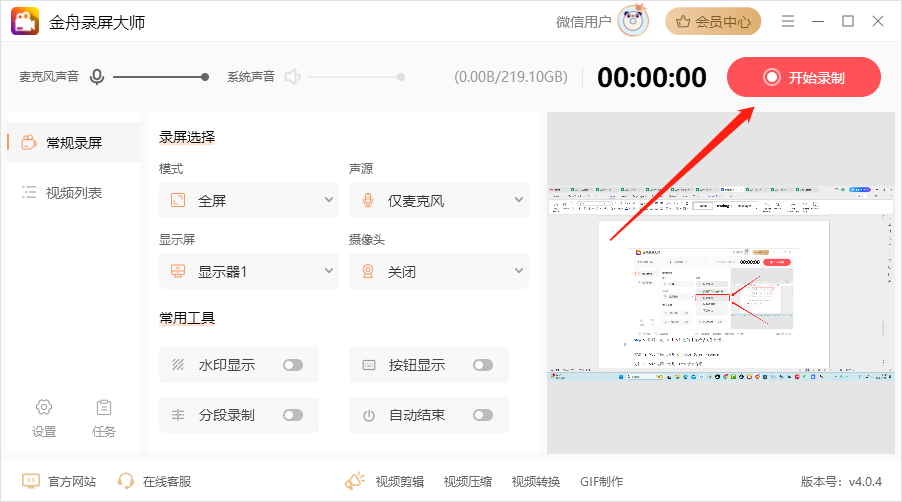
Step 3、如果需要结束录制,点击结束录制按钮即可。然后文件将会被自动保存在本地电脑上,您也可以在视频列表中查看刚刚录制好的屏幕内容。
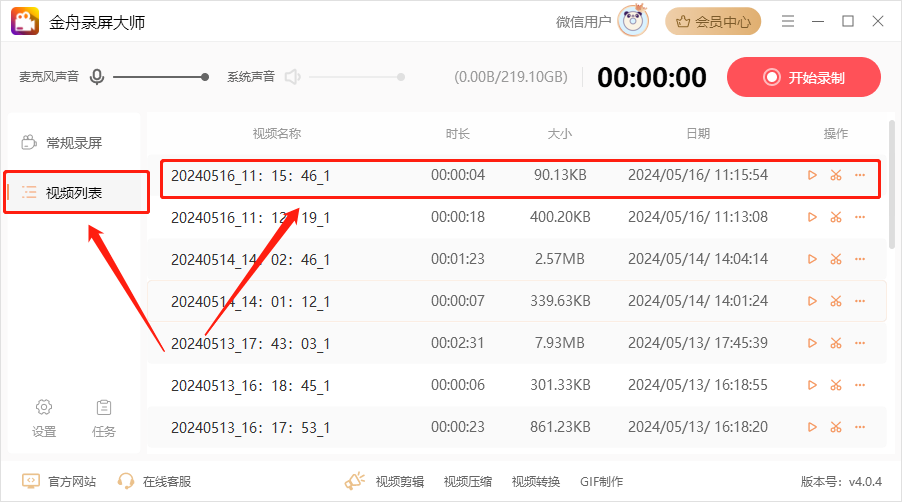
方法4:Mac电脑上使用Kingshiper Screen Recorder
Step 1、Mac电脑上启动Kingshiper Screen Recorder并选择“Screen Recording”。
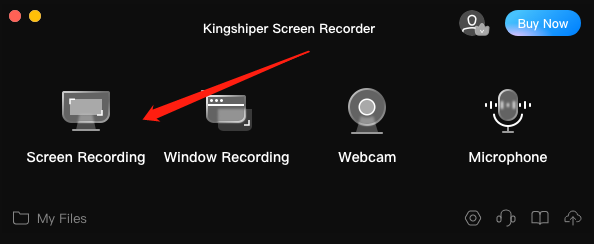
Step 2、点击下方的系统声音图标进行音频录制,然后单击“Start Recording”按钮。
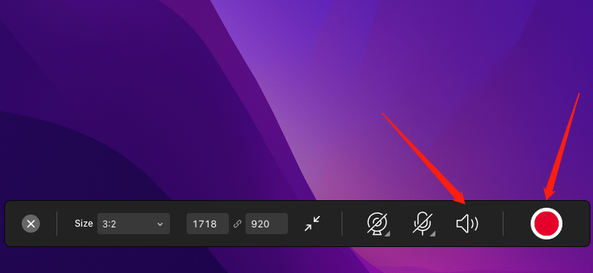
Step 3、录制完成后,点击“Stop Recording”。
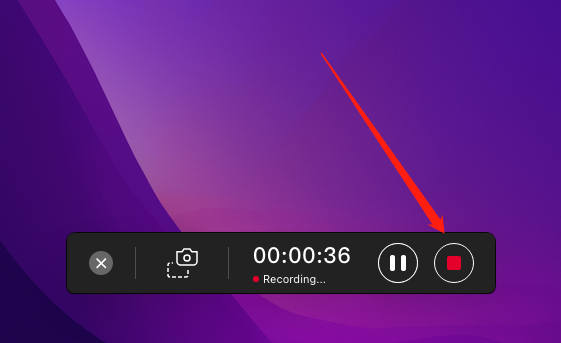
Step 4、点击“My Files”查看录制好的视频内容。在这里,您还可以通过操作点击“Edit”来对电脑录屏视频进行进一步地剪辑。
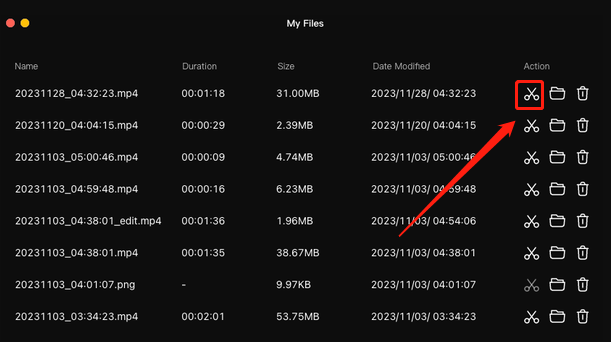
方法5:Mac电脑上使用Capto录制音频
Step 1、在 Mac 上启动 Capto录屏软件,点击摄像头图标,从下拉菜单中选择“Record”。
Step 2、接着,就会出现录制工具栏,在这里,您可以设置视频分辨率和想要录制的音频。
Step 3、点击“Full Screen”按钮选择录制整个电脑屏幕。
Step 4、点击红色的“Record”按钮开始录制。
Step 5、当结束录制时,请点击“Stop”按钮来结束电脑屏幕录制的工作。
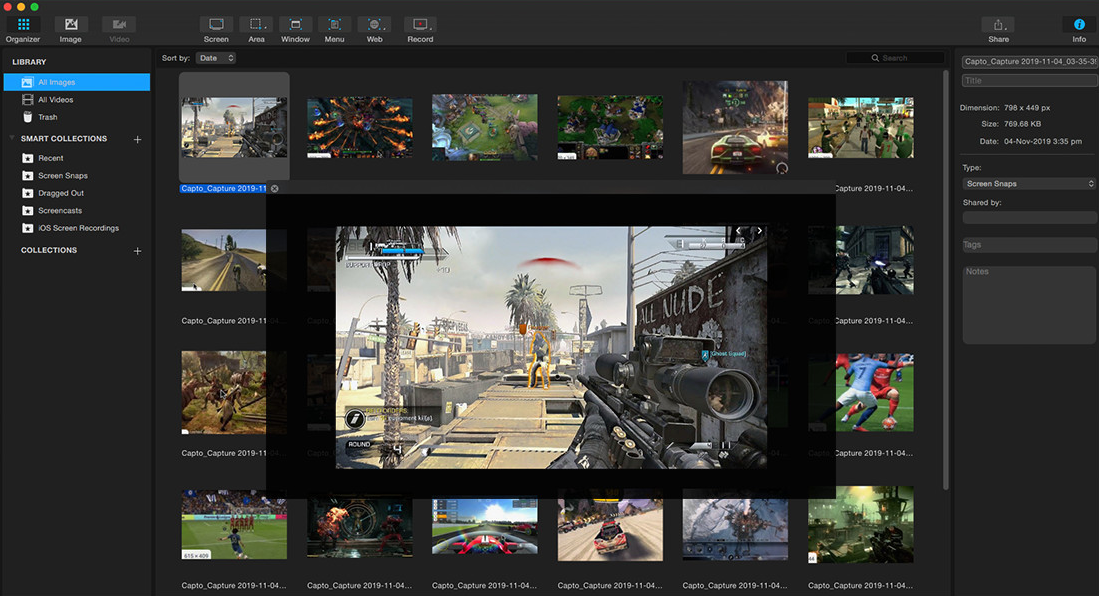
文章总结
电脑怎么录屏幕视频带声音?以上的5个方法很好地为你诠释了电脑录屏如何录制声音。但是需要注意的说,如果您想要获得最佳的录制效果,一定要选择一款合心称手的软件。如果您还想了解更多录屏技巧,欢迎关注金舟软件!
推荐阅读:














































































































