电脑如何录屏?分享8个简单好用的方法
- 来源: 金舟软件
- 作者:kate
- 时间:2025-03-06 18:05:50

金舟录屏大师
-
官方正版
-
纯净安全
-
软件评分:
为什么需要录屏?毫无疑问,录屏是制作各种视频最简单的解决方案。教师可以制作讲座演示,用于远程学习;软件开发人员可以制作教程视频,展示如何使用程序;游戏可以录制游戏片段,用于在社交媒体上分享;您还可以录制在线会议/网络研讨会、流媒体视频/音频、直播流,以供日后观看、复盘等。那么电脑如何录屏?在本文中,小编总结了8个适用于Win10及Mac电脑的录屏工具,并且将详细地为大家介绍如何在Windows及Mac电脑中使用这些录屏软件免费录屏。让我们赶紧接着往下阅读吧。
方法一:使用金舟录屏大师软件(适合win10录屏)
Step 1、打开【金舟录屏大师】,根据你的需求,选择录制模式,例如“全屏”、“自定义窗口”等模式。
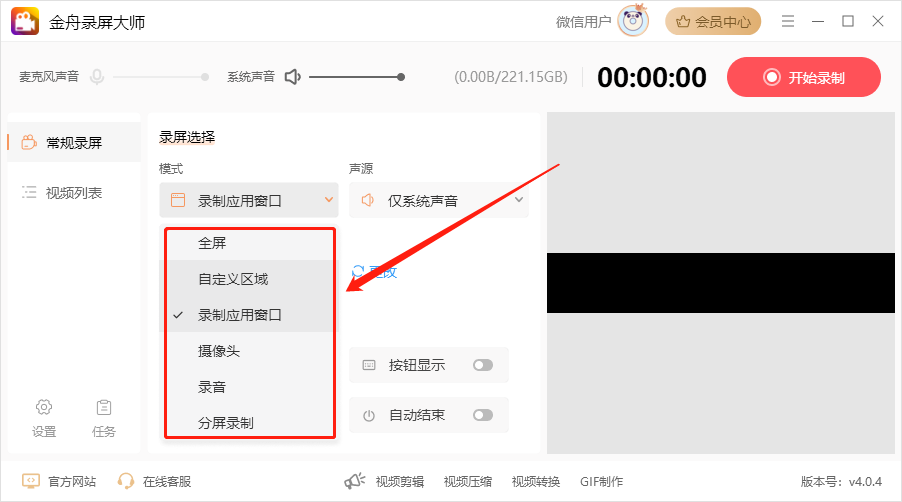
Step 2、在声源模式中,选择需要录制的声音。

Step 3、设置完成后,点击右上方的红色按钮【开始录制】就可以开始电脑录屏了。
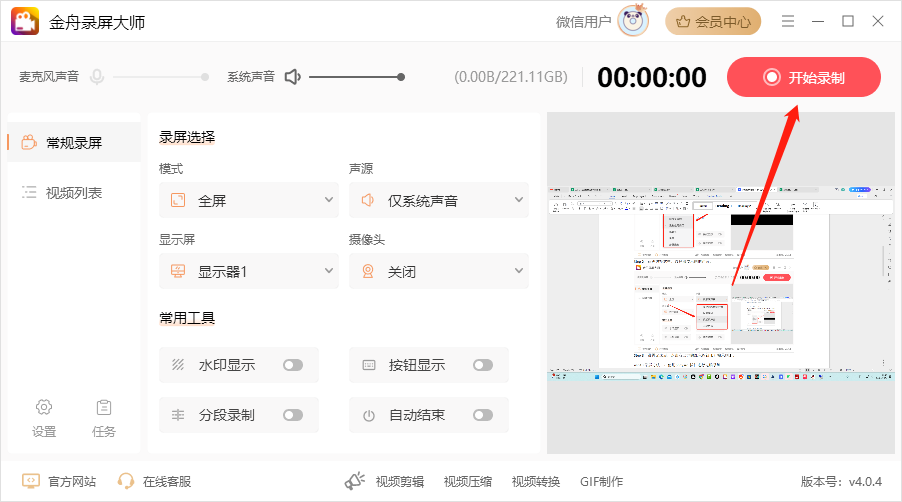
方法二:使用Vidyard插件进行电脑录屏(适合win10录屏)
Step 1、在浏览器上将Vidyard添加至插件里。然后,点击【Record a video】。
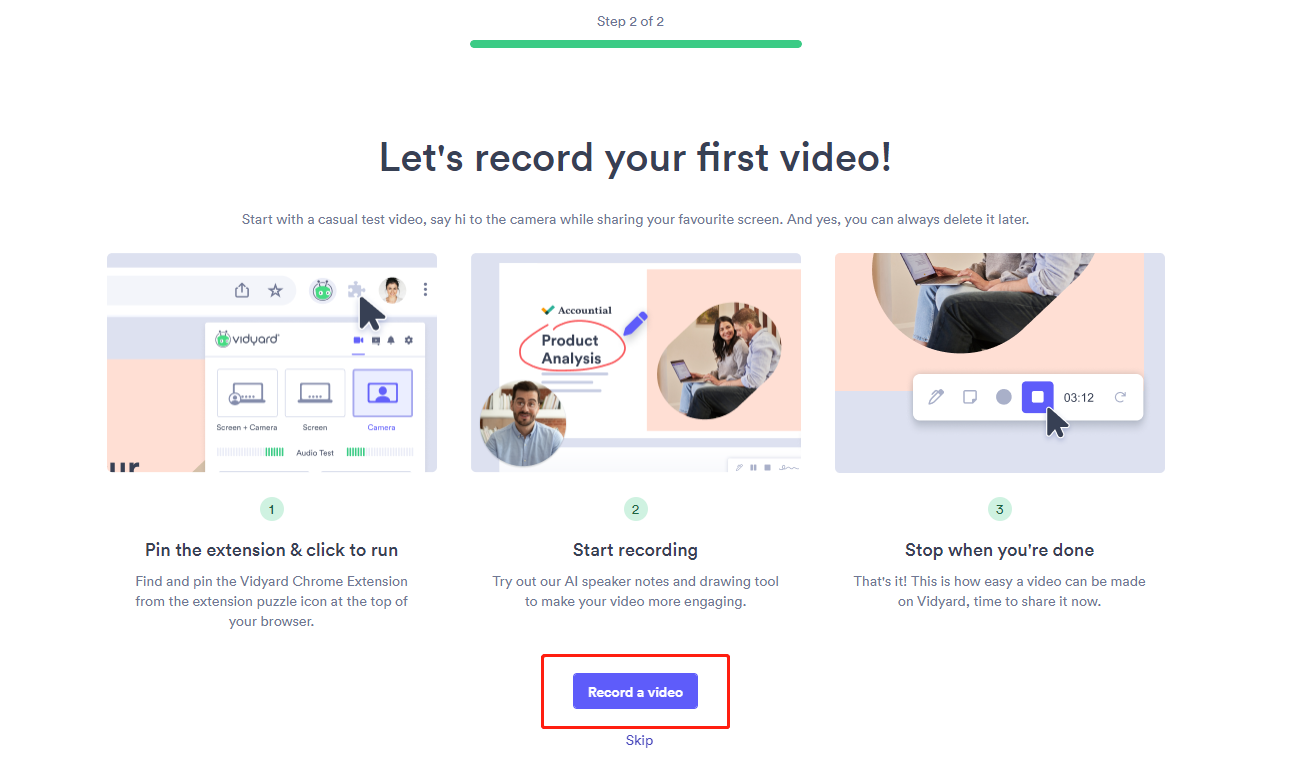
Step 2、点击【Start Recording】开始录制,在上方你也可以选择想要录制的区域,例如屏幕和摄像头,仅屏幕或者仅摄像头录制。
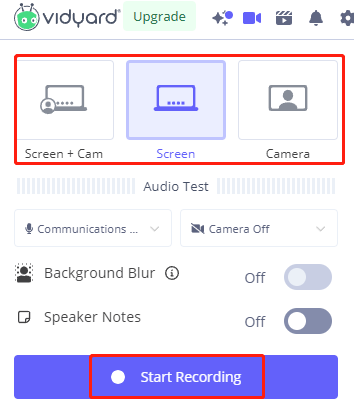
Step 3、录制结束后,点击【Stop】就能结束录制了。
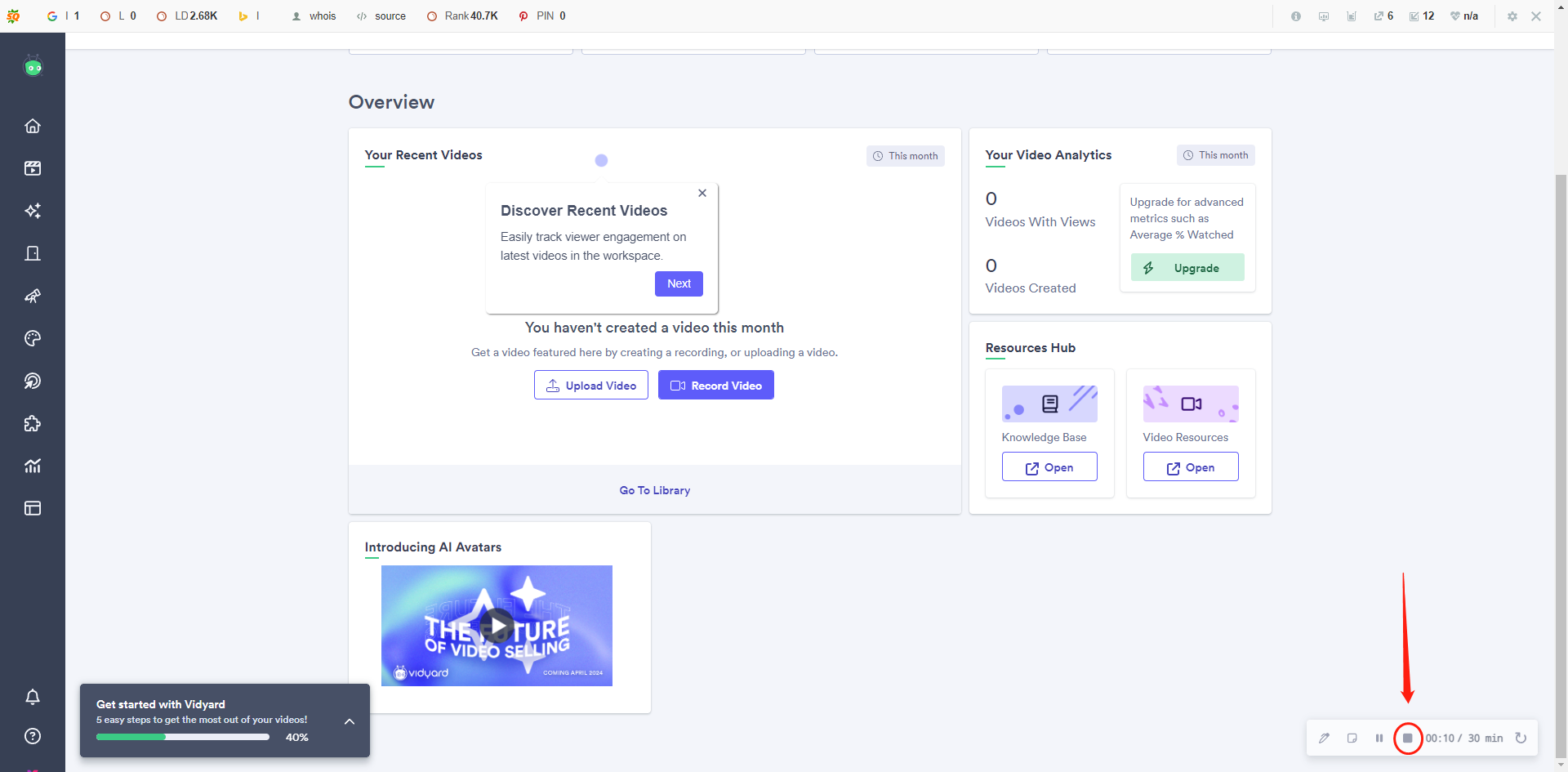
方法三:使用FreeCam进行电脑录屏(适合win10录屏)
Step 1、打开FreeCam软件,点击【New Recording】进入录屏界面。
Step 2、选择想要录制的区域,包括全屏,应用窗口录制或者自定义区域录制。
Step 3、选择想要录制的声音,包括系统声音和麦克风声音。
Step 4、点击【Record】按钮开始录制。
Step 5、但你结束路之后,点击【Done】按钮结束及保存录屏内容。
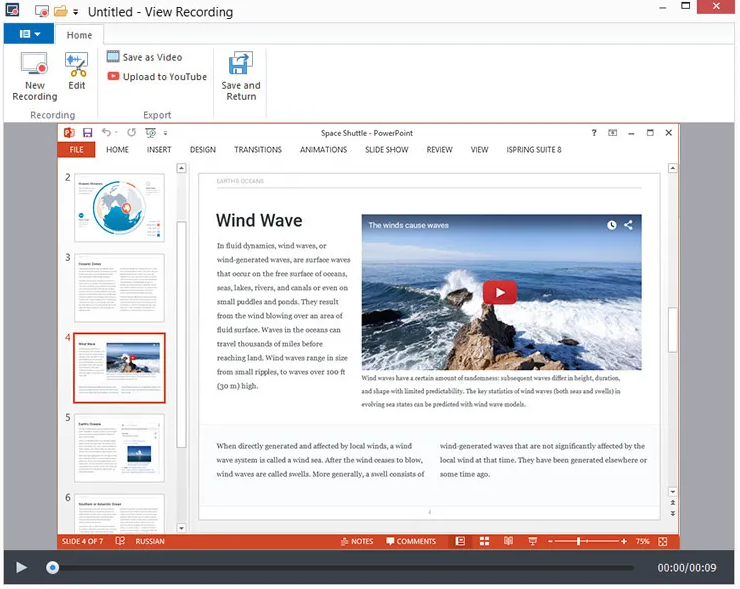
方法四:使用iTop Screen Recorder进行电脑录屏(适合win10录屏)
Step 1、打开iTop Screen Recorder录屏软件,点击【Settings】>【Format】设置录屏格式,分辨率,质量等。
Step 2、软件左侧点击【Record】,然后在Screen模块下的下拉列表中,选择【Full Screen】全屏录制。并且,在右侧可以选择你需要录制的音源。
Step 3、设置完成后,点击红色的【REC】按钮开始录制就可以了。
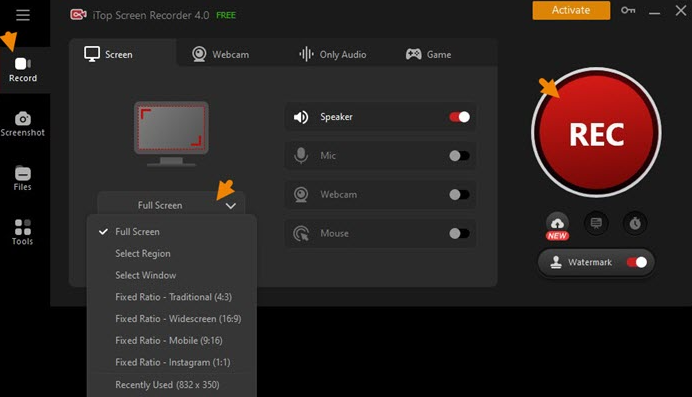
方法五:使用Screenshot Tool进行电脑录屏(适合mac录屏)
Step 1、打开mac电脑,按下【shift + command + 5】打开Screenshot Toolbar。
Step 2、点击【Options】按钮调整录屏设置。同时,你也可以设置储存位置,录制时间及录制声音。
Step 3、选择需要录制的区域,然后点击【Record】。
Step 4、录制完成后,点击【Stop】或者【command + control + Esc】即可结束录制。

方法六:使用OBS Studio进行电脑录屏(适合mac录屏)
Step 1、Mac电脑上打开OBS Studio录屏软件,点击Sources模块中的【+】图标。
Step 2、从选项菜单里选择【Display Capture】,然后点击【OK】。
Step 3、接着,点击【Settings】>【Output】,在【Recording Path】选择需要导出的文件路径。
Step 4、点击蓝色的【Start Recording】按钮开始录制。如果需要结束录制,点击【Stop Recording】结束录制即可。
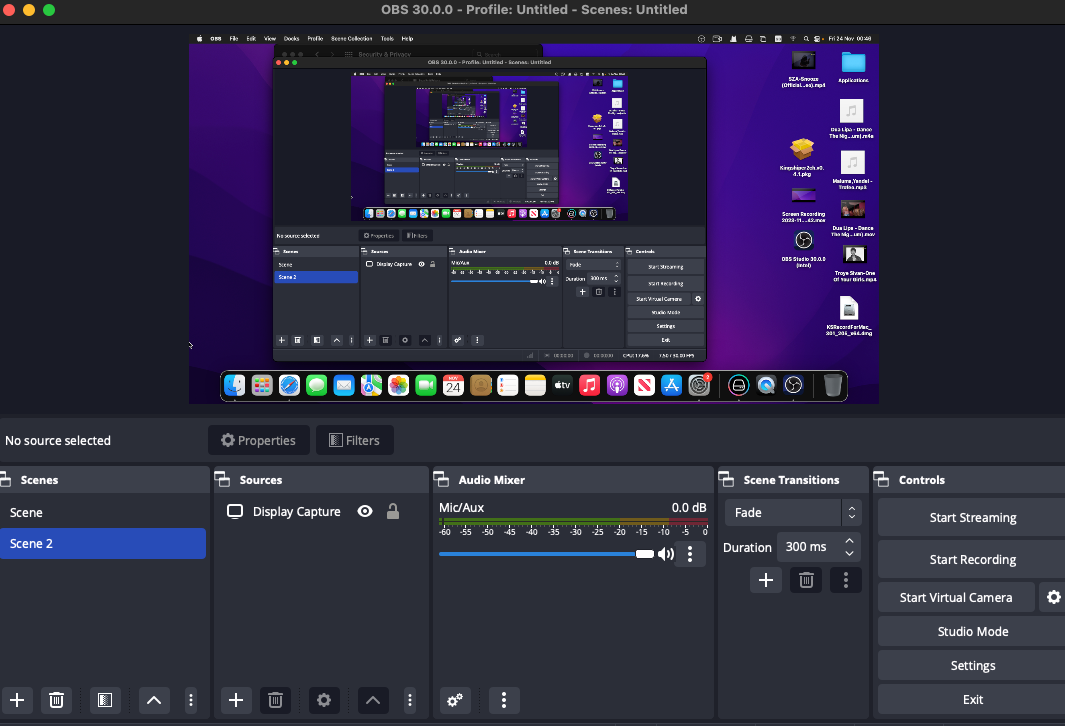
方法七:使用ScreenFlow进行电脑录屏(适合mac录屏)
Step 1、打开【ScreenFlow】软件,在左边菜单栏中点击【New Recording】。
Step 2、选择需要录制的电脑显示屏,按下红色的【Record】按钮开始录屏。
Step 3、录制完成后,点击【Stop Recording】按钮或者按下“Shift + Command + 2”结束录制。
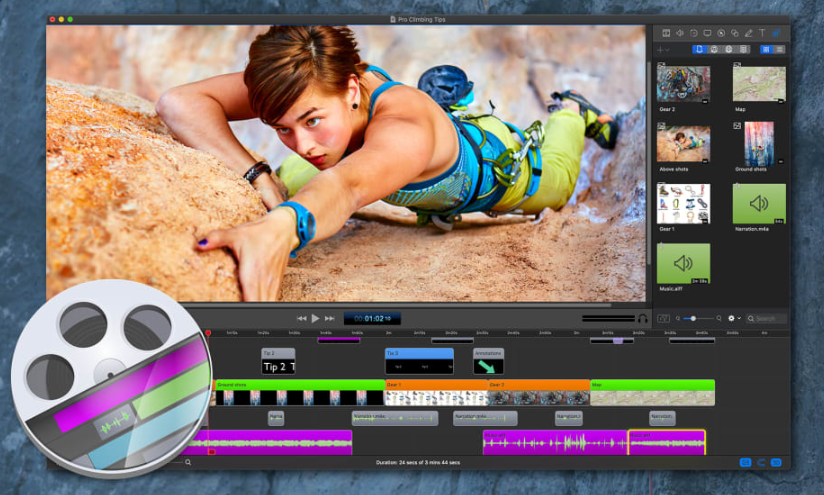
方法八:使用Capto进行电脑录屏(适合mac录屏)
Step 1、在你的mac电脑上启动【Capto】录屏软件,点击照相机图标,在下拉列表中选择【Record】。
Step 2、选择完成后,会出现一个录制的菜单栏,根据自身的需求,选择想要达到的音视频格式参数。
Step 3、选择【Full Screen】进行全屏录制。然后,点击红色的录制按钮开始录制就完成了。
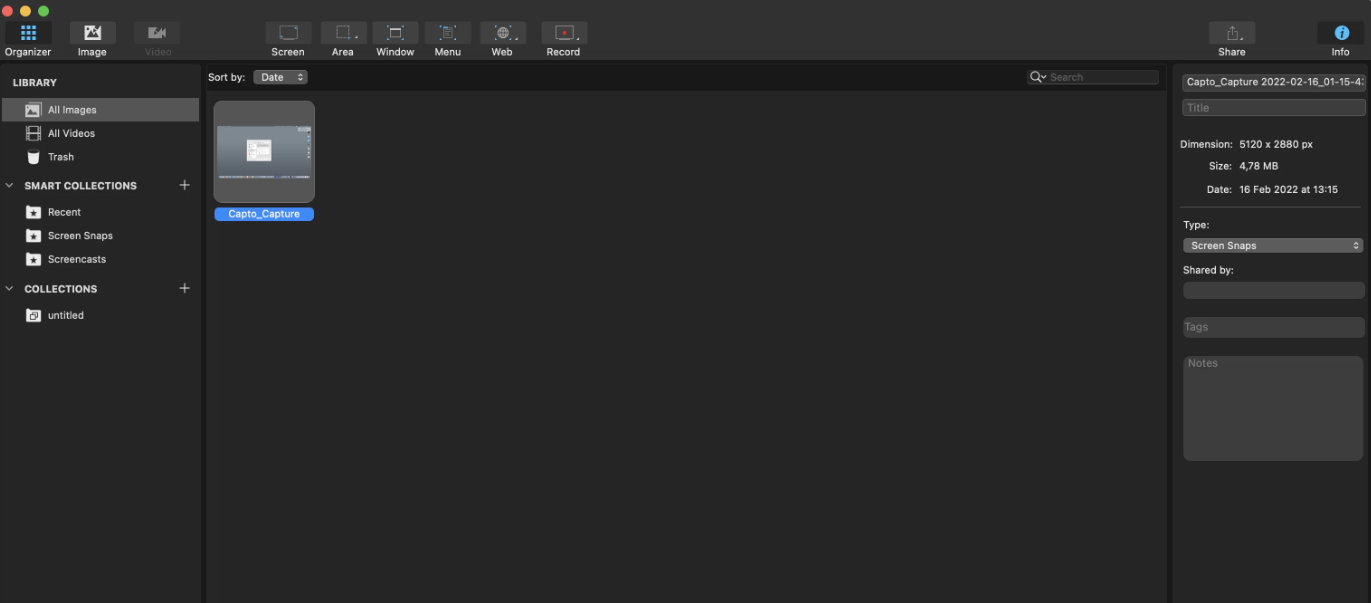
文章结论
现在,你已经学会了电脑如何录屏的8个实用有效的方法,也知道了如何在windows录屏和Mac电脑上录制视频,希望上面的这8个录屏工具能真正地帮助您完成电脑录制的需求。如果你还想了解其它录屏技巧,欢迎关注金舟软件!
推荐阅读:














































































































