电脑c盘怎么清理?分享8个清理内存空间的小技巧!
- 来源: 金舟软件
- 作者:kate
- 时间:2025-03-06 18:05:49

金舟Windows优化大师
-
官方正版
-
纯净安全
-
软件评分:
对大多数人来说,C盘是电脑的核心磁盘,因为操作系统安装在这里,以及所有重要的系统文件都保存在这里。但是无法避免的是,由于 Windows的不断更新、应用程序运行所产生的临时文件、下载文件,以及默认情况下所有文件都保存到C盘,这也是最容易被填满的电脑硬盘,也就是我们俗称的“C盘红了”。因此在这里,我们将向各位小伙伴们展示电脑c盘怎么清理,并且分享8个清理内存空间的小技巧,让我们往下看看吧。
Part 1:为什么需要清理电脑c盘?
随着您使用的电脑时间越来越长,您的电脑会逐渐变得迟钝和缓慢。而造成这一问题的原因可能有很多种,其中一种就是 C 盘红了。众所周知,C 盘是安装系统的地方,当它的空间不足时,电脑就会变得非常迟钝,而且还会出现系统崩溃和 BSOD 问题。因此,清理电脑或在剩余存储空间不足时直接扩展 C 盘是十分必要的。
Part 2:8个清理内存空间的小技巧
那么电脑c盘怎么清理呢?如果您会使用 一些Windows 内置工具和第三方软件,这都不是事儿。现在就让我们来看看如何清理C盘空间把!
小技巧分享1:使用可靠的c盘清理工具避免数据误删
第一步、在您的Windows计算机上打开【金舟Windows优化大师】,点击【C盘瘦身】选项,进入清理界面。
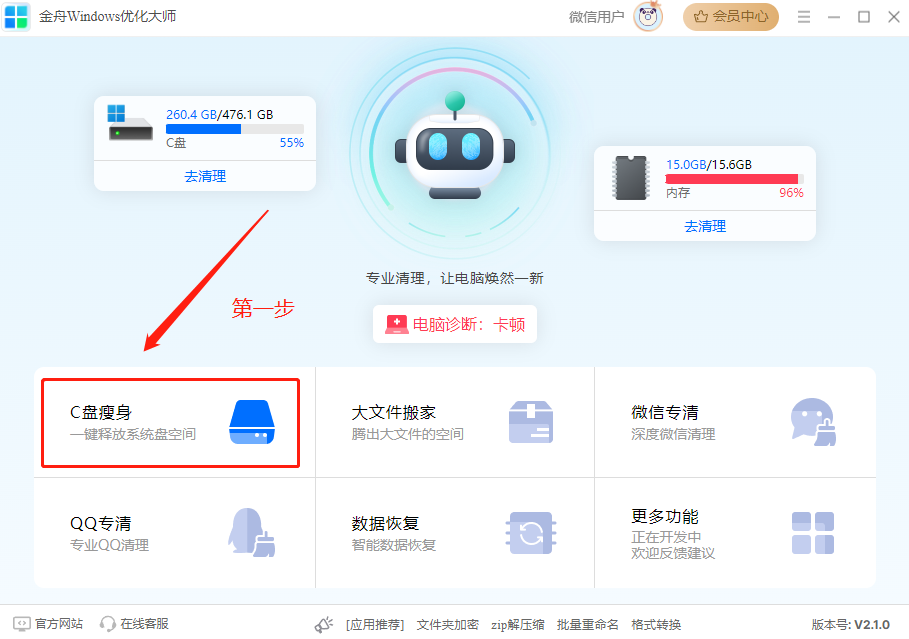
第二步、点击机器人下方的【开始扫描】按钮,软件就会开始扫描C盘内的文件。
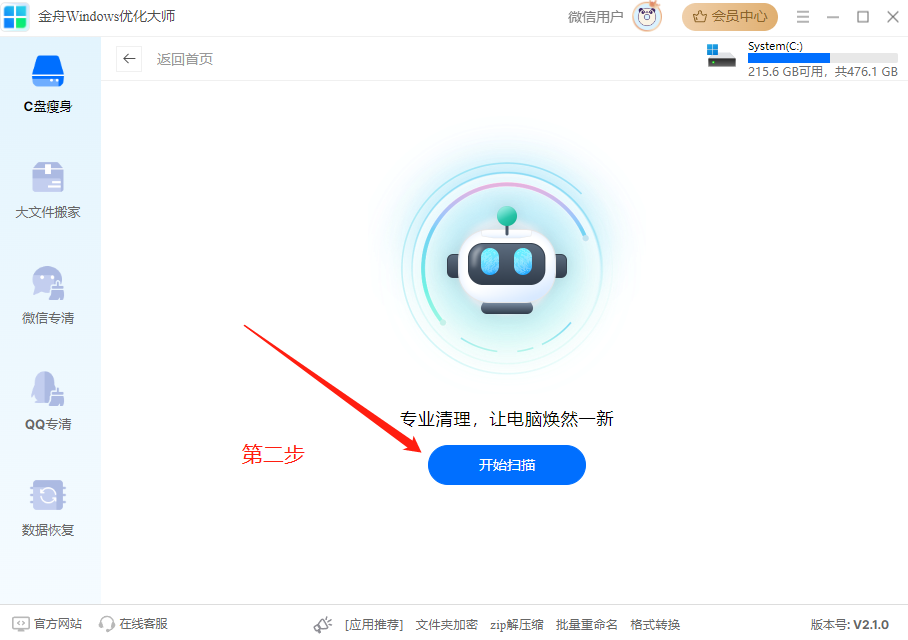
第三步、扫描完成后,可以拉动软件右侧的滚动条,来选择想要清理的文件。

第四步、选择好之后,点击软件上方的【一键清理】就可以了。
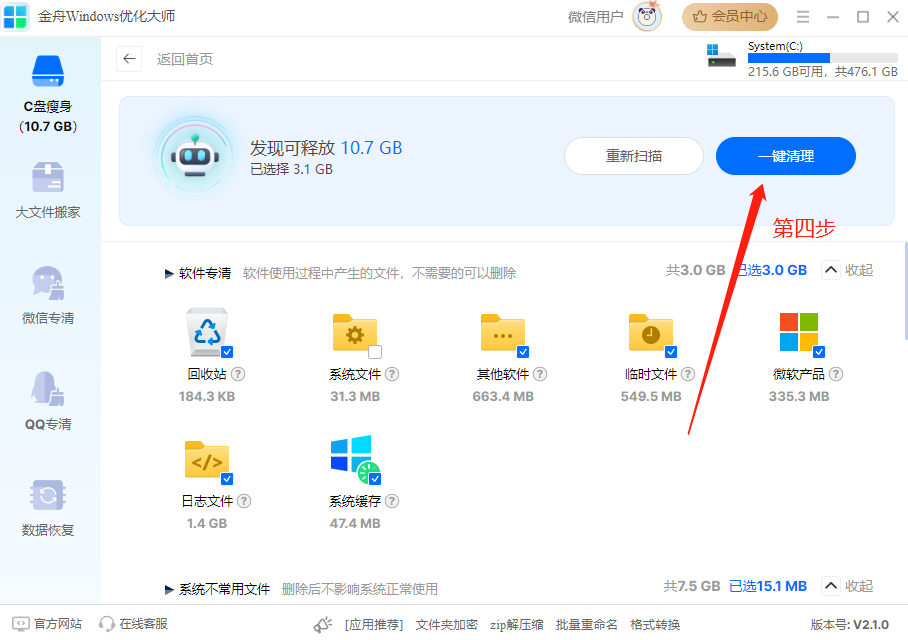
小技巧分享2:使用Windows杀毒软件清理内存空间
第一步、打开软件后,点击软件界面中的“Tools”面板,点击“OneClick Optimizer”开始扫描电脑。
第二步、接着单击“Optimize”按钮来清理电脑垃圾。您还可以通过单击“View Files”查看有关问题的更多详细信息。
第三步、点击“Optimize”后,它会尝试修复检测到的问题,并在过程结束时显示问题摘要。
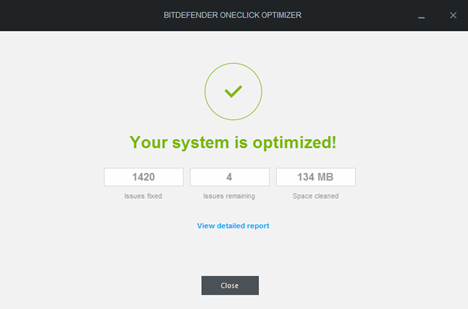
小技巧分享3:使用磁盘管理软件整理c盘文件
第一步、打开磁盘管理软件,在首页的菜单中点击“Scan”,点击“Select Directory”,选择“本地磁盘C”。
第二步、待文件扫描完成后,可以看到每个文件的大小。在这里,你可以根据您的需要来整理您的磁盘文件,包括移动到其它磁盘,删除等。
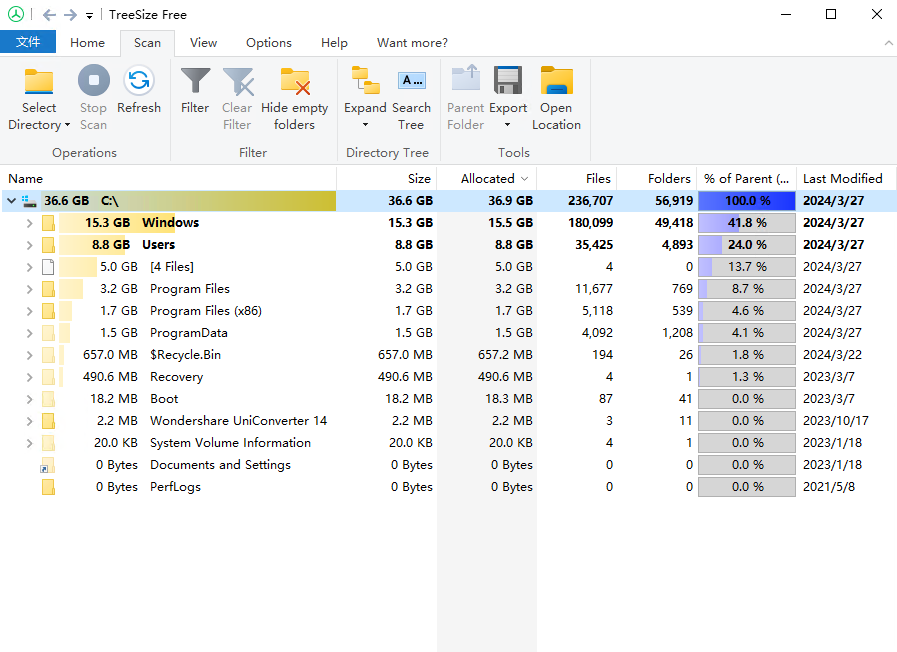
小技巧分享4:删除浏览器临时文件
删除浏览器临时文件也是清理内存空间的小技巧之一,关于清除浏览器缓存,您可以执行以下步骤:
第一步、打开 Internet Explorer (IE)浏览器,鼠标右键单击“Tools”,然后选择“Internet Options”。
第二步、然后会弹出 Internet Options窗口。鼠标右键单击“Delete”,弹出“Delete Browsing History ”窗口,在此可选择删除临时文件、历史记录、cookie 等。
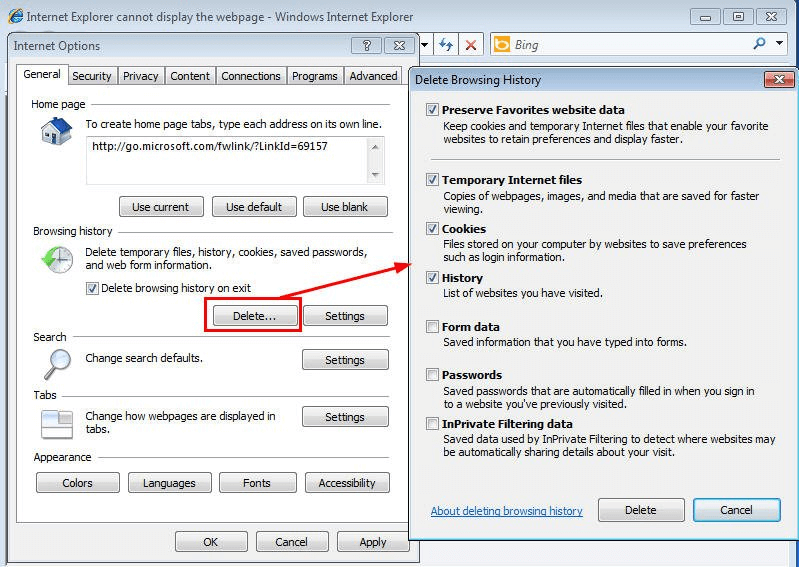
小技巧分享5:禁用电脑系统休眠功能
一般情况下,电脑休眠功能是默认启用的,它不会对你的电脑造成真正的伤害,因此即使你不使用它,也没有必要将其禁用。不过,启用休眠模式后,它会为其文件(hiberfil.sys 文件)保留部分磁盘空间,而该文件会占用电脑已安装 RAM 的 75%。如果内存为 8GB,则 hiberfil.sys 文件将占用 6GB 的硬盘空间;如果内存为 16GB,则 hiberfil.sys 文件将占用 12GB。因此,禁用电脑系统休眠功能可以帮助您释放这一部分的内存空间。
第一步、在Windows的搜索栏中搜索“Control Panel” > “System and Security”> “Power Options”。
第二步、点击“Choose what the power buttons do”进入系统设置窗口。
第三步、检查底部是否禁用了休眠。如果是,则无需做其他任何操作。
第四步、如果已启用,请单击 "Change settings that are currently unavailable"。
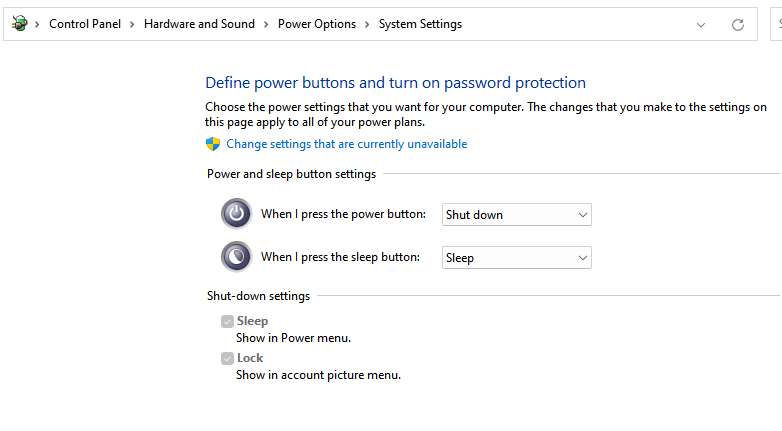
小技巧分享6:C盘快速扫描大文件并清理
使用 Windows 资源管理器,你可以根据整个硬盘的大小扫描文件。
第一步、在Windows左下角的菜单栏中搜索“File Explorer”,选择 C盘并进入。
第二步、点击窗口右上角的 “Search System (C:)”搜索框。
第三步、输入“size: ”可获得一系列自动填充选项,显示可过滤的不同大小的文件。你可以使用其中一个预设值,或者,如果你想更具体地查找文件大小,可以输入 "size:>1GB、0.5GB 等 "来查找超过一定大小的文件。
第四步、您可以直接从结果中删除文件,也可以点击顶部功能区的“Soft”> “Ascending”或者“Descending”升序或者降序 ,按文件大小排序,快速查看需要删除的文件。
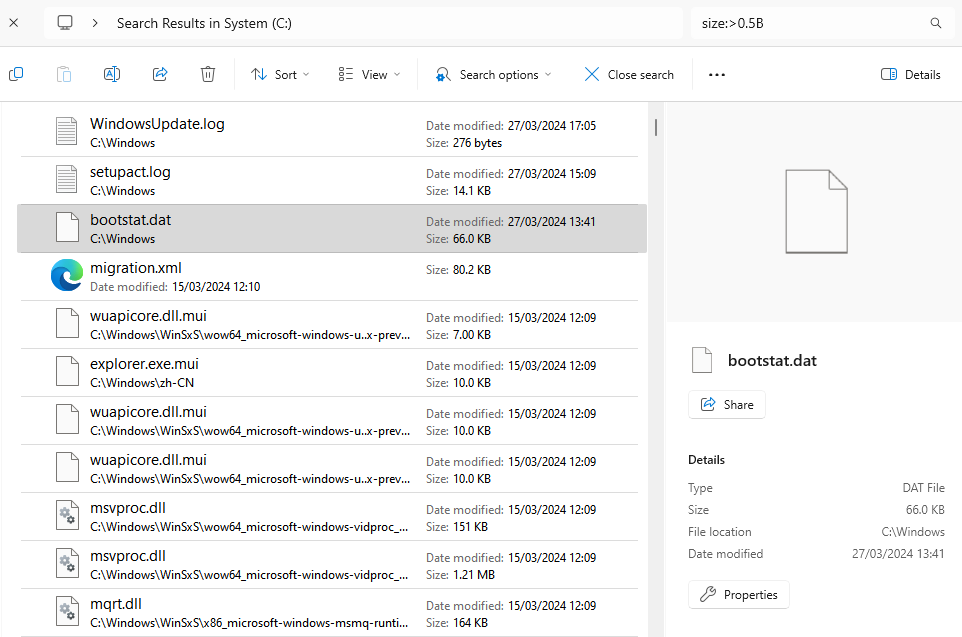
小技巧分享7:完成电脑清理建议
与临时文件密切相关,Windows 存储管理有一个名为“Cleanup recommendations”的选项,您可以使用它来删除许多不需要的文件,从而释放“C”驱动器中的空间。
第一步、转到Settings -> System -> Storage -> Storage Management,然后点击“Cleanup recommendations”。
第二步、在Storage management下,点击“Cleanup recommendations”。
第三步、根据您的需要,点击勾选“Downloads”或者“Recycle Bin”。
第四步、点击“Clean up XX KB”按钮来清理所选的文件就可以了。
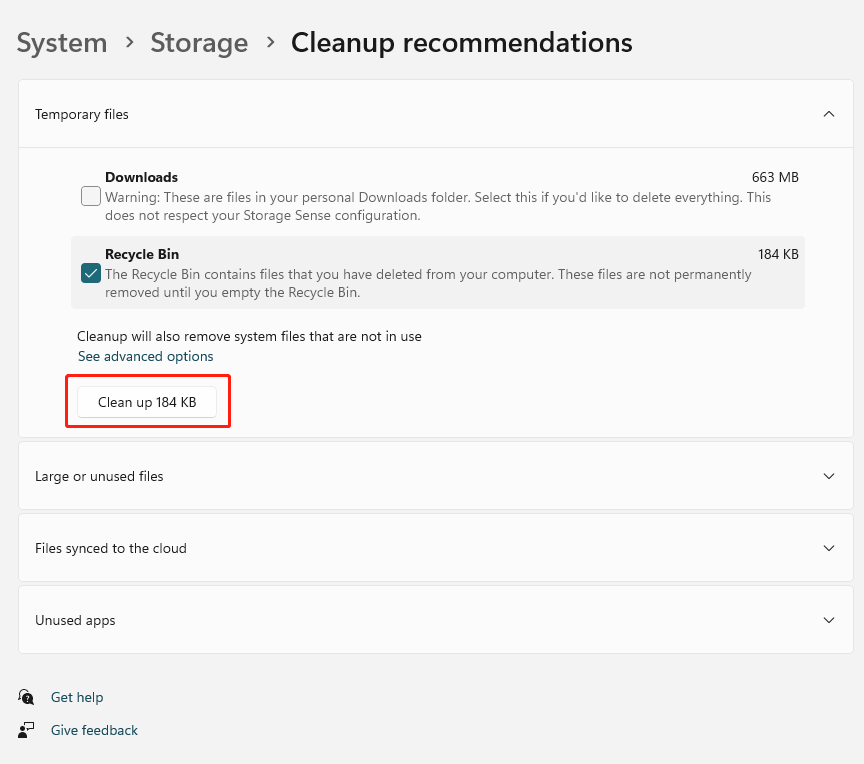
小技巧分享8:修改电脑回收站的属性
所有使用个人电脑的用户都知道清空回收站可以释放大量空间。您可以鼠标右键单击回收站,选择“Properties”打开回收站属性设置。通过调整“Custom size”数值,您可以轻松地将回收站的自定义大小减少50%至70%。另外,您可以选择勾选“Don't move files to the Recycle Bin. Remove files immediately when deleted”这个选项,勾选该选项后,您的文件在点击删除后将不会移入回收站。在一般情况下,小编并不建议这样做,因为删除文件后才意识到其重要性的情况非常常见。
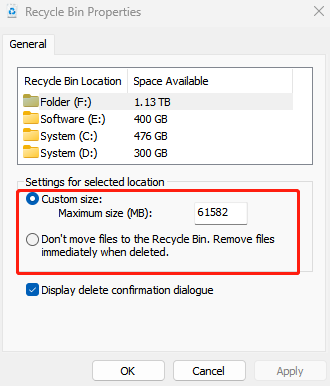
文章总结
电脑c盘怎么清理?以上就是关于这个问题的8个内存空间清理的小技巧了。通过使用一些第三方工具或者使用系统内置的工具及属性,可以简单便捷地实现文件清理功能。希望这些方法能帮助到大家!如需了解更多办公技巧,请关注金舟软件!
推荐阅读:














































































































