win11磁盘清理在哪?本文告诉你答案!
- 来源: 金舟软件
- 作者:kate
- 时间:2025-03-06 18:05:49

金舟Windows优化大师
-
官方正版
-
纯净安全
-
软件评分:
电脑c盘红了怎么办?别担心,Windows 11系统会自带一些磁盘清理工具,它们可帮助你清除电脑中不需要的多余文件。但除此之外,市场上也有多种系统清理工具。其中一些足以全面清除电脑上的文件,释放电脑内存。但作为 Windows 11 的本机系统工具,它是简单且更加方便的,适合您进行基本的清理活动。考虑到这里,在本文中,我们将帮您解答win11磁盘清理在哪的问题,并且分享一款专业的电脑c盘清理工具帮助您更好地释放电脑磁盘空间!
方法一:从 Windows 搜索启动磁盘清理
访问 Win 11磁盘清理的最简单方法是使用 Windows 搜索工具进行搜索。下面是如何通过搜索启动磁盘清理的方法。
第1步、在win11左下角的搜索栏中输入“Disk Clean-up”。
第2步、选择第一个选项C盘,然后点击“OK”启动磁盘清理。
第3步、进入磁盘清理界面后选择想要清除的文件,点击“OK”就完成了。
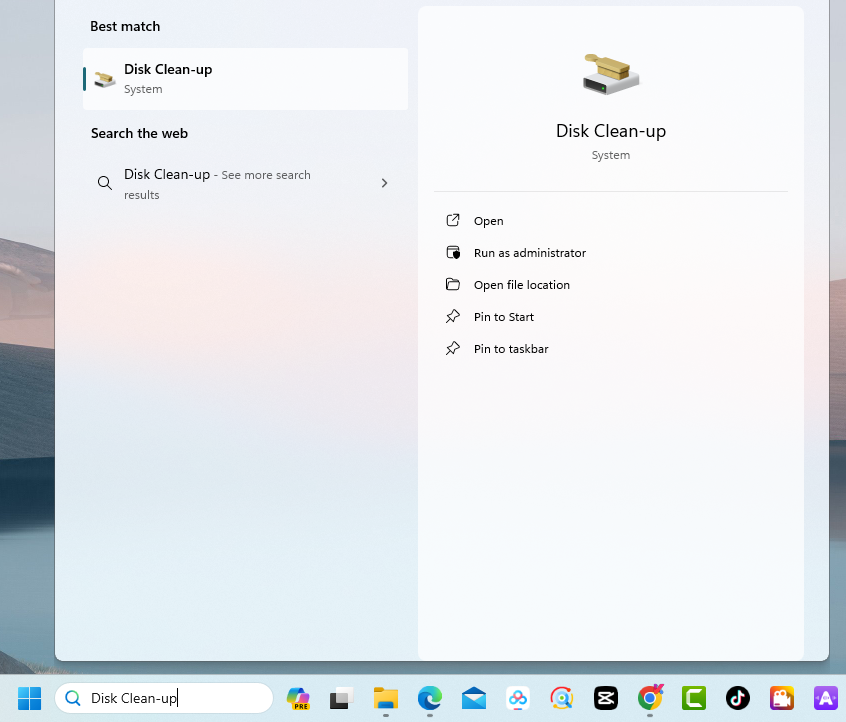
方法二:通过 Windows 运行命令打开磁盘清理
运行命令是 Windows 操作系统的另一个内置工具。如果知道要查找的程序的文本命令,就可以使用运行实用程序来访问它。要使用运行访问磁盘清理工具,请按照以下步骤操作。
第1步、按 Windows + R 或在搜索栏中输入“Run”,然后选择第一个选项打开即可。
第2步、在“Run”选项卡中输入 cleanmgr,然后按 Enter 键。Windows 磁盘清理应用程序将在桌面上打开。
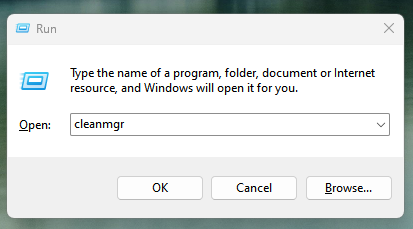
方法三:从控制面板启动磁盘清理
在控制面板中,您可以找到 Windows 11电脑上安装的所有系统应用程序。您可以通过访问控制面板的“Windows工具”选项打开任何应用程序。下面介绍如何从控制面板打开磁盘清理。
第1步、您可以windows搜索栏中输入“Control Panel”或在“Run”选项卡中键入“Control Panel”来打开控制面板。
第2步、在搜索结果中,单击第一个选项打开控制面板。
第3步、在控制面板中点击“System and Security”。
第4步、在该窗口下点击“Windows Tools”,进入界面后,找到“Disk Clean-up”双击打开即可。
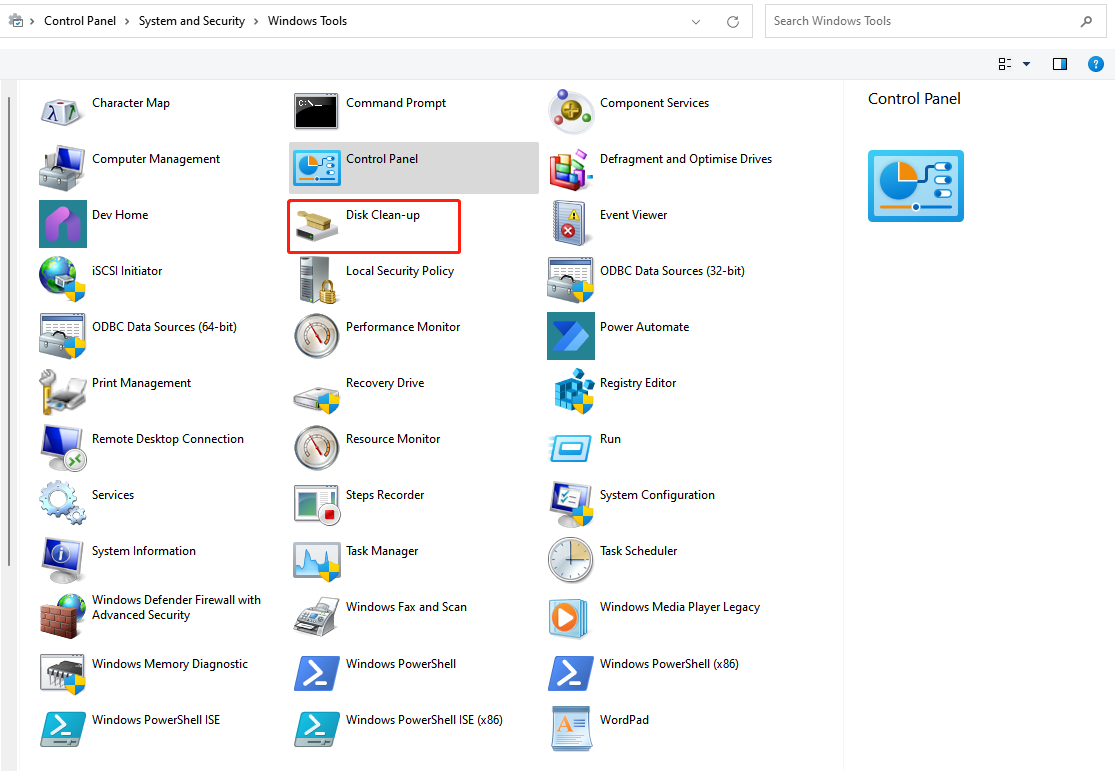
方法三:从开始菜单打开磁盘清理
如果不想滚动浏览“控制面板”中列出的多个应用程序,可以从 Windows11的“Start”菜单访问“Windows Tools”。为此,请查看以下步骤。
第1步、单击 Windows 11的“Start”按钮。
第2步、单击“All apps”。
第3步、向下滚动列表,找到 Windows Tools选项并单击打开。
第4步、找到“Disk Clean-up”并单击它启动。
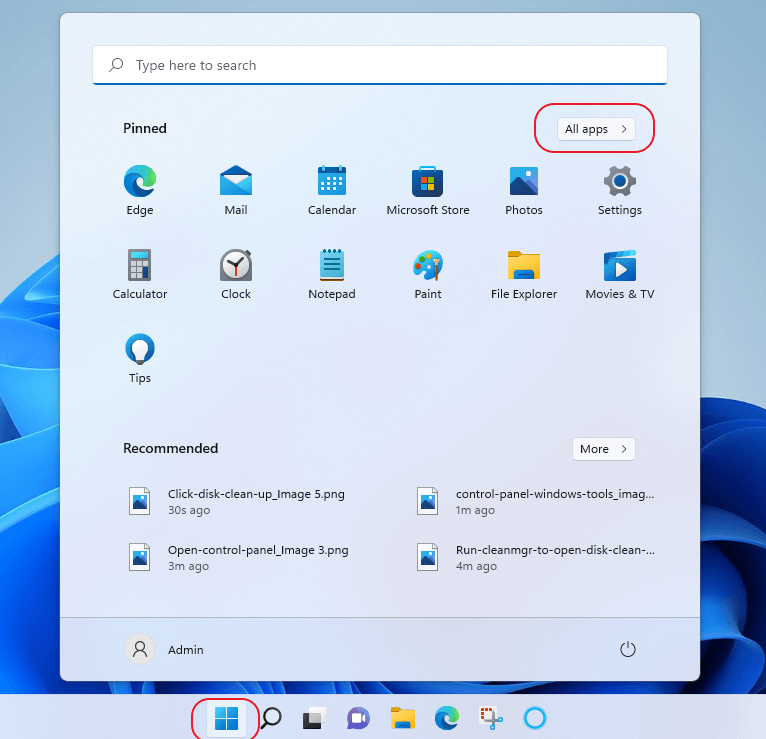
使用专业的win11磁盘清理工具清理电脑c盘垃圾
如果您正在寻找一种更安全可靠的方法来删除 Windows 11上的文件,金舟Windows优化大师是一个不错的选择。因为如果想彻底确保数据永远消失,只靠系统磁盘清理工具是不够的。使用一些专业的磁盘清理工具可以很好地帮助您解决电脑c盘红了的问题,并且不用担心数据误删。
以下是如何使用这款软件来清理电脑c盘垃圾的教程介绍:
操作环境:
演示机型:华为MateBook 14s
系统版本:Windows11
软件版本:金舟Windows优化大师V2.1.0
第1步、电脑上启动软件,在软件的首页点击【C盘瘦身】来释放电脑磁盘的空间。
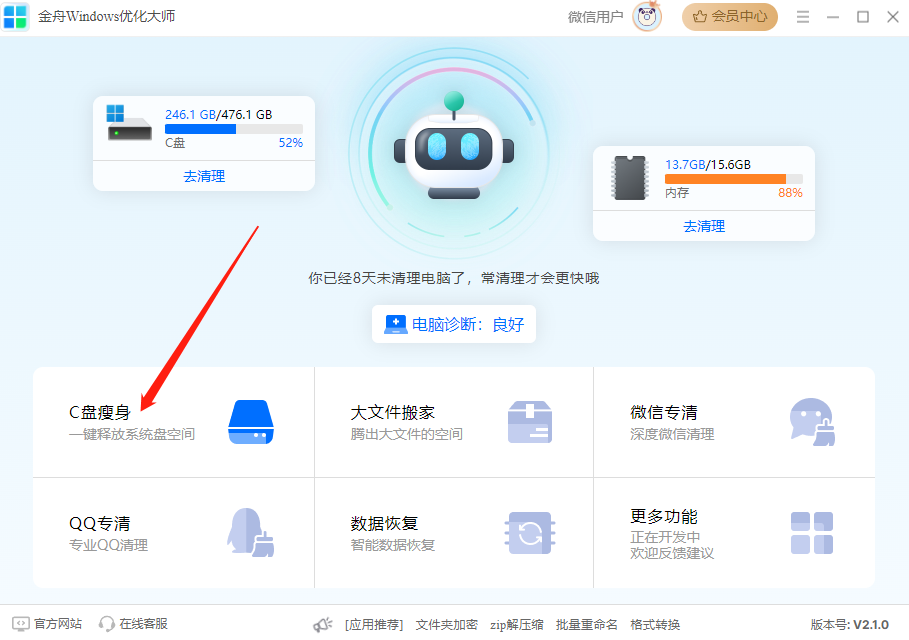
第2步、软件右上角可以看到您电脑c盘的状态,然后点击【开始扫描】检测您c盘中所存在的“垃圾”。
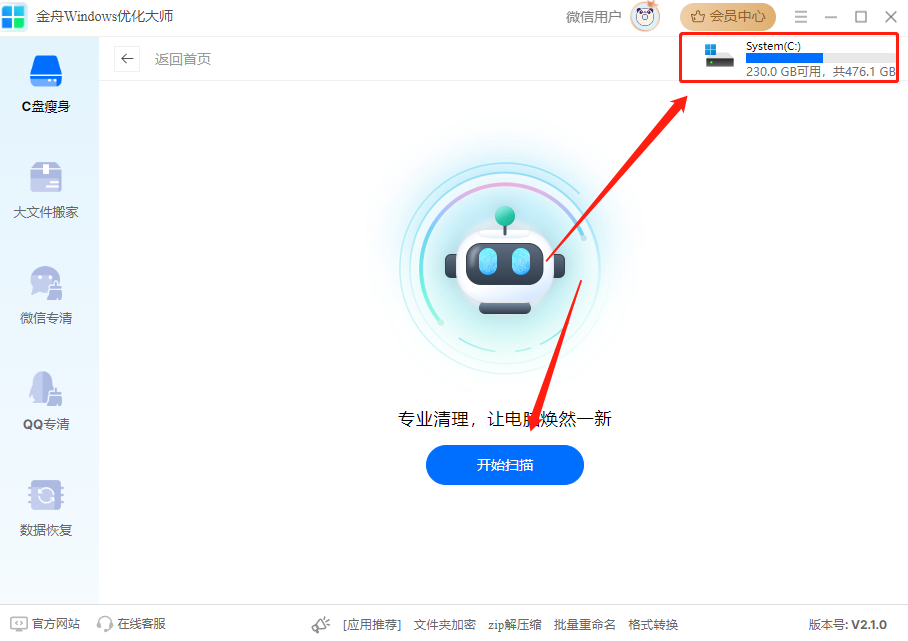
第3步、扫描完成后,下方可以查看有哪些文件需要清理。确认好之后,点击【一键清理】就完成了。
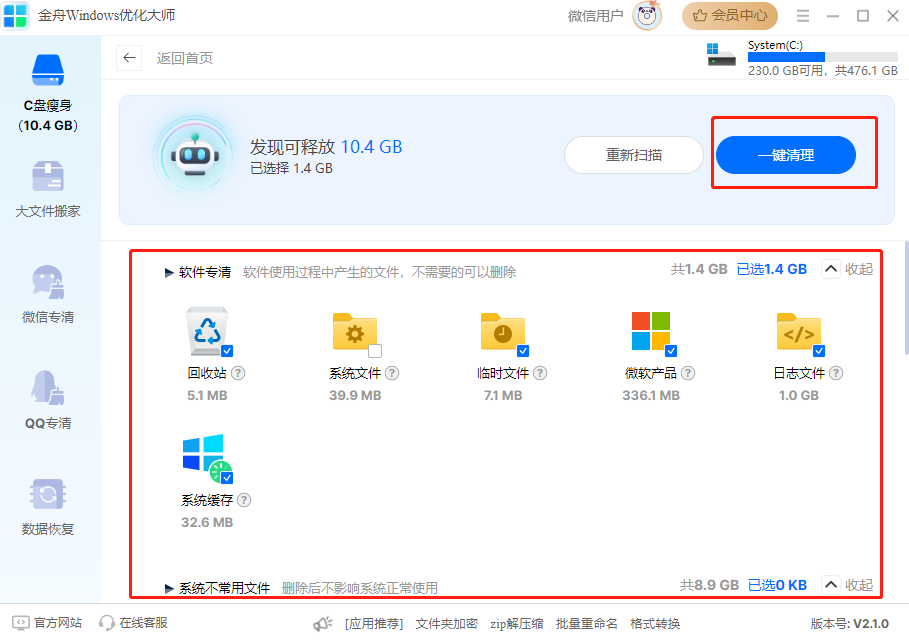
文章总结
通过以上简单的方法,您可以轻松找到windows电脑中的磁盘清理工具。但是如果您是电脑小白,不知道哪些文件可以清理,那么小编还是建议您选择一款专业的Windows清理工具。以上就是关于win磁盘清理在哪里的详细介绍了。最后,如果您更好地管理文件并提高电脑性能,请别忘了定期使用磁盘清理功能来释放c盘空间。如需了解更多办公技巧,请关注金舟软件!
推荐阅读:














































































































