教学视频录制利器:分享3款适合在线教育的录屏软件(2024年最新版)
- 来源: 金舟软件
- 作者:金舟小助手
- 时间:2025-03-06 18:05:49

金舟录屏大师
-
官方正版
-
纯净安全
-
软件评分:
课程录播用什么软件比较好?随着科技时代的不断发展,我们已经不再受限于线下课程授课的教学模式。很多知识型博主会采用线上录屏的授课模式进行课程教学。哪些录制视频的软件比较好用呢?小编给大家分享5种视频录制的方法,轻松帮你搞定!
方法一:Camtasia Studio
Camtasia是一个功能强大的屏幕录制和视频编辑软件,它非常适合教学视频和后期处理,支持全屏录制、自定义录制、PPT录制、摄像头录制等。它还提供了强大的视频编辑功能。支持将录制内容编辑成专业的教学视频。
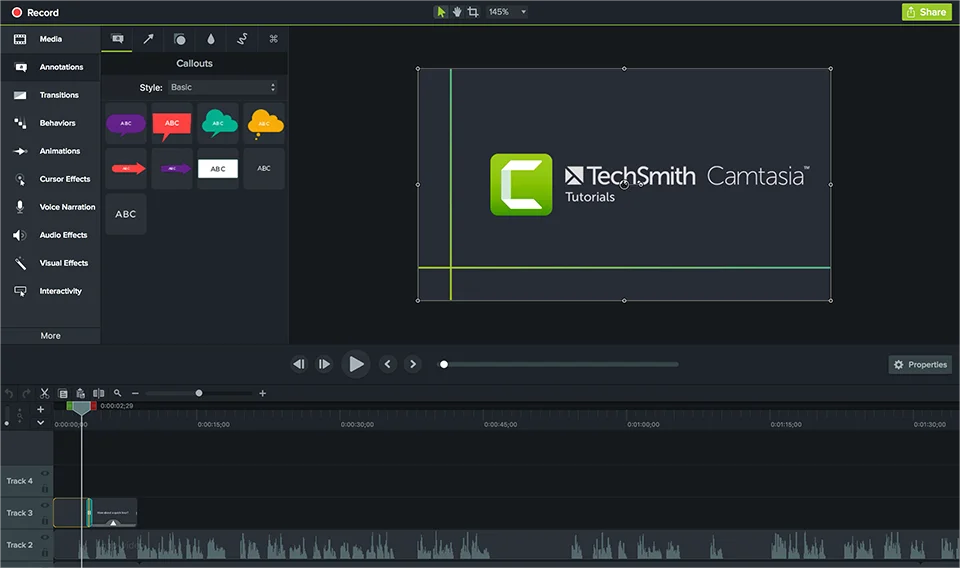
具体操作步骤如下:
1.打开Camtasia,点击【新建录制】图标

2.软件将弹出录制屏幕栏,我们这里选择需要录制的屏幕画面,点击【启动】按钮
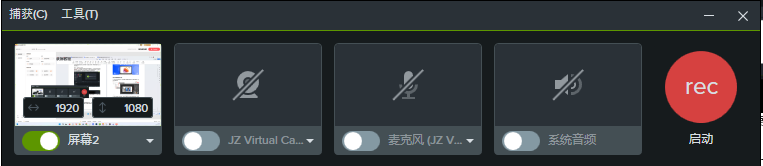
软件将进入录制倒计时,横条将显示录制时长,屏幕录制完毕后,我们点击【停止】图标即可完成电脑屏幕录制
方法二:金舟录屏大师
金舟录屏大师是简单好上手的电脑屏幕录制工具,它有多样的录制模式可挑选,
它的摄像头录制模式、定时录制模式及屏幕绘制模式可满足教学人员轻松录制想要的课程画面效果。

我们以录制屏幕摄像头为例:
1.我们打开金舟录屏大师,选择想要的【屏幕录制模式】及【声源模式】,点击开启【摄像头】
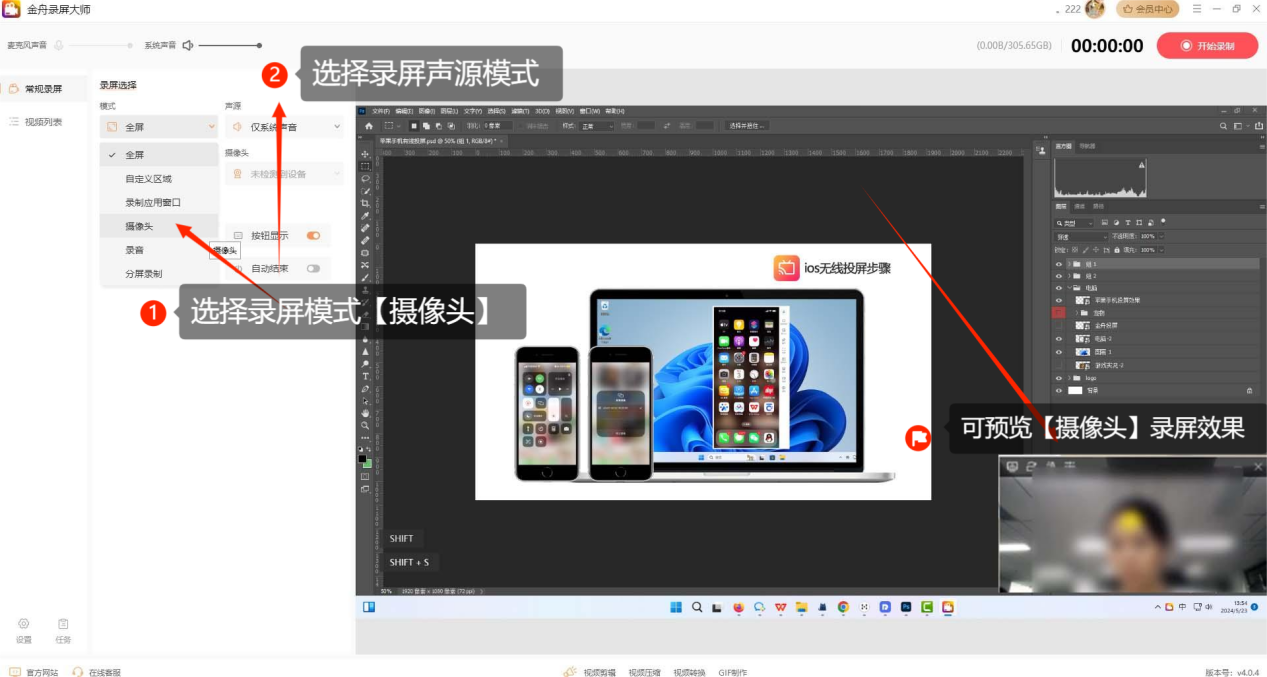
2.软件多种录屏工具可挑选,我们可以选择【水印显示】【按钮显示】,软件将在录制网课的过程中实时显示。
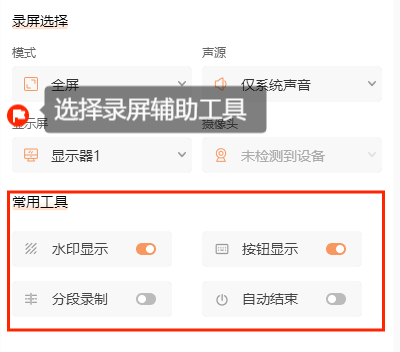
3.相关录制参数设置完毕后,我们选择【开始录制】软件将进入屏幕录制倒计时。
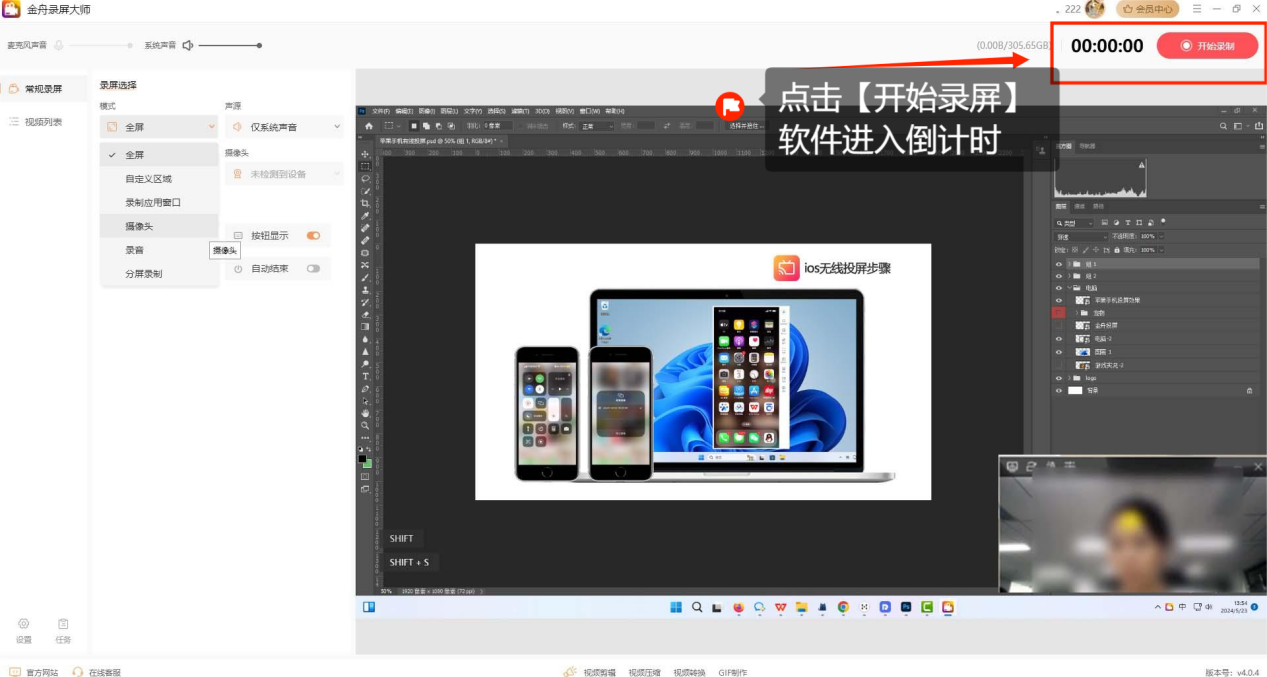
4.软件下方显示屏幕录制时长,点击【相机】图标即可截取屏幕画面,点击【画笔】图标可标记文章段落。
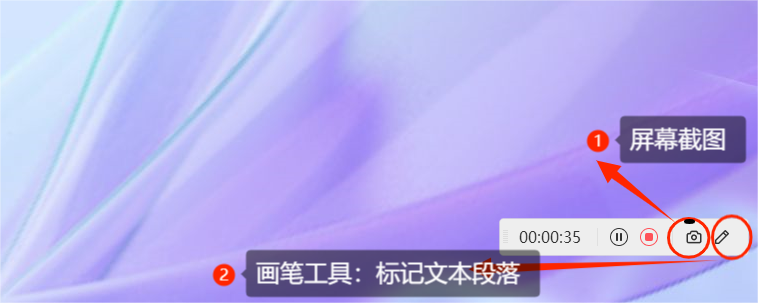
5.屏幕录制完毕,点击【停止】按钮结束录制。我们可在视频列表中点击【播放】图标查看录制好的视频画面。
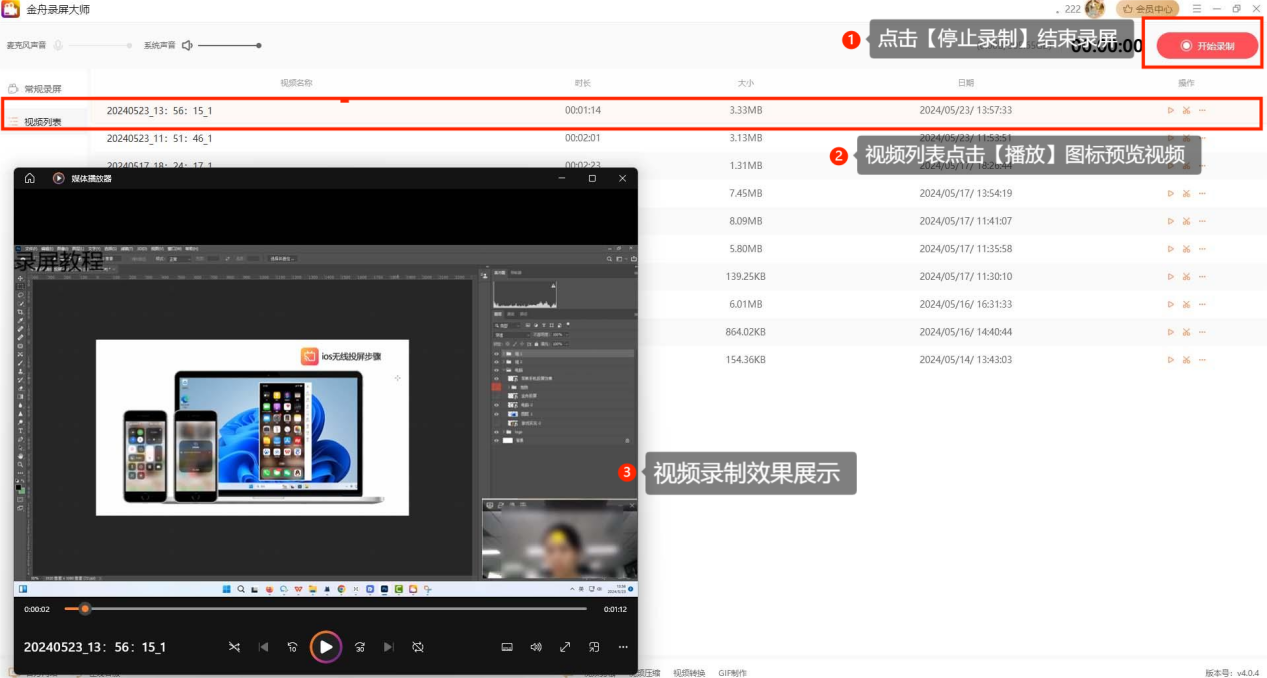
方法三:OBS Studio
OBS是款专业的实时流媒体屏幕录制软件,在直播录制画面使用广泛。它提供了丰富的功能和工具,可以让用户能够创建高质量的音视频内容。
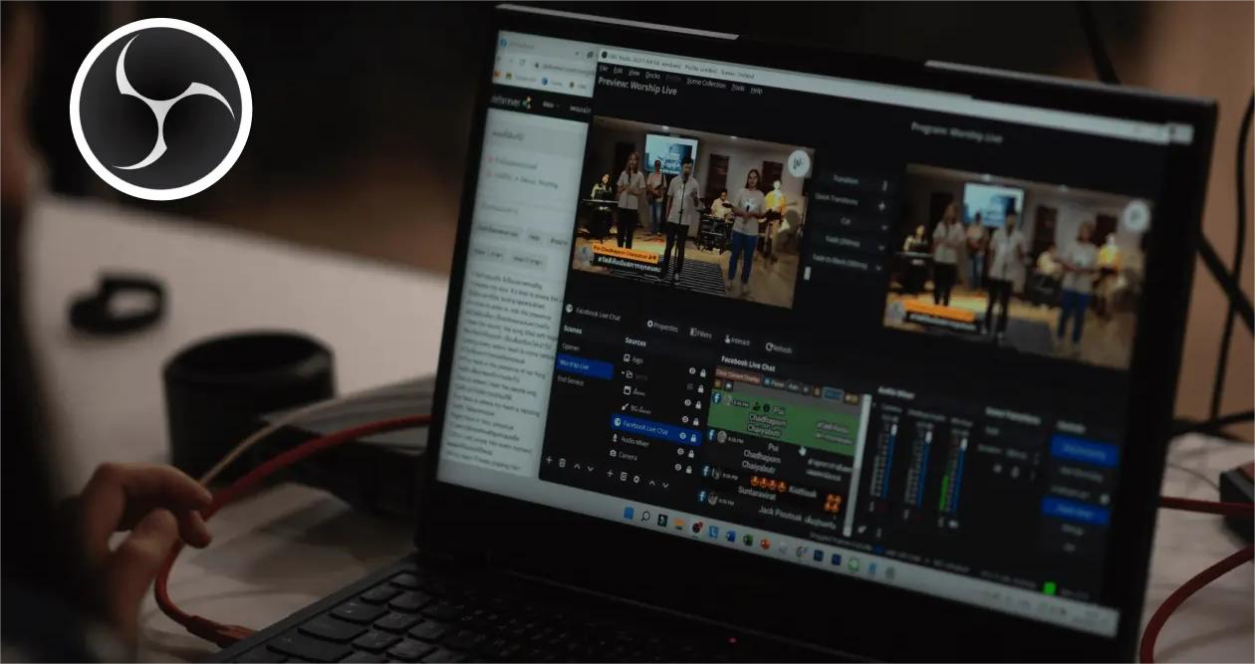
具体操作步骤如下:
1.打开OBS【来源】面板,点击左下角【+】按钮,选择【屏幕视频捕捉设备】。
2.选择你的摄像头设备,点击【确定】摄像头便出现OBS预览窗口中。
3.设置OBS录制参数。点击【设置】-【配置】选项。
4.设置摄像头视频的参数,点击【开始录制】即可开启摄像头录制。
5.录制完毕后,点击【停止录制】,OBS即可保存你录制好的视频了。
方法四:PPT录屏功能
如果你只是单纯想录制电脑屏幕画面,我们可以选择【PPT录屏功能】直接录制电脑屏幕画面。
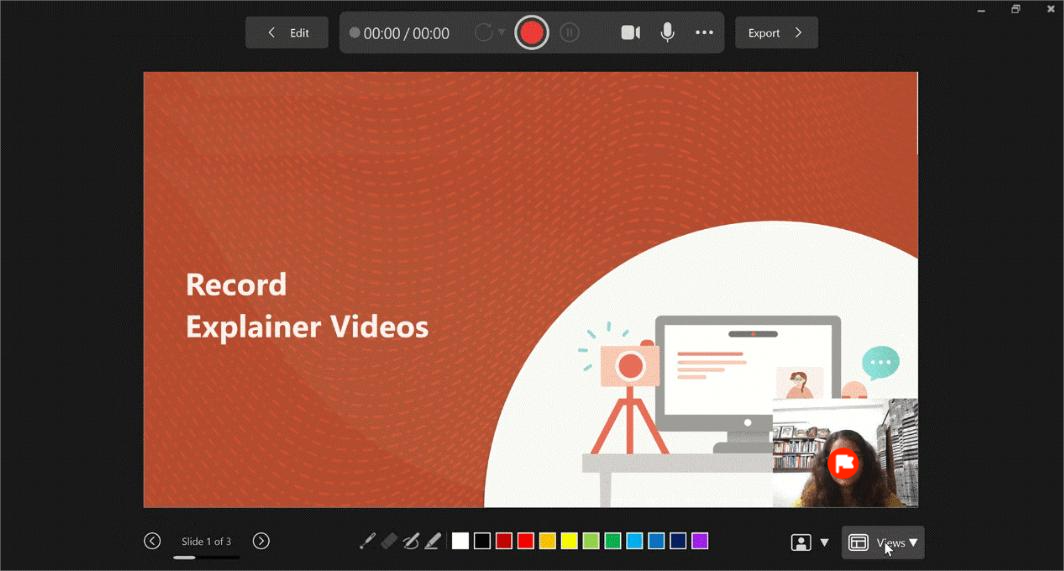
具体操作步骤如下:
1.打开PPT,在功能区的【插入】选项卡,选择【屏幕录制】
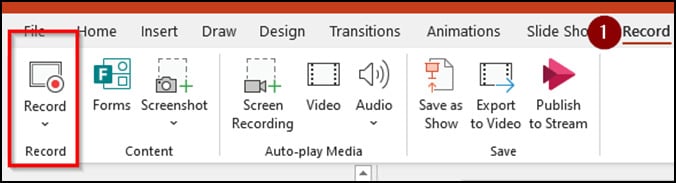
2.选择【控制区域】(如果选择整个屏幕进行录制,我们可以点win键+Shift+F)
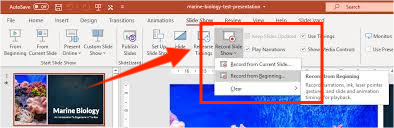
3.选择并拖动需要录制的屏幕区域,PPT会录制音频和鼠标指针,点击【录制】

4.录制完毕后,视频将自动添加到幻灯片中
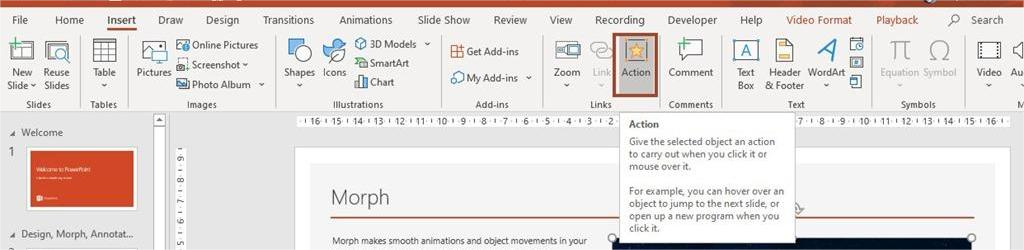
录制教学课程时需要注意:
1. 提前准备好需要录制的视频素材,确保内容能够清晰直观的传达给观众
2. 检查设备稳定性,麦克风、摄像头是否能够正常工作。
3. 选择安静的课程录制环境,避免录制环境杂音
4. 提前设置好屏幕录制的参数,录制画面。
5. 确保表达清晰,可提前准备好演说大纲,以便更好地表达出知识内容。
推荐阅读:














































































































