电脑游戏录屏软件用什么好?分享5款好用的windows电脑录屏软件
- 来源: 金舟软件
- 作者:金舟小助手
- 时间:2025-03-06 18:05:48

金舟录屏大师
-
官方正版
-
纯净安全
-
软件评分:
电脑游戏录屏软件该怎么挑选?市面上的电脑录屏工具有很多。许多游戏爱好者喜欢将自己喜爱的游戏高光时刻用录屏工具记录下来,用于直播分享或上传至流媒体平台展示。
好的录屏工具可以保证录制画面顺畅不卡顿。以及涵盖多种个性化屏幕编辑功能辅助屏幕演示。本文将分享5款适合电脑游戏录屏的工具,赶紧过来看看吧!
一.OBS Studio:
国外免费开源电脑录屏软件,支持Windows、MacOs和Linux。它的功能强大,支持高质量的屏幕录制和直播录制。适用于广大游戏直播领域、内容创作领域。
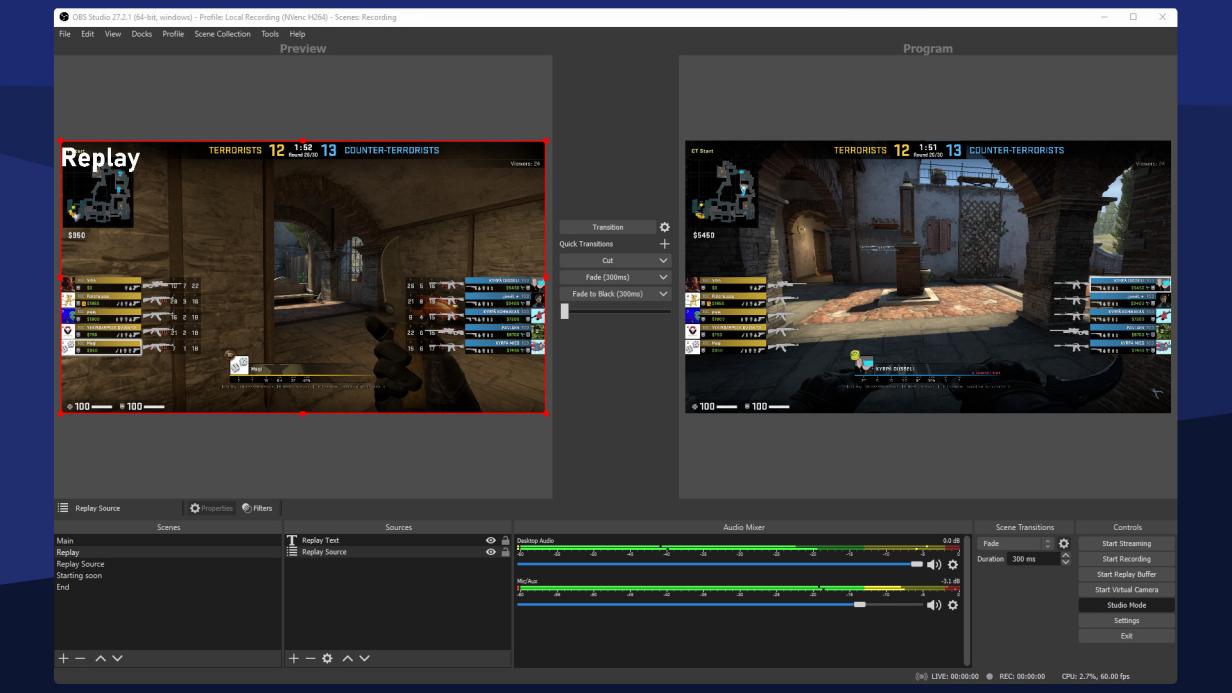
产品特点:
1.高质量录制与直播:支持1080P及更高分辨率屏幕录制;支持最高60FPS高帧速率画面录制
2.支持多种输入源:屏幕捕捉、窗口捕捉、游戏捕获、摄像头捕获、浏览器窗口捕获等
3.专业音频混合处理:支持多种音频源头录制
4.支持多种视频编码与输出选项:支持多种编码器(如x264、NVENC、AMF、QuickSync),提供灵活的视频编码选项
5.多种流媒体平台集成:支持多种主流媒体应用平台联动(YouTube、Facebook)等同时直播
二.Bandicam:
Bandicam是款为windows用户设置的电脑录屏软件。它能够录制电脑屏幕、游戏和外部视频设备。高效的录屏性能和易用性而广受用户好评。
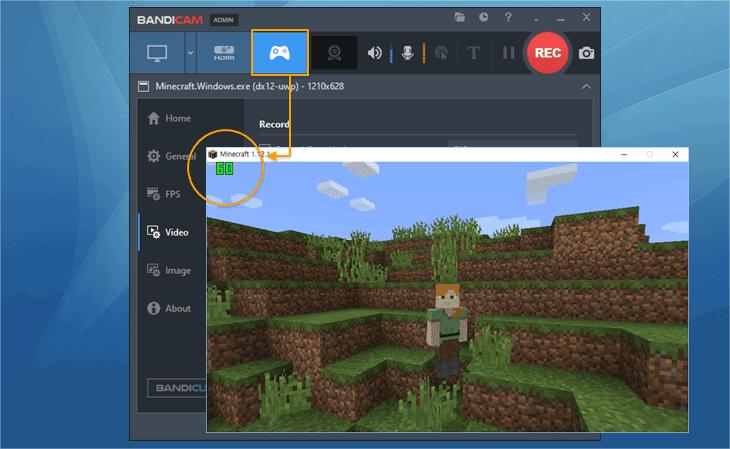
产品特点:
1.多种录屏模式可挑选
2.支持实时画笔绘制编辑功能
3.提供专业音频编辑:支持同时录制系统声音和麦克风声音,支持音频混音。
4.支持定时录制:自动完成音频录制
5.共享和管理:提供文件管理,支持一键上传油管频道
三.金舟录屏大师:
金舟录屏大师是国产电脑录屏软件,它支持最高4K分辨率及最大60FPS的高帧速率确保游戏录制顺畅不掉帧,软件操作简单。支持多源录制及屏幕任意切换,满足不同屏幕录制和直播需求。适合高质量的游戏捕捉和直播需求。
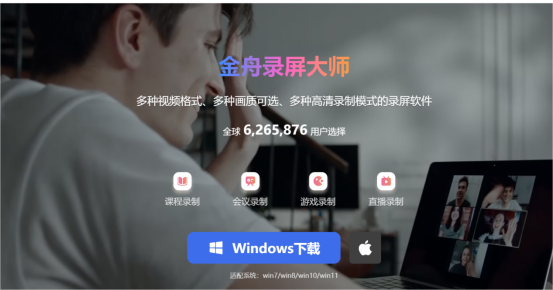
产品特点:
1.用户界面易用性和功能可定制性
2.高效率的屏幕录制,提供多种专业的录制设置
3.支持绘画与注释,可实时自定义截屏
4.便捷的视频编辑功能:支持剪辑、合并、裁剪视频,支持添加个性化视频特效
金舟录屏大师怎么屏幕录屏?
步骤1:打开金舟录屏大师,设置录制的屏幕模式及声源环境模式,小编这里选择【自定义区域录制】框选好需要录制游戏的游戏画面
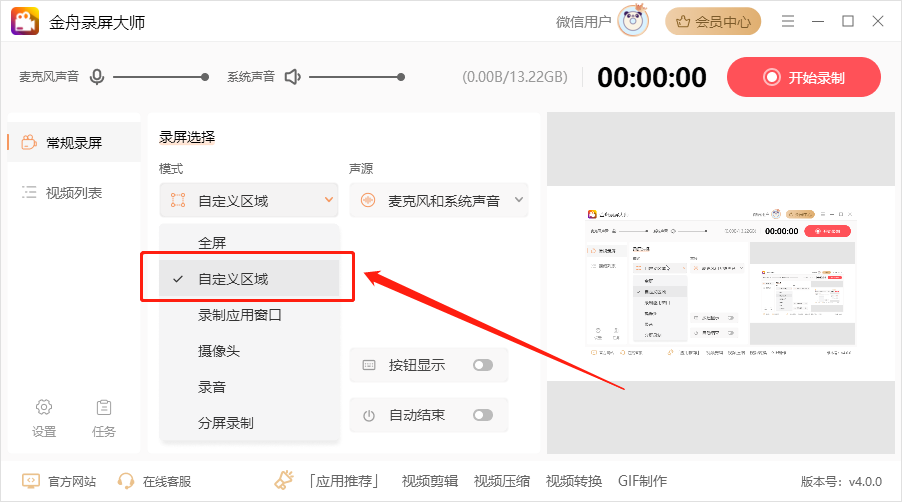
步骤2:点击【开始录制】
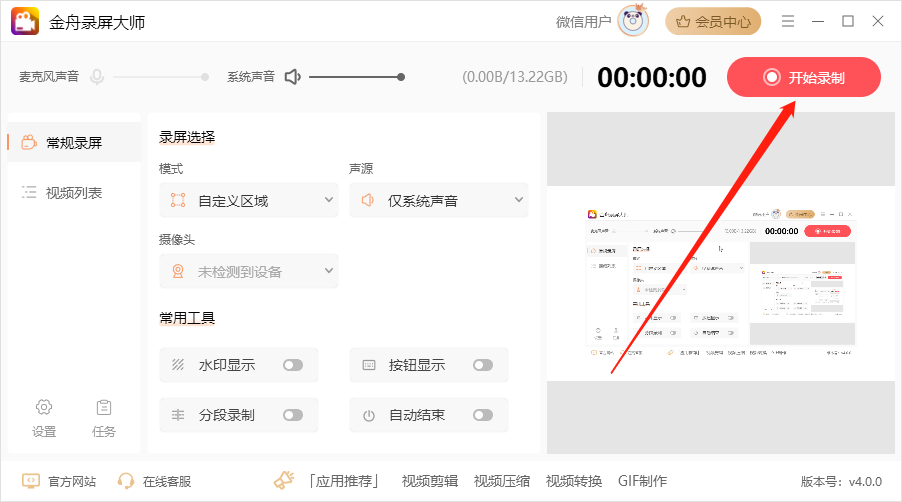
步骤3:倒计时结束后,电脑正式开始录制内容,电脑显示悬浮窗,我们可以通过它来录制好的视频文件了。
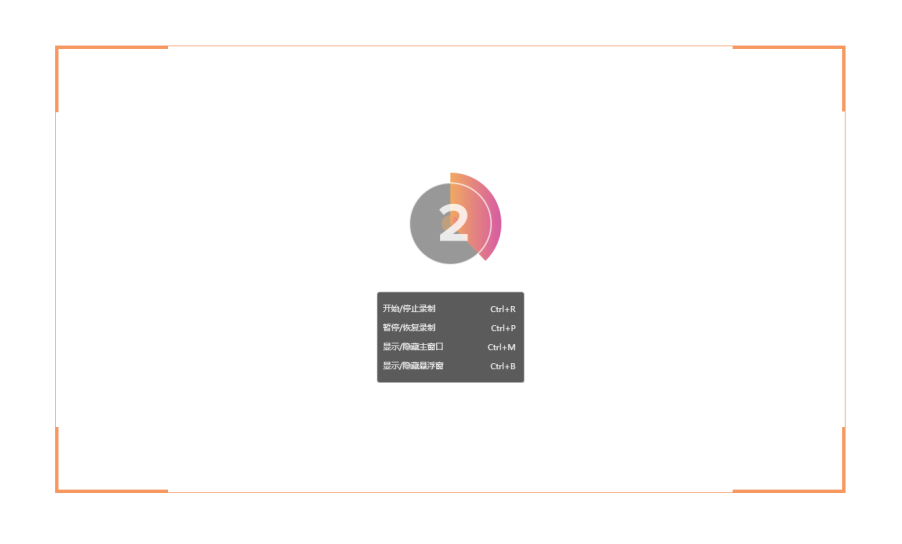

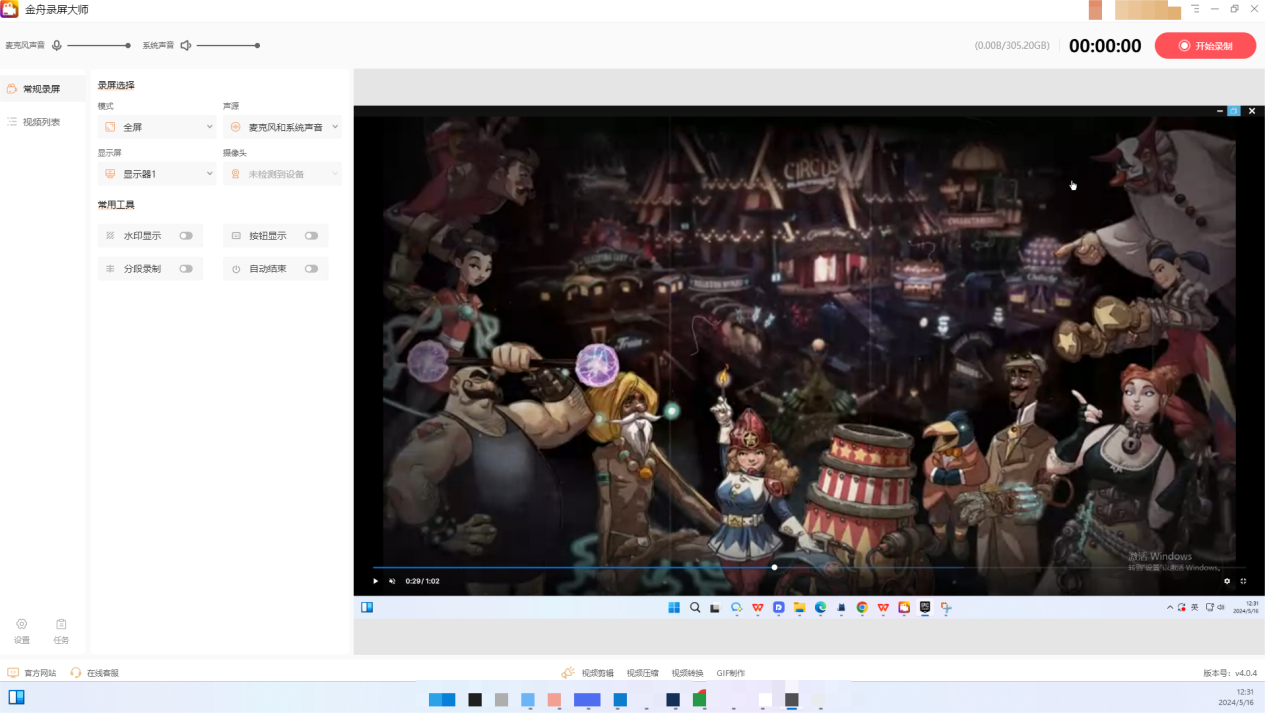
四.Windows电脑Xbox Game Bar:
Window电脑自带的游戏录屏功能,可以录制高清流畅的电脑游戏。它的性能监控展示CPU、GPU、磁盘的实时使用率。有助于玩家了解游戏过程中资源硬件的消耗情况。操作便捷,不会对游戏性能产生过多的负担。
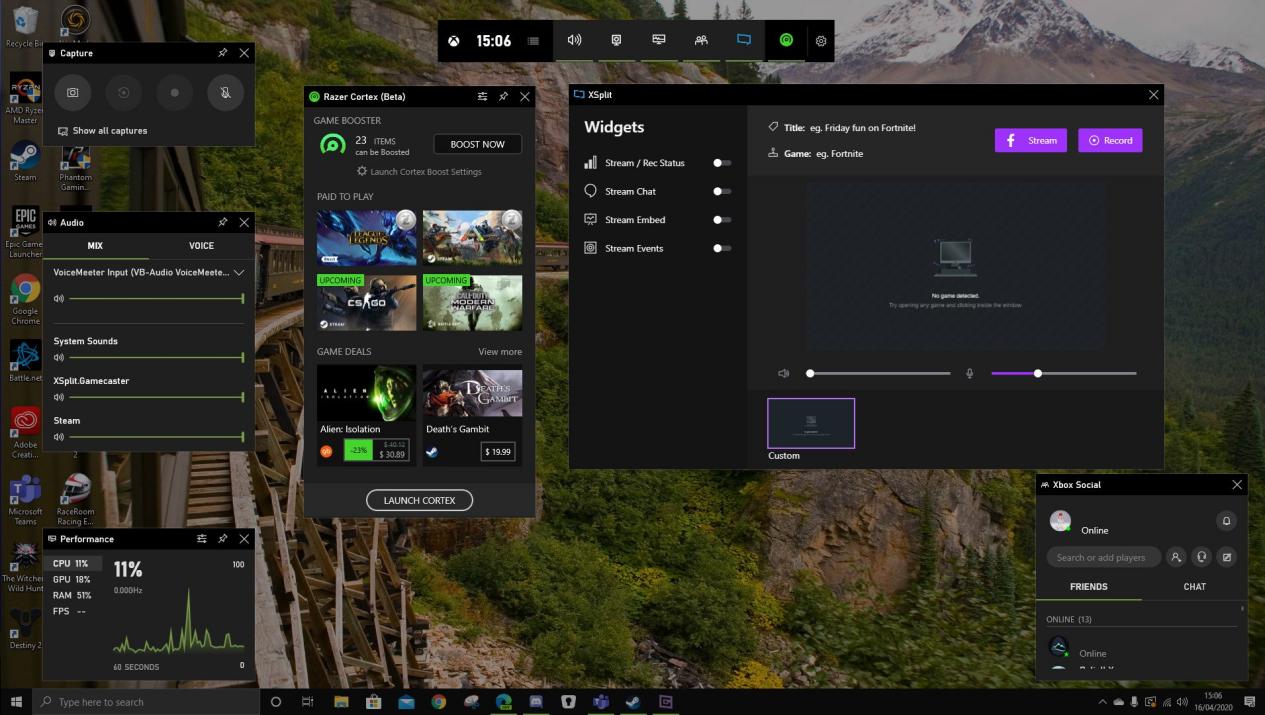
产品特点:
1.一键快速游戏捕捉录制:快捷键(win+G)
2.集成社交和通信功能,,用户可以管理不同的应用和游戏音量
3.支持自定义布局,多种实用组件功能(计时器、性能监控、音频控制)
4.软件内存占用小,不会占用电脑过多性能
五.NVIDIA Shawplay:
NVIDIA ShadowPlay是转为游戏玩家涉及的功能强大的游戏录屏直播工具。强大的硬件加速录制及高质量的视频输出,确保游戏视频录制顺畅,画质细节精良。
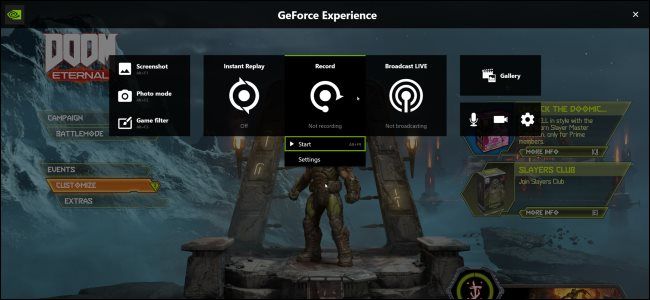
产品特点:
高效硬件加速及高质量的视频输出,支持游戏及时重放功能,添加游戏滤镜
支持一键转播流媒体平台
极小的性能影响,便捷的快捷键操作
简洁直观的用户操作界面。可快速配置电脑屏幕录制
具体操作步骤如下:
1.官网下载gefoce,打开软件并注册账号
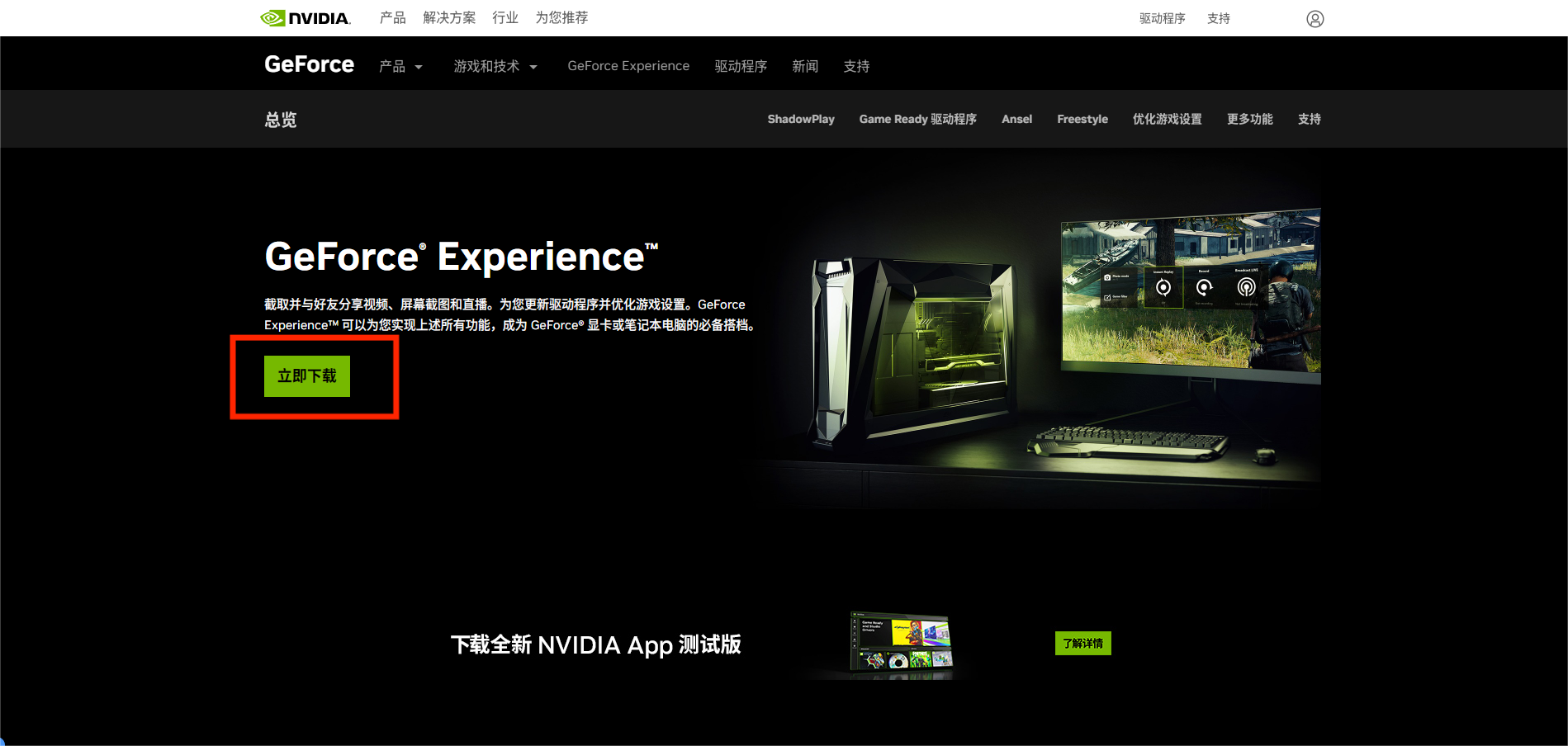
2.打开【设置】-启动【游戏内覆盖】。快捷键alt+z启动录制页面
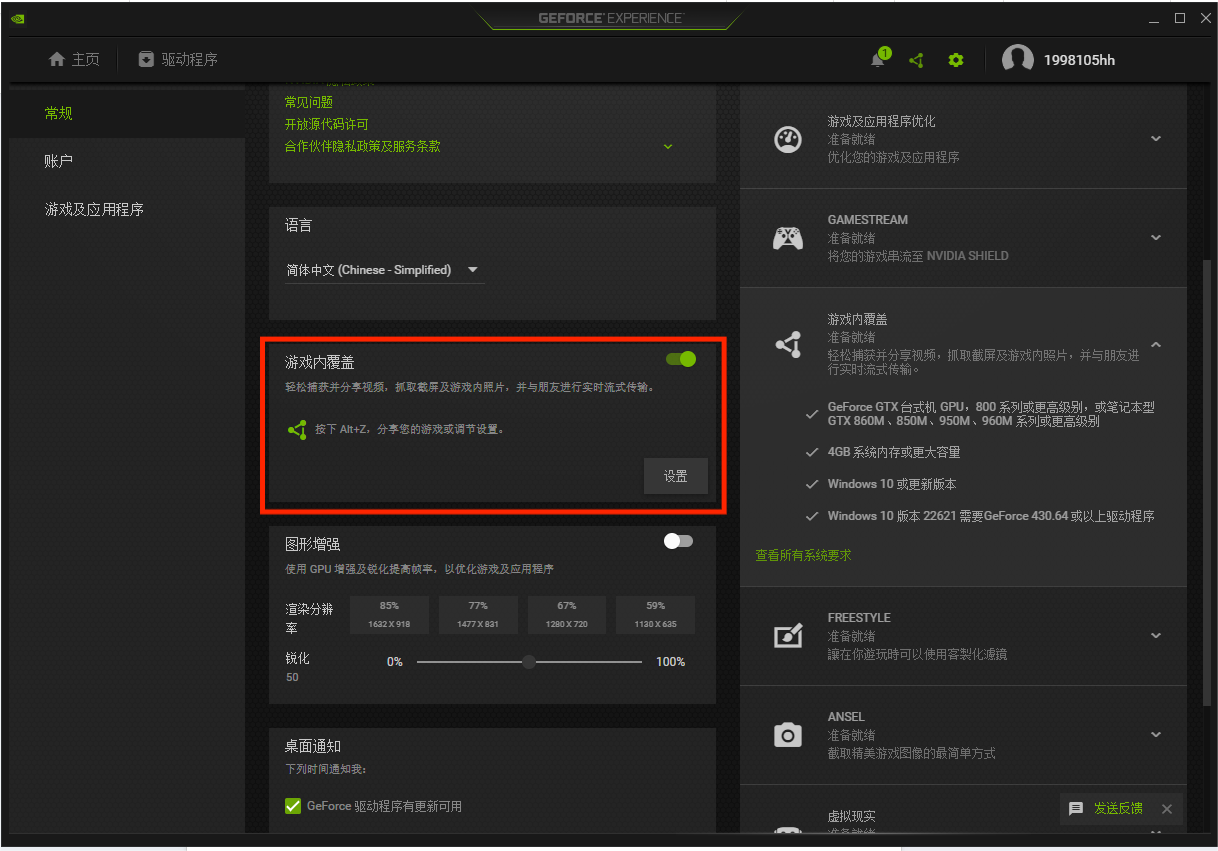
3.调整录制视频参数:打开【设置】-【录制】设置录像位置,点击【视频抓取】可保存视频的参数。(视频录制长度 视频质量 视频分辨率 设置视频的分辨率)
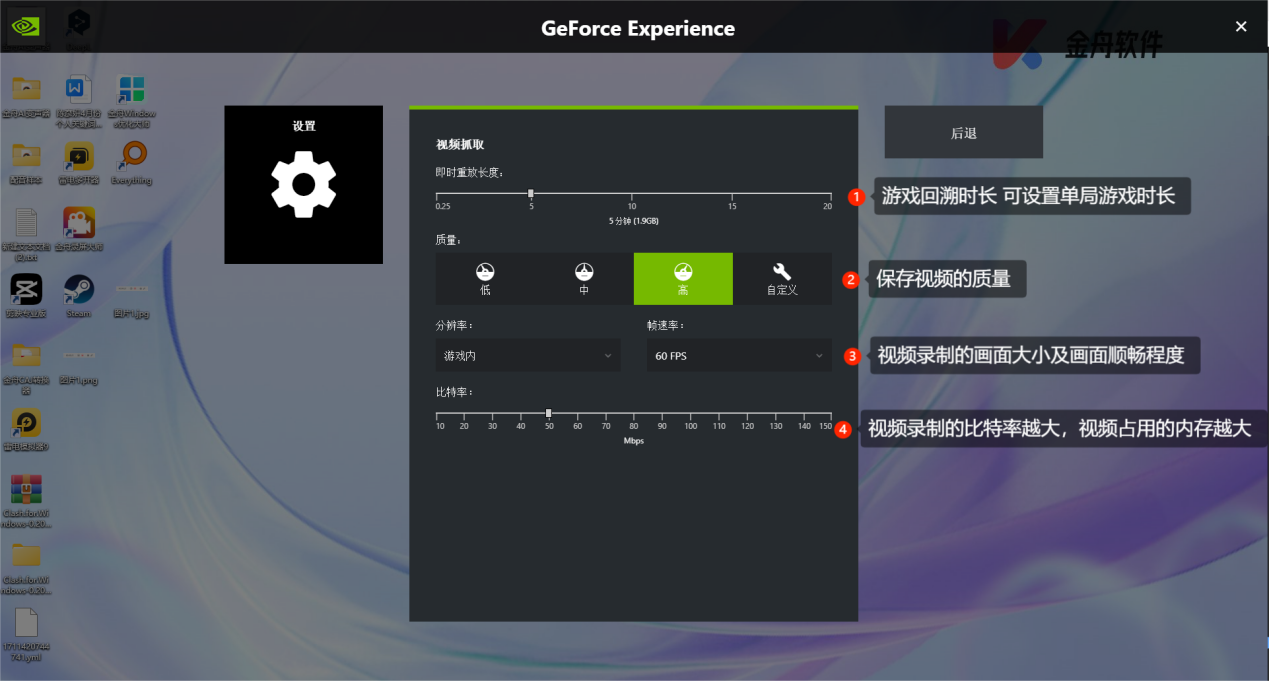
4.设置启动及结束录制快捷键,选择设置-【键盘快捷键】,我们这里设置录制快捷键为【alt+f9】,这样我们就可以快速启动游戏录制了!
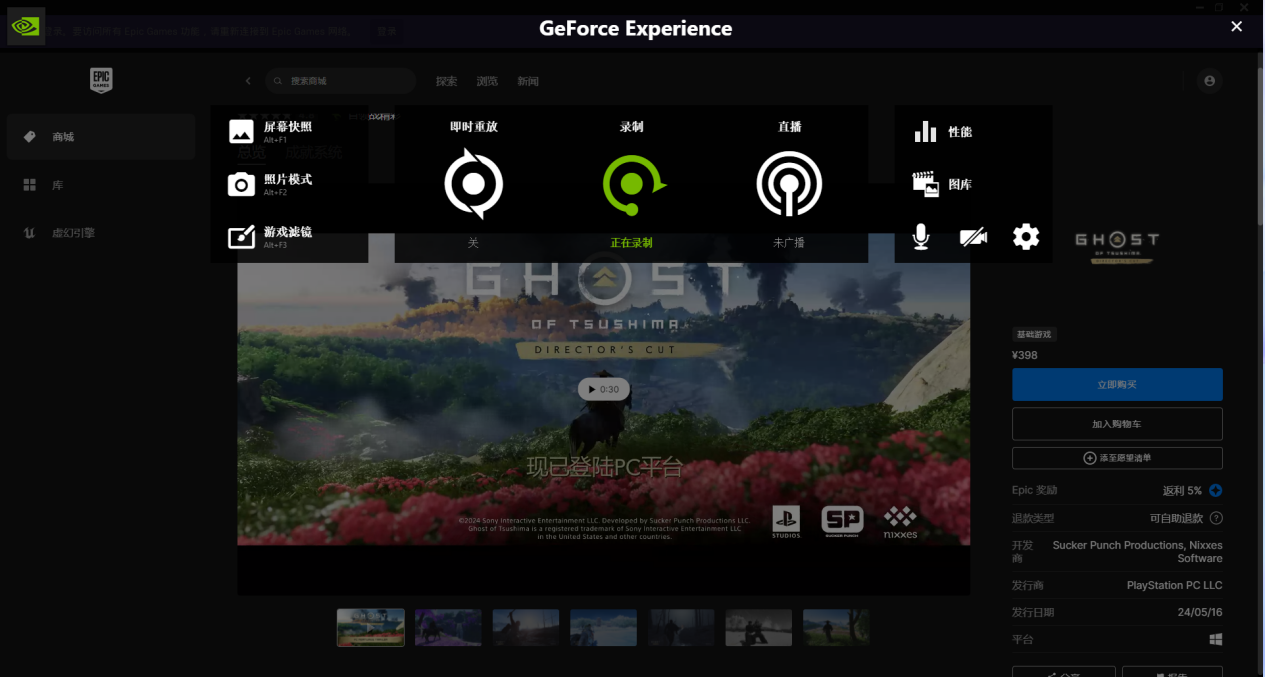
【结论】
以上就是今天分享的5款适合游戏录屏的电脑录屏工具了,通过阅读这篇文章,相信您心里已经了解了如何挑选合适的电脑录屏工具。小编这里比较推荐金舟录屏大师,它不仅适合录制高清高帧速率的游戏画面,也适合运用在产品演示录制及教学领域演示当中。真心觉得不错。
推荐阅读:














































































































