电脑游戏怎么录屏?3款好用的PC端游戏录屏软件分享
- 来源: 金舟软件
- 作者:金舟小助手
- 时间:2025-03-06 18:05:48

金舟录屏大师
-
官方正版
-
纯净安全
-
软件评分:
很多小伙伴都喜欢录制游戏画面上传至各大流网站进行分享,今天给大家带来了整3款好用的PC端游戏录屏方法,帮你轻松记录游戏高光时刻!
工具/原料:
硬件型号:HUAWEI MateBook D14
系统版本:Windows 11
游戏录屏软件1:NVIDIA Shawplay
如果你还不知道N卡可以录制电脑屏幕,那一定要下载试试看!它可以说是为游戏录制而生的插件。里面自带快捷键录制、及时游戏重放功能、添加游戏滤镜等功能。满足游戏爱好者对游戏画面录制的各种需求。
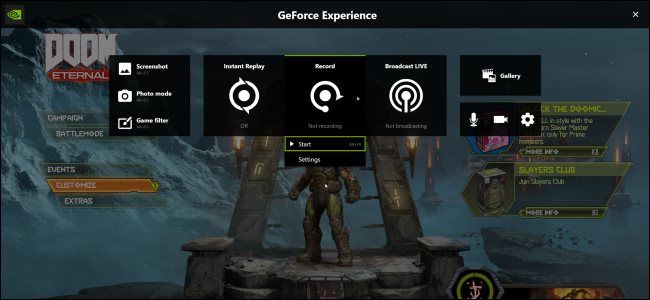
它的操作方法如下:
1.首先我们搜索gefoce并下载安装,首次使用需要注册geforce账号
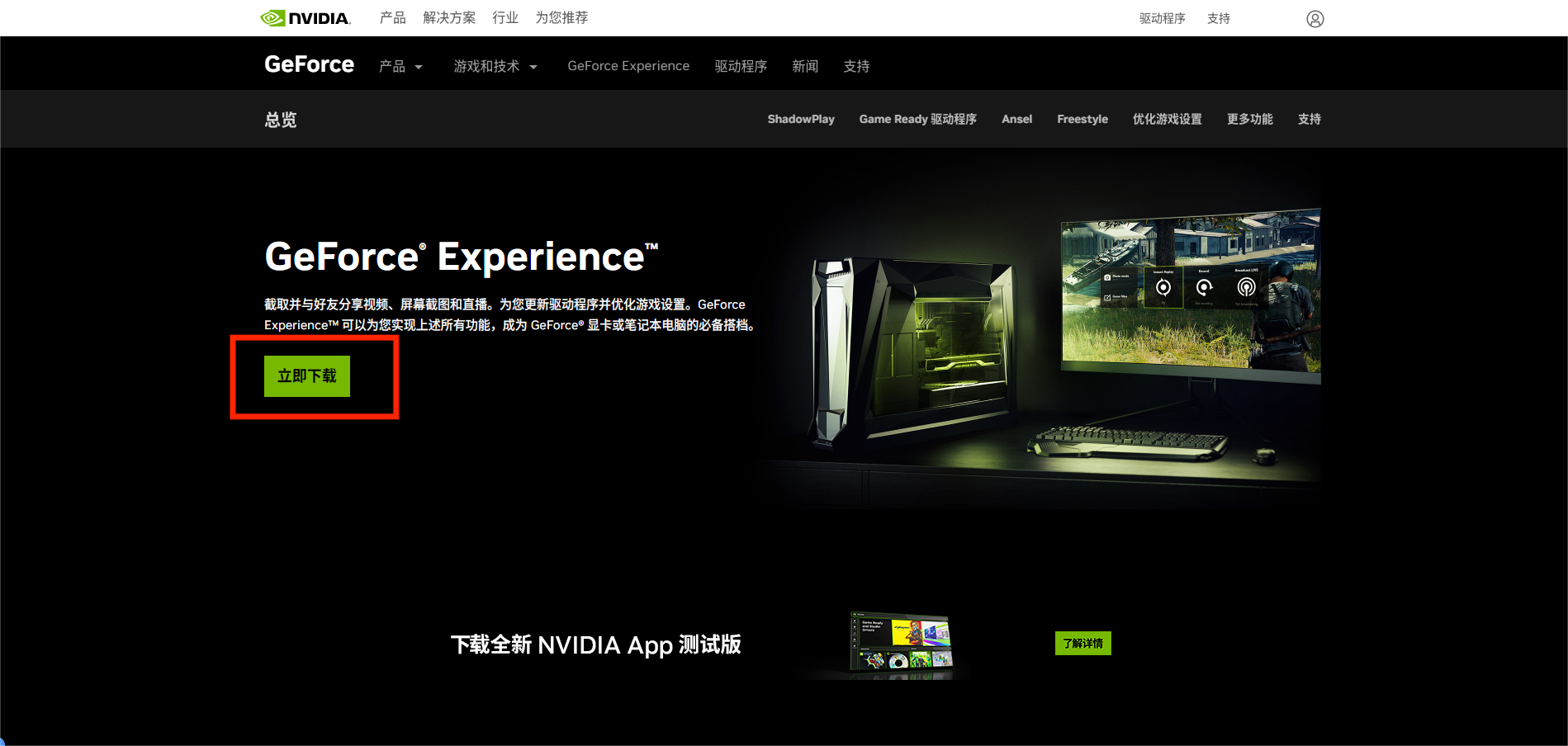
2.设置录屏参数:我们选择【设置】-启动【游戏内覆盖】,选择【屏幕抓取】设置录制屏幕的相关参数
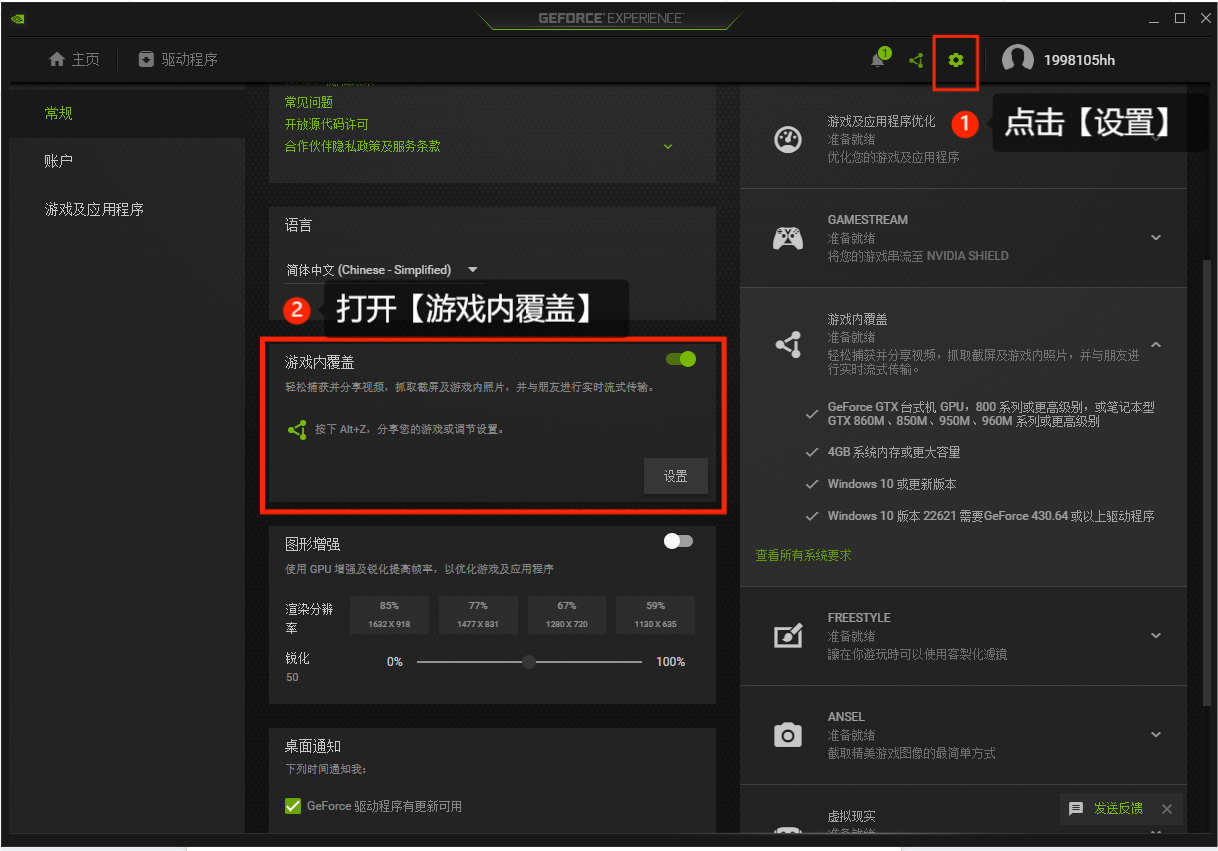
3.设置启动及结束快捷键:我们选择【键盘快捷键】可自定义设置启动快捷键。我们这里设置快捷键为【alt+f9】
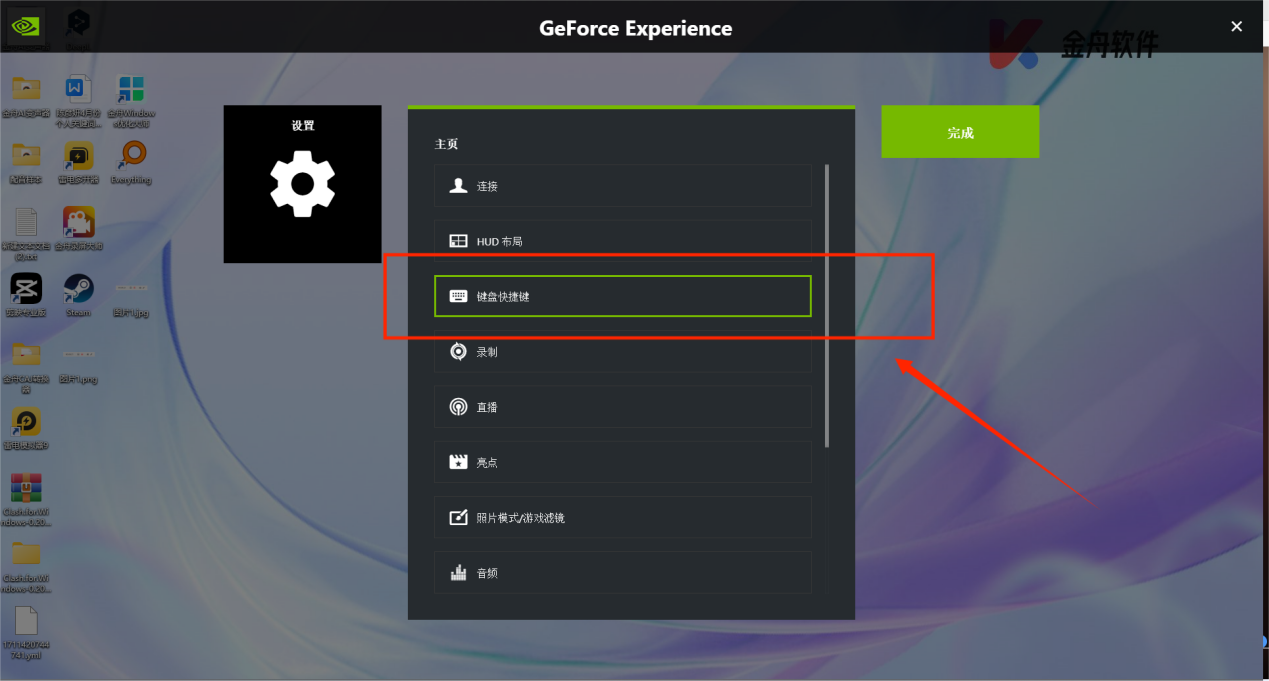
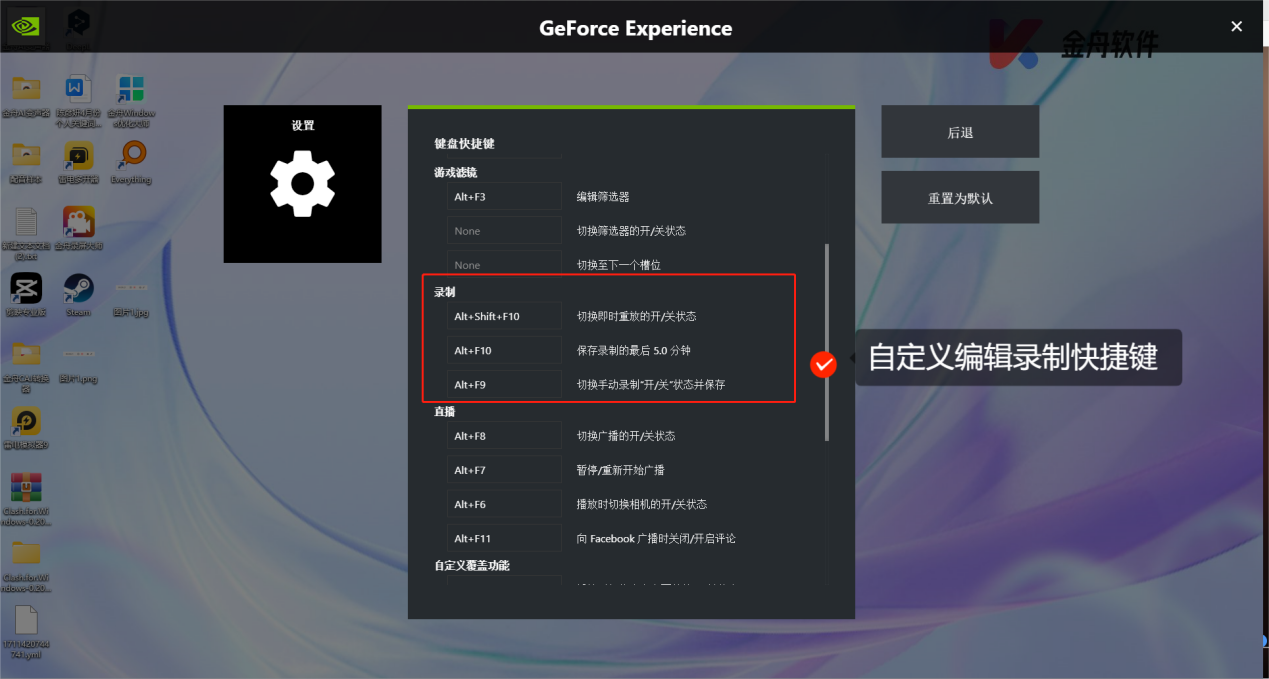
4.打开游戏,按住【alt+f9】即可录制屏幕画面了,如果想要结束录制,同样按住【alt+f9】即可
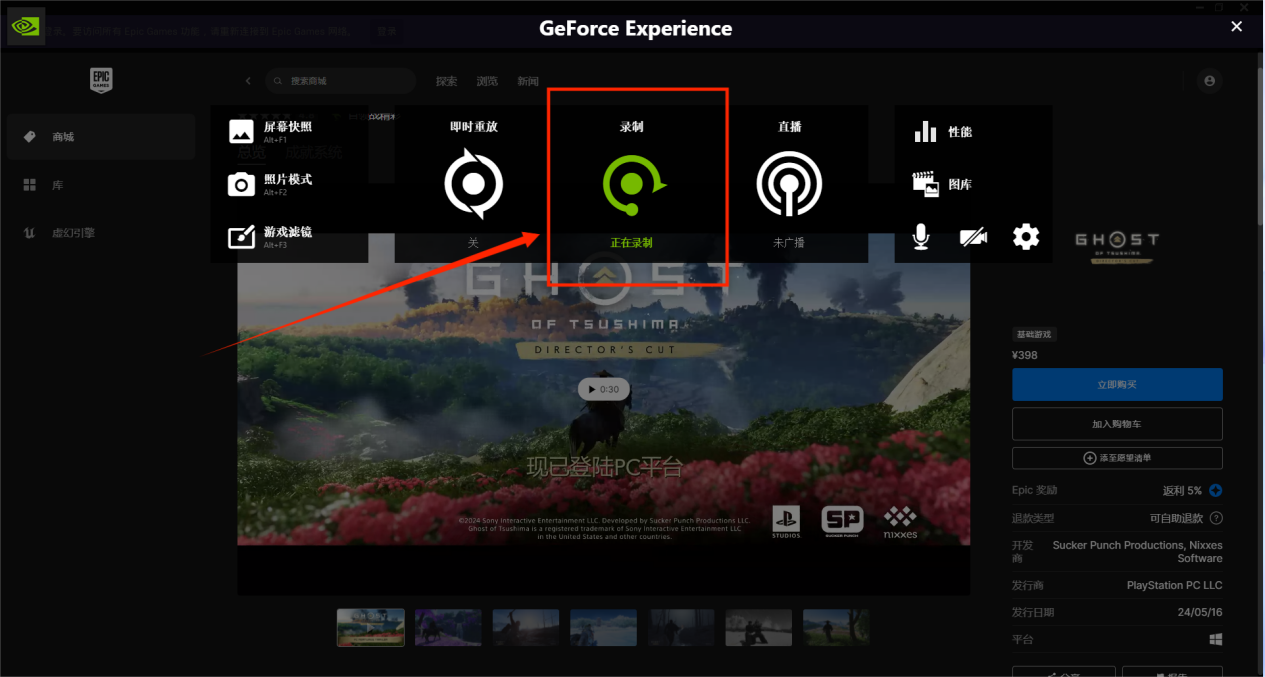
5.视频录制完毕,即可前往文件保存位置获取录制好的游戏画面了

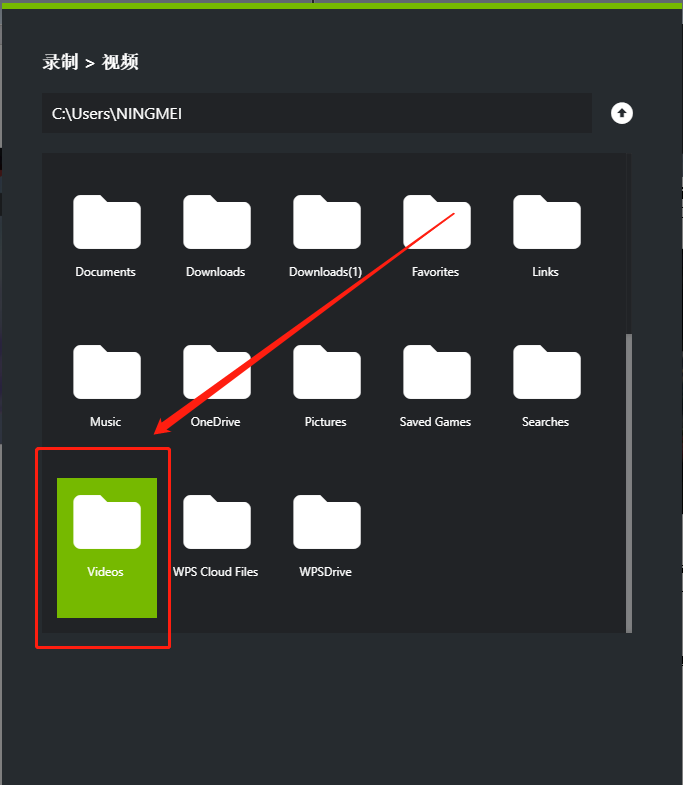
游戏录屏软件2:金舟录屏大师
金舟录屏大师是款支持多屏电脑录制工具,它支持采用原话清晰度及最高120fps高帧速率的游戏画面录制,在录制过程中还可以实时显示键盘、鼠标点击效果,自定义添加水印的屏幕效果。
它的操作方法如下:
1.我们打开金舟录屏大师,选择录屏模式及声源模式
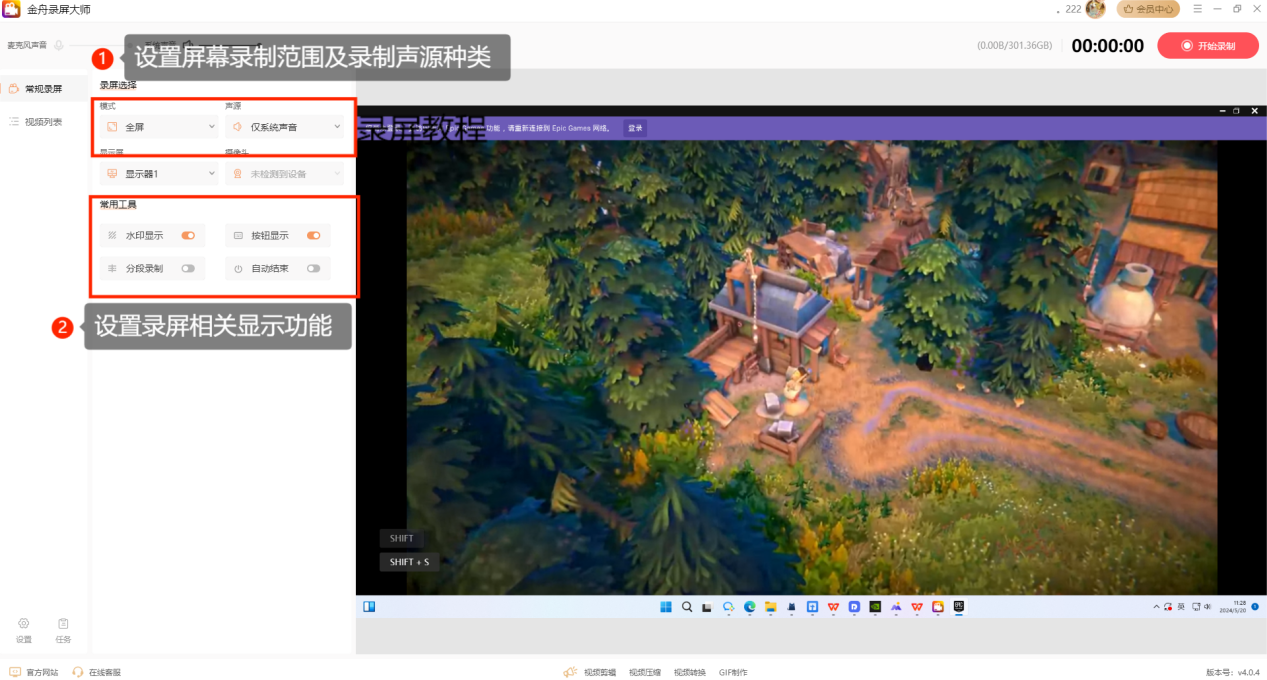
2.设置屏幕录制画面参数:我们打开【设置】-设置录制画面的相关参数及文件保存位置
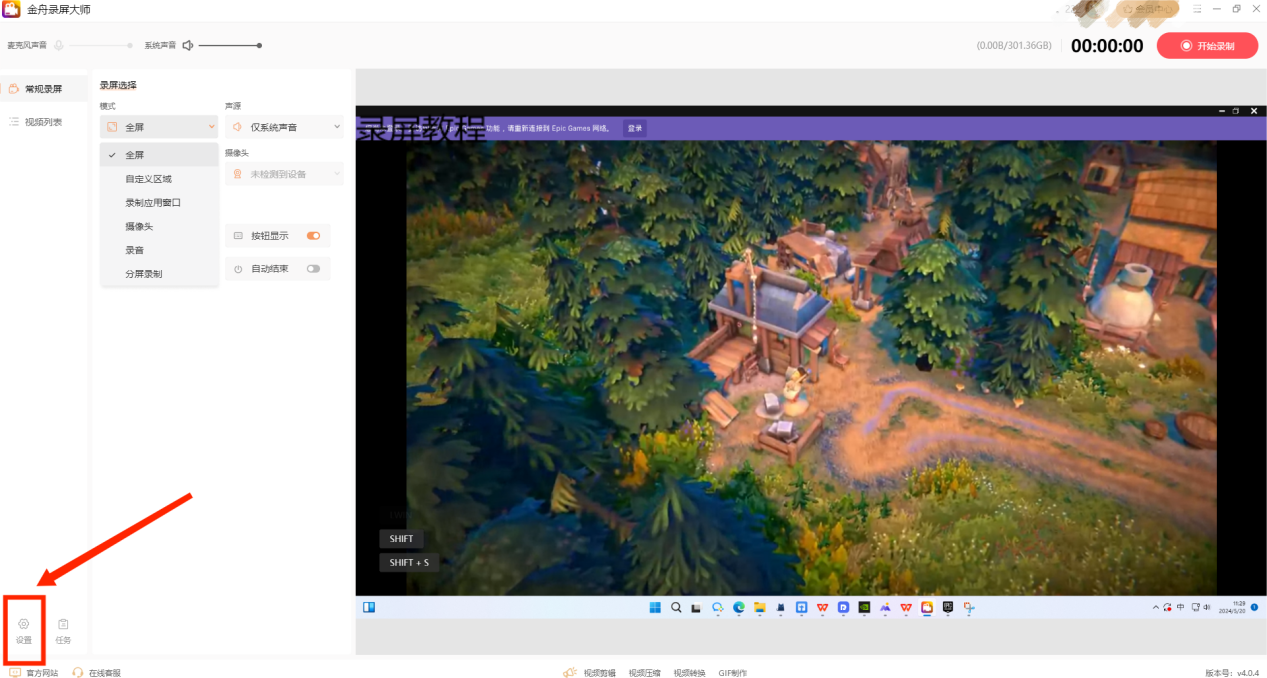
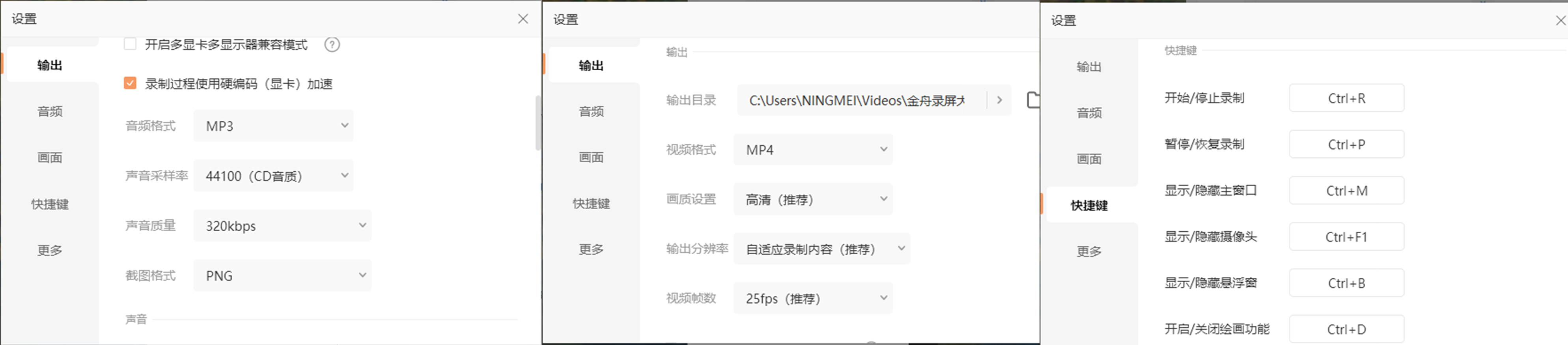
3.启动屏幕录制:在屏幕参数设置完毕后,点击右上角【开始录制】,软件将出现屏幕倒计时,显示录制悬浮窗口,我们可实时查看录制画面的时长。
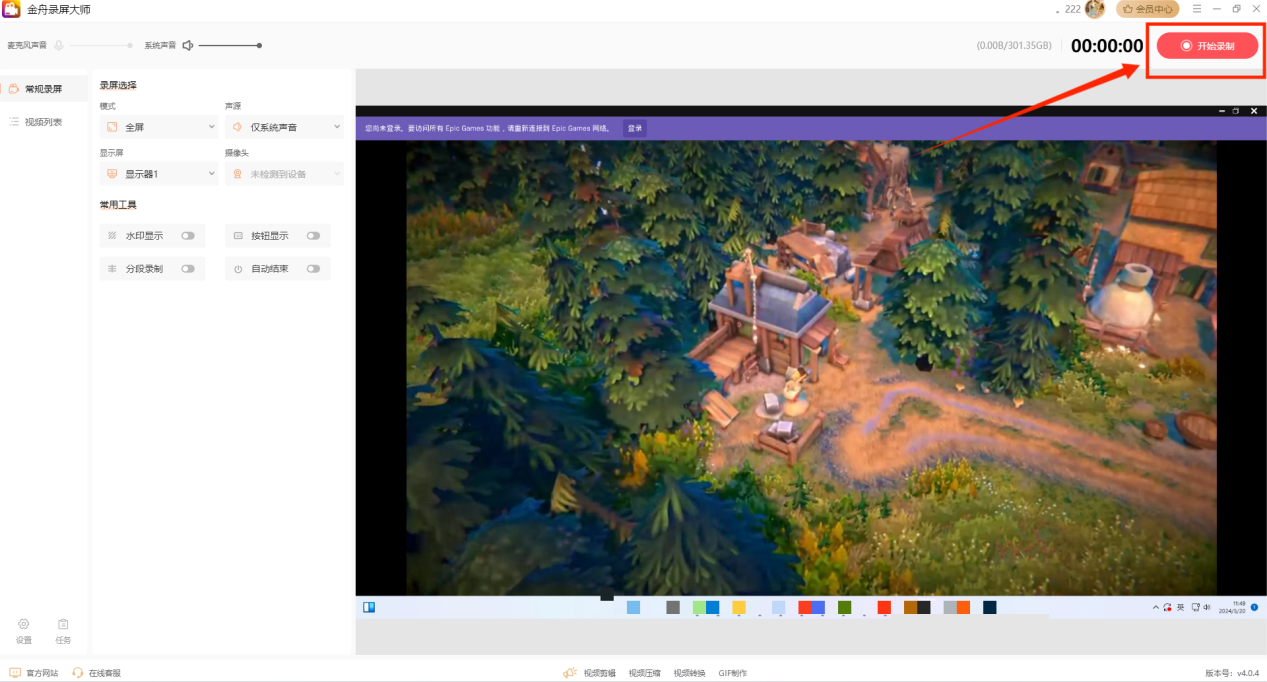
4.结束屏幕录制:点击【停止录制】图标即可停止电脑屏幕录制

5.查看录制画面效果:我们前往保存文件路径皆可获取录制好的游戏画面内容了
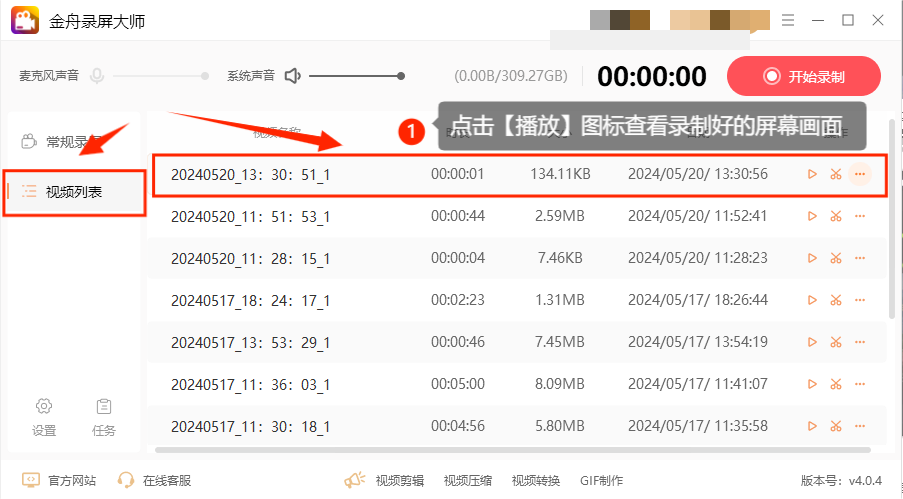
游戏录屏软件3:Bandicam
邦迪录屏是为windows电脑用户配备的电脑录屏软件。它的网页游戏区域录制模式及最大支持3840×2160分辨率录制模式能够很好地录制电脑屏幕内的游戏画面内容。
具体的操作步骤如下:
1.我们打开邦迪录屏,软件支持多种屏幕录制模式,我们选择【游戏录屏模式】

2.点击【REC】或【暂停键】(快捷键F12)按钮开始/停止录制
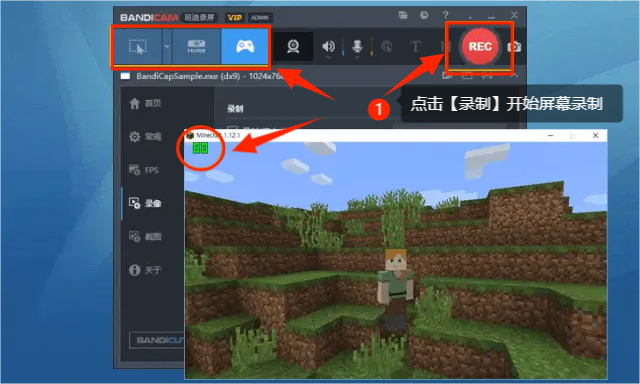
3.屏幕录制完毕后,可前往文件保存路径查看录制好的屏幕画面,也可以直接上传到YouTube进行分享。
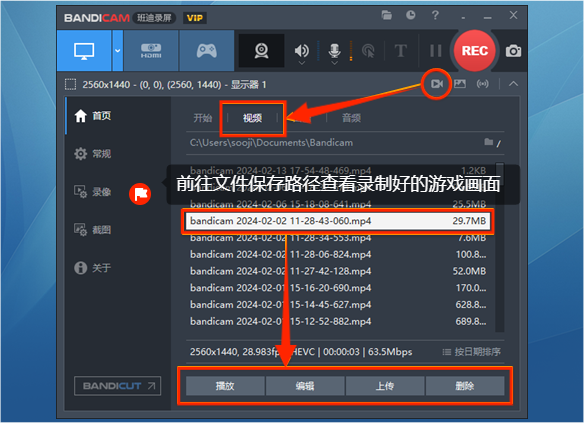
市面上支持游戏录屏的工具有很多,挑选适合自己的录屏工具才是最重要的。本文分享了3款游戏玩家比较常用的录屏工具,他们无论是软件操作简易度上、屏幕录制效果上、亦或是个性化功能上都是很不错的。大家可以前往安装体验一下!
推荐阅读:














































































































