怎么清理c盘?4个方法彻底清理C盘垃圾!
- 来源: 金舟软件
- 作者:Lyan
- 时间:2025-03-06 18:05:48

金舟Windows优化大师
-
官方正版
-
纯净安全
-
软件评分:
怎么清理c盘?电脑使用久了就会产生很多垃圾、缓存文件,导致C盘变红,空间越来越小,影响电脑运行速度。那么该如何正确清理c盘呢?本文整理了几个关键的清理方法,可以有效清理电脑c盘,一起往下看看吧!
清理c盘方法一:Windows.old文件
Windows.old是 Win10 的升级备份文件夹,电脑完成升级后,这个文件夹作用就不大了,所以还是及时清理它,具体操作如下:
①打开电脑端的「设置」-「系统」-「存储」,在右侧可以看到c盘的具体使用情况;
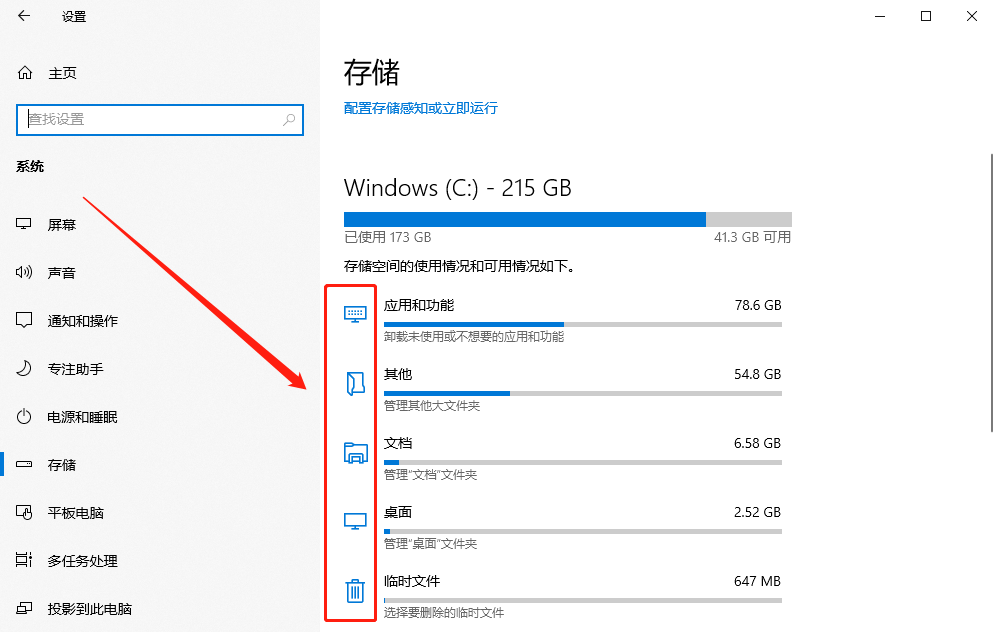
②例如「临时文件」,我们可以直接删除掉,包括Windows.old文件,点击进入后,勾选中需要删除的内容,点击「删除文件」就可以了。
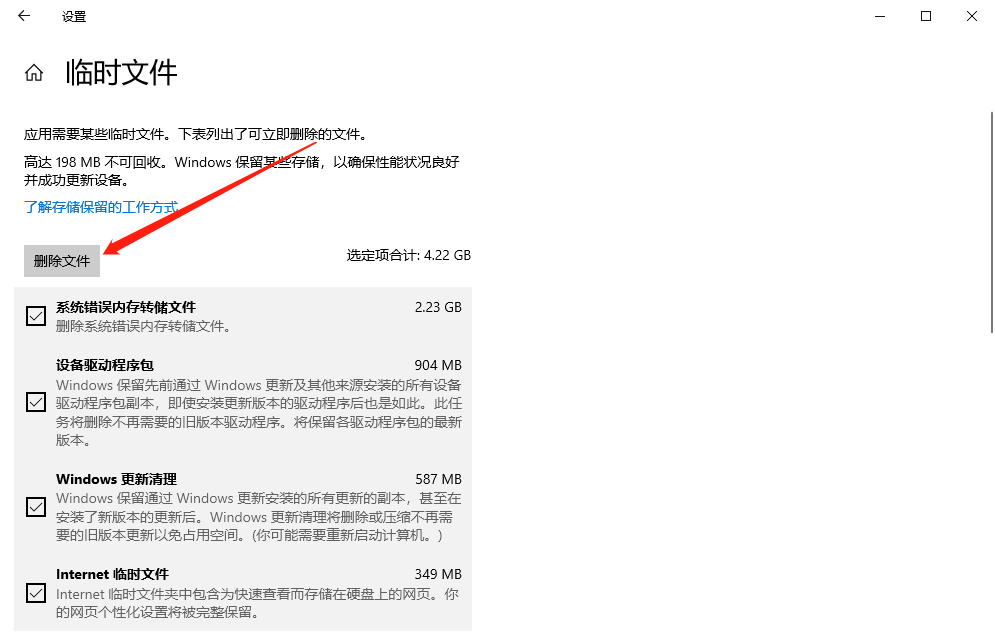
清理c盘方法二:清理微信、QQ等应用的自动缓存文件
大部分聊天软件都会在聊天过程中产生大量的文件,这些文件体积虽然不大,但是积少成多,且清理起来还是比较复杂的,所以我们可以手动批量清理掉。
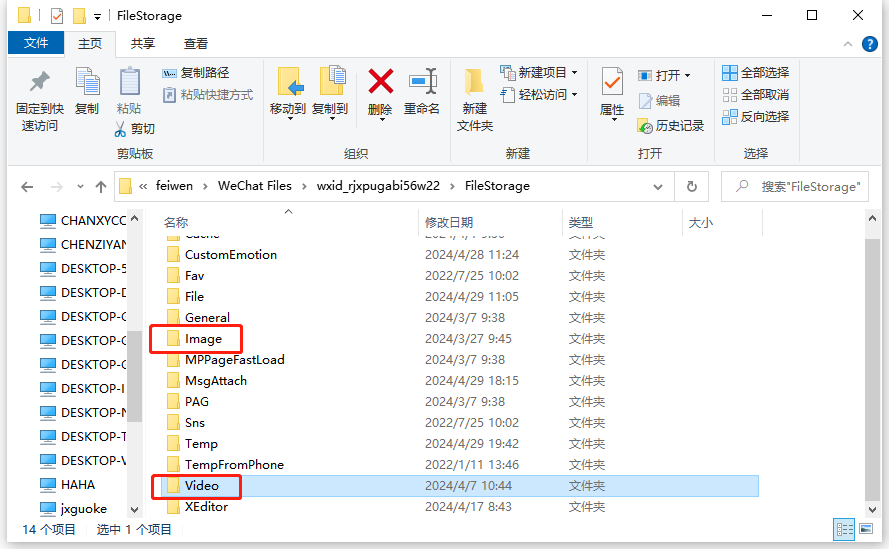
小技巧:一般来说,我们可以直接更改软件的文件管理位置,避免存放到c盘,占用电脑内存。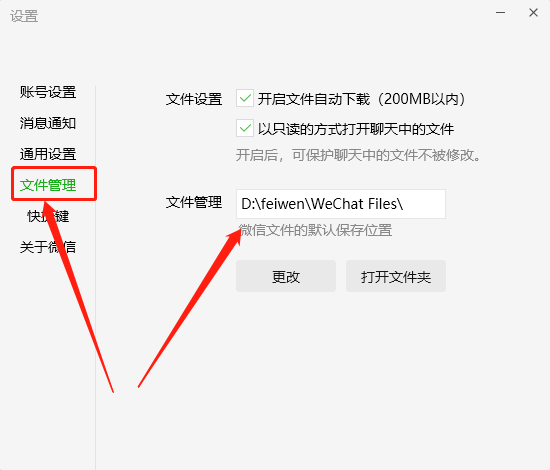
清理c盘方法三:借助第三方软件进行深度的清理
推荐使用:金舟Windows优化大师
功能介绍:清理系统垃圾文件、临时文件、回收站以及浏览器缓存等无用文件,为您释放宝贵的磁盘空间,使电脑运行更加流畅
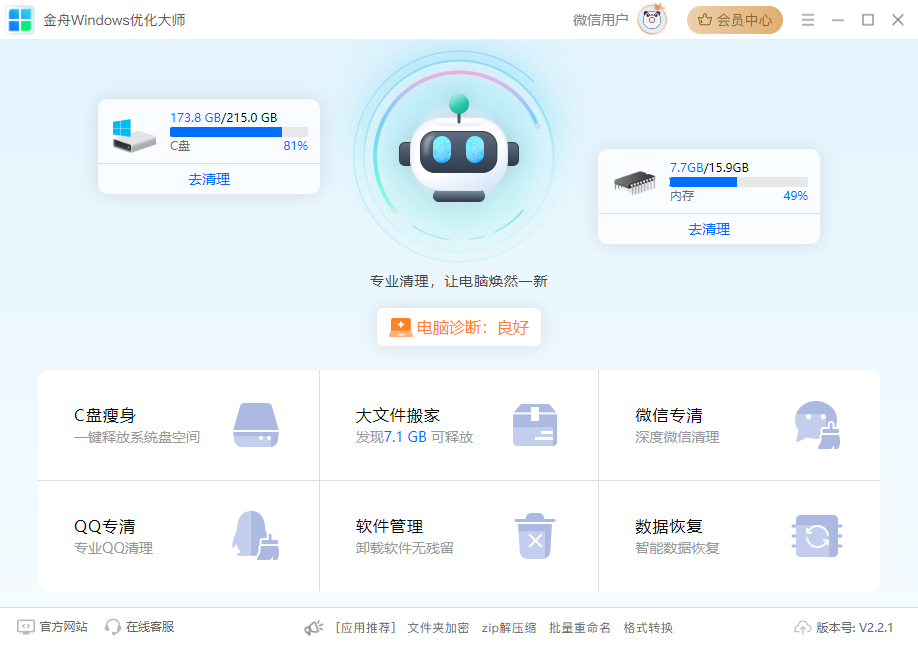
清理电脑C盘还是蛮简单的,一键扫描,扫描后可以自定义选择需要清理的文件进行清理,软件还提供了实时监控功能,让我们对电脑运行状态一目了然,更好的去管理电脑

清理c盘方法四:开启自动清理
储存感知是Windows10和Windows11的一个新功能,主要用户智能的检测用户电脑中的磁盘空间,在磁盘空间不足的时候自动帮助用户清理不需要的文件,更新缓存、旧的系统等等,保持磁盘的利用率,避免磁盘被塞满了。
具体操作如下:
①依次点击【开始】—【设置】—【系统】
②在系统设置窗口中,我们先点击窗口左侧的【存储】,并且点击右侧的【配置存储感知或立即运行】
③在这里我们选择开启【存储感知】,并且根据需要设置以下参数,协助我们更好的使用该功能
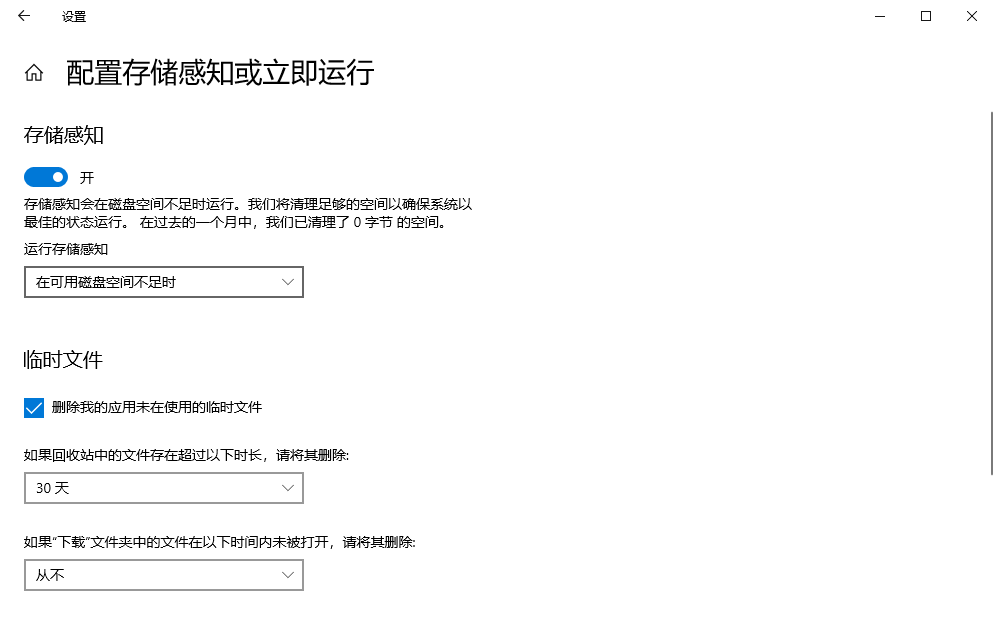
好了,关于怎么清理c盘就分享到这里了,一共有四种简答好用的方法,适合初学者使用。操作起来也比较简单方便,能够清理大量无用文件,释放更多空间!更多精彩内容,请持续关注金舟软件!
推荐阅读:















































































































