word没保存关闭怎么找回来?恢复文档妙招
- 来源: 金舟软件
- 作者:Kylin
- 时间:2025-03-06 18:05:47

比特数据恢复软件
-
官方正版
-
纯净安全
-
软件评分:
在工作中,我们经常会遇到这样的问题:在编辑Word文档时,由于各种原因,文档没有保存就关闭了。这可能会导致大量的工作丢失,让人感到十分沮丧。那么,如果遇到这种情况,我们该如何找回未保存的Word文档呢?
方法一、Word自动恢复
Microsoft Word具备自动恢复功能,能够在一定程度上帮助我们找回未保存的文档。以下是操作步骤:
打开Microsoft Word,在左上角找到并点击“文件”-“信息”-“管理文档”选项,点击下拉箭头,选择“恢复未保存的文档”。Word将尝试查找并恢复最近一次未保存的文档。如果找到,选择“打开”即可。
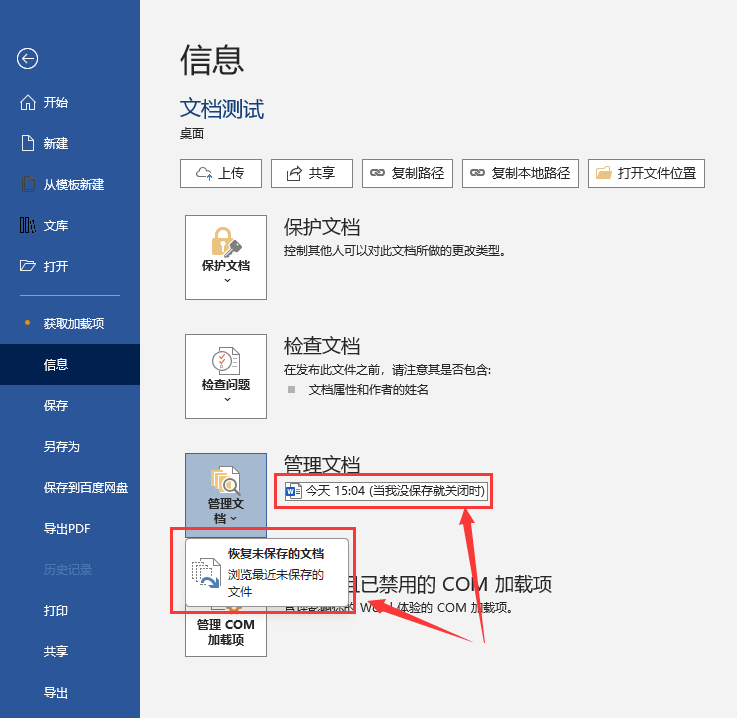
方法二、Microsoft Word自动保存
Microsoft Word可以手动设置文档编辑保存时间,通过保存不同时间段的文本文件也可以帮助我们减少损失。以下是操作步骤:
打开Microsoft Word,在左上角找到并点击“文件”-“保存”,直接复制“自动恢复文件位置”路径信息,到文件管理中打开即可查看文档。

方法三、使用比特数据恢复软件找回丢失的Word文档
当以上两种方法都无法找回丢失的Word文档时,我们可以借助专业的数据恢复软件——比特数据恢复软件来进行深度恢复。以下是操作步骤:
步骤1:双击运行电脑的比特数据恢复软件,页面点击【深度恢复】功能。
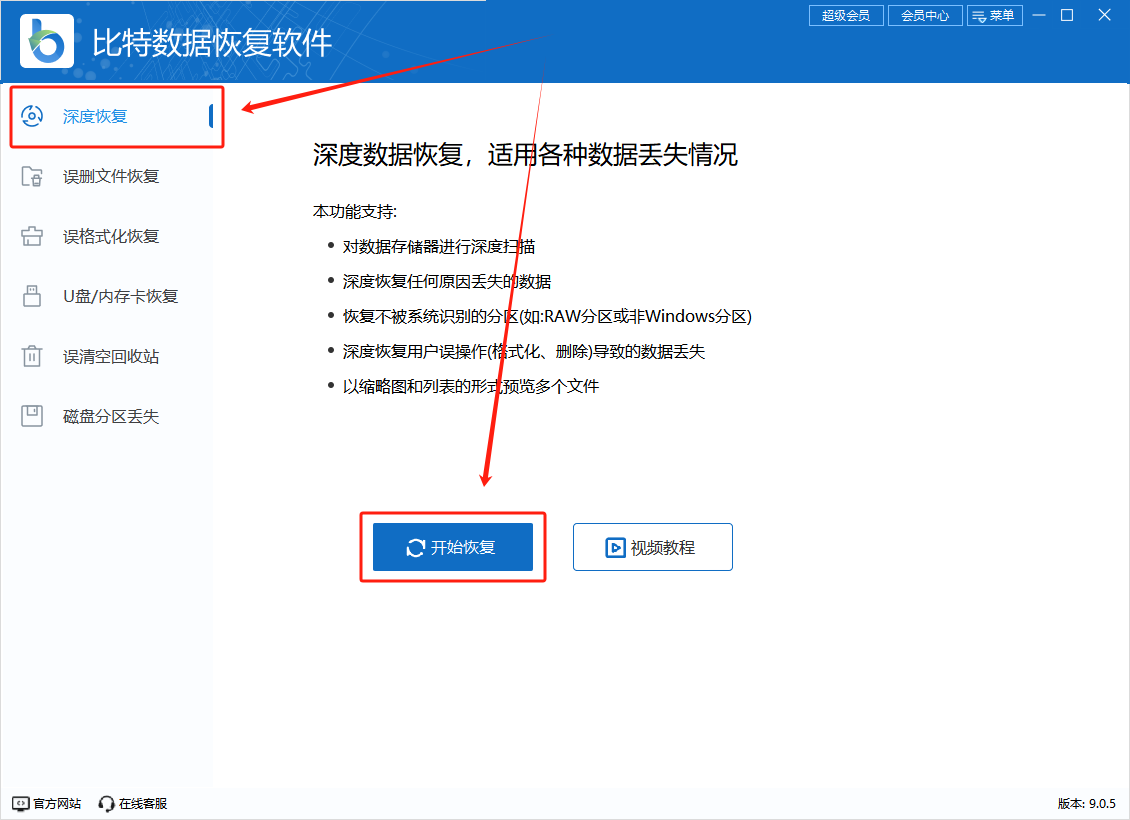
步骤2:选择常用的编辑软件保存的磁盘位置,如果不确定可以选择系统默认的物理磁盘进行【扫描】。
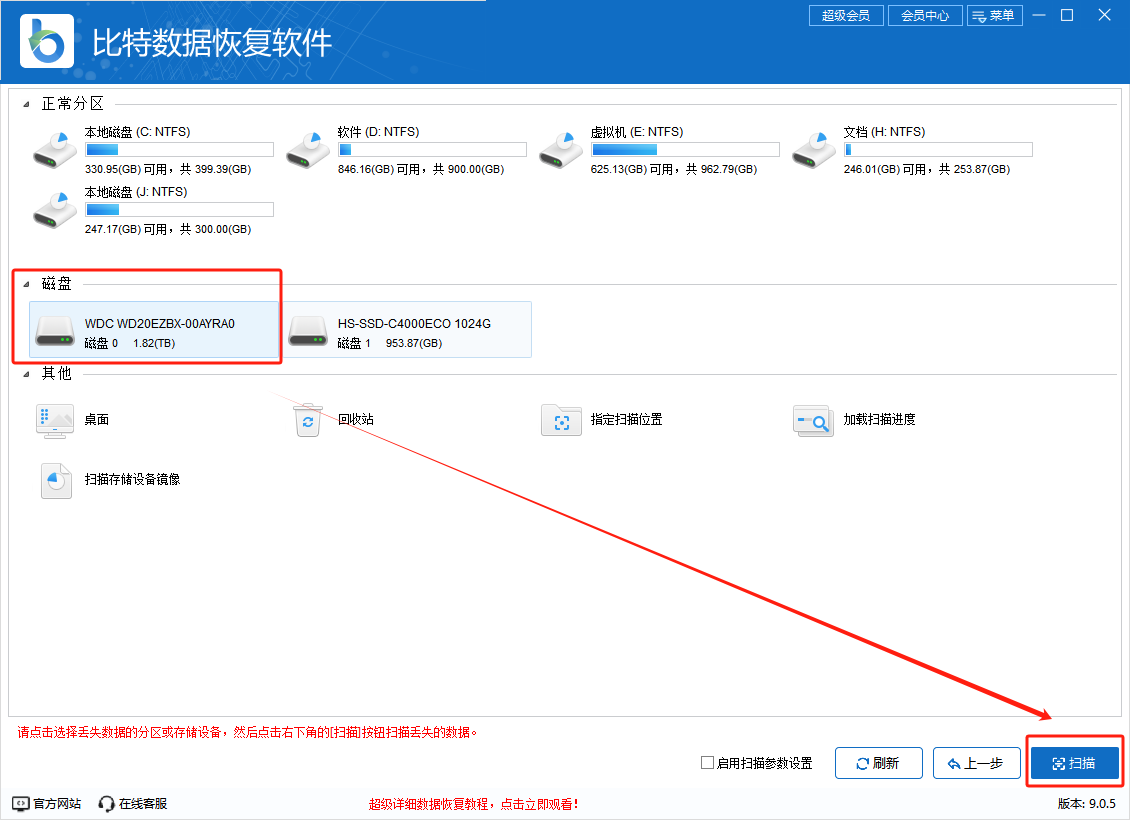
步骤3:软件会深度扫描电脑磁盘数据,耐心等待需要恢复的文件出现,可以勾选文件类型进行查看。
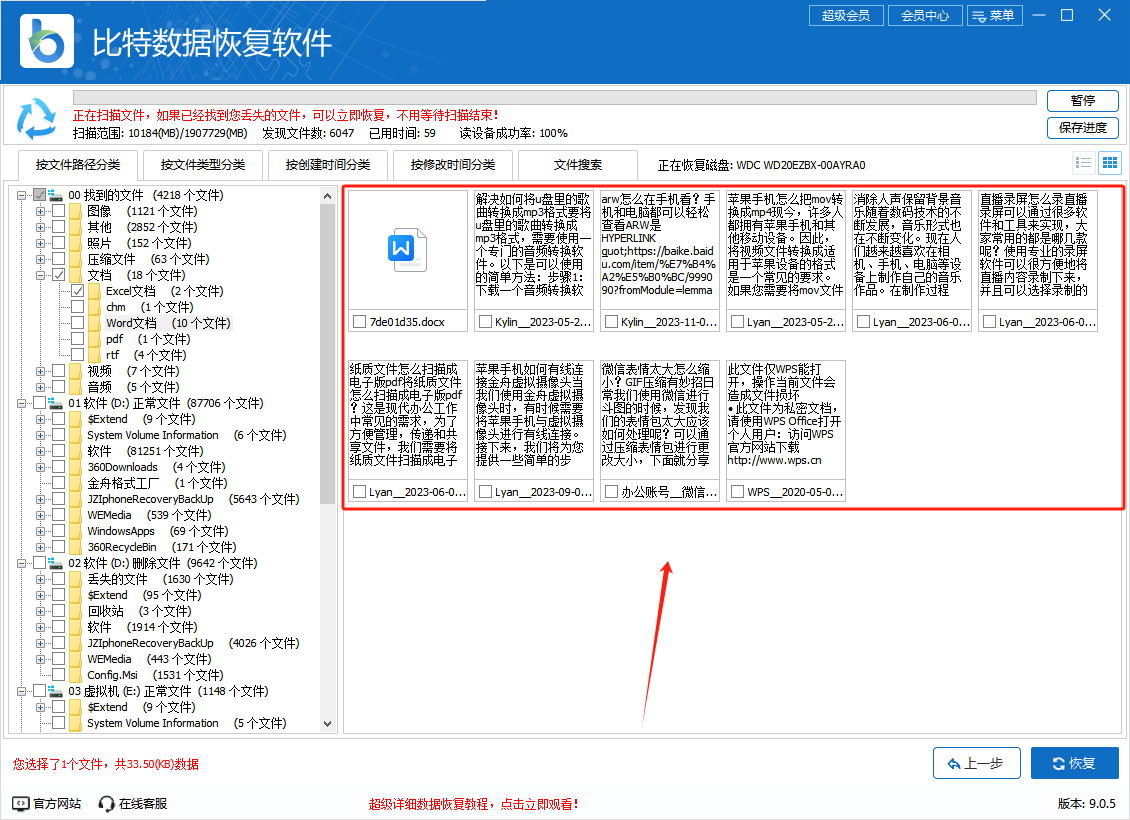
步骤4:能预览就说明文件可以正常恢复,点击【恢复】,选择恢复文档保存路径。
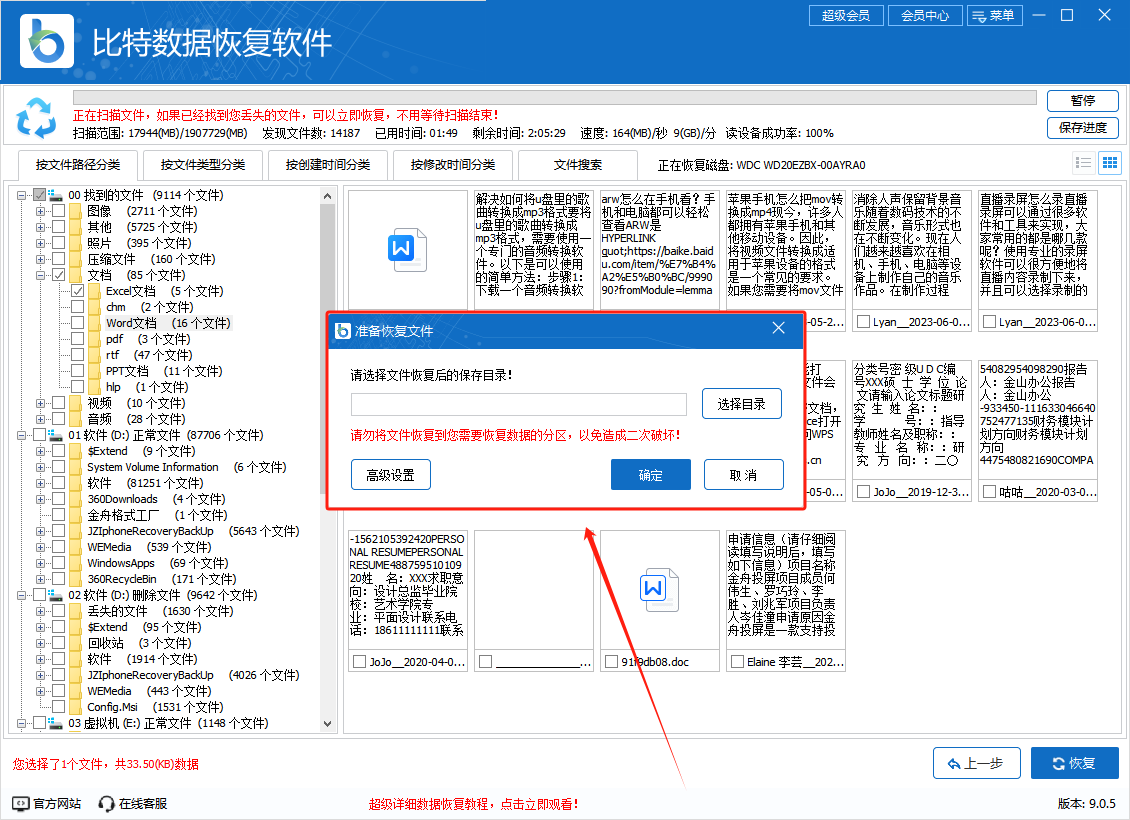
步骤5:恢复成功之后,弹出提示窗口就可以进行查看了。
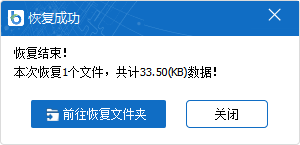
需要注意的是,为了确保成功恢复丢失的Word文档,建议在发现文件丢失后,立即停止对相应磁盘分区的写入操作,以免覆盖丢失的文件。在日常使用中,金舟办公提醒大家定期备份重要文件也是一个非常好的习惯,以防不测发生。
推荐阅读:














































































































