电脑清理c盘怎么清理?掌握这5步就够了
- 来源: 金舟软件
- 作者:Lyan
- 时间:2025-03-06 18:05:47

金舟Windows优化大师
-
官方正版
-
纯净安全
-
软件评分:
电脑清理c盘怎么清理?本文分享详细的c盘清理方法,包括手动清理磁盘、自动清理文件、关闭应用自动更新等方式。掌握这些方法,运行电脑更加流畅不卡顿!
一、电脑C盘存储的类型文件
c盘作为电脑硬盘主分区之一,一般用于存储和安装系统使用。C盘对于本地硬盘的单操作系统来说,是极其重要的,所以平时存放数据尽量不要放C盘。
二、电脑C盘清理方式
清理c盘方法1:使用磁盘清理工具
具体操作:打开“我的电脑”,右键点击C盘,选择“属性”,在属性窗口中点击“磁盘清理”,然后选择需要清理的文件,如“临时文件”“回收站”等。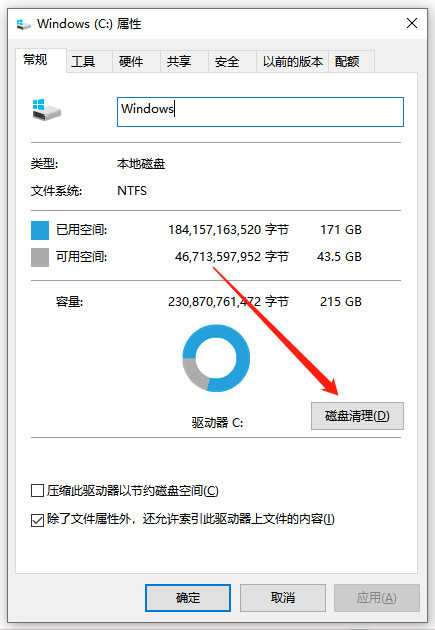
清理c盘方法2::清理系统更新文件
具体操作:在C盘属性中找到“磁盘清理”,勾选“Windows更新清理”以删除Windows系统更新产生的缓存文件。(如果有的话)
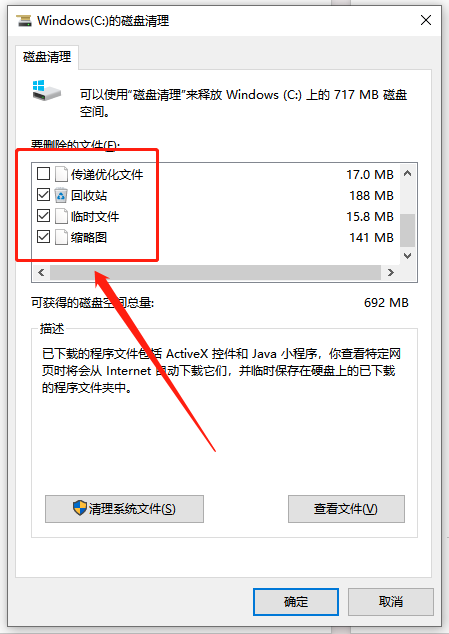
清理c盘方法3:关闭系统还原
具体操作:右键点击“此电脑”,选择“属性”,进入“系统保护”选项卡,选择“配置”,然后选择“禁用系统保护”。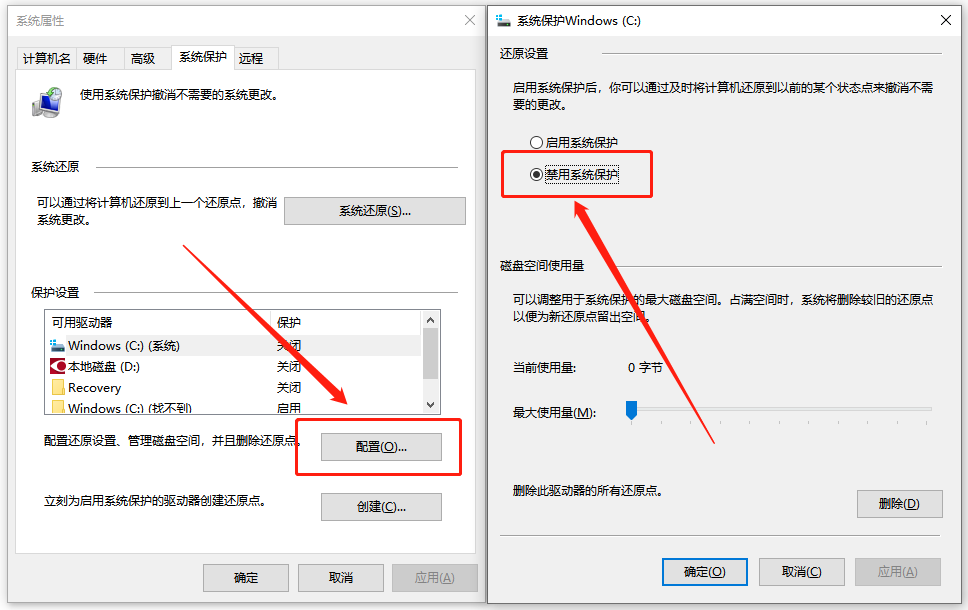
清理c盘方法4:使用第三方清理软件
第一步、打开金舟Windows优化大师,点击选择“C盘瘦身”;
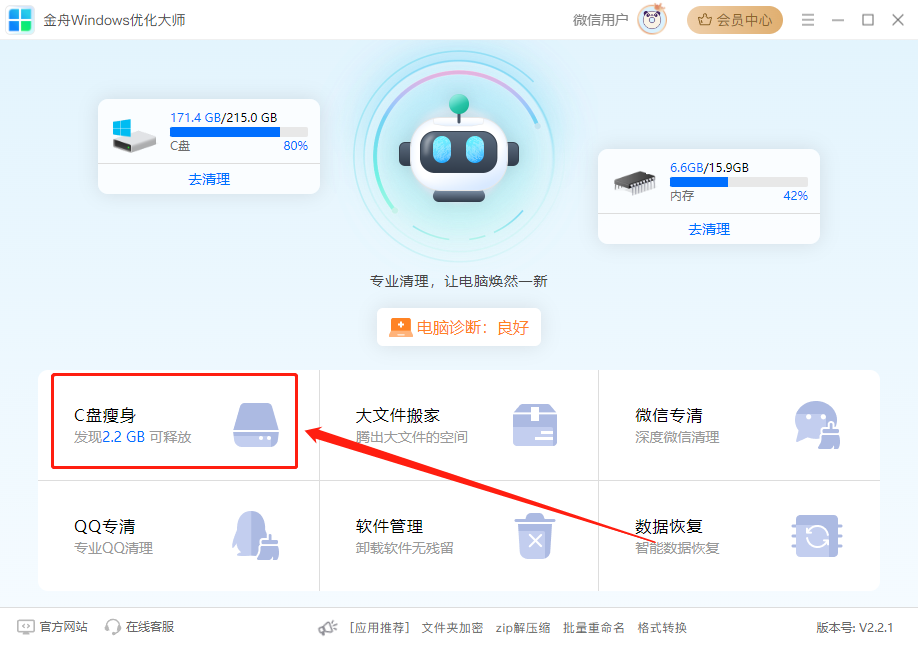
第二步、优化大师会对电脑整个C盘进行扫描分析,请耐心等候;
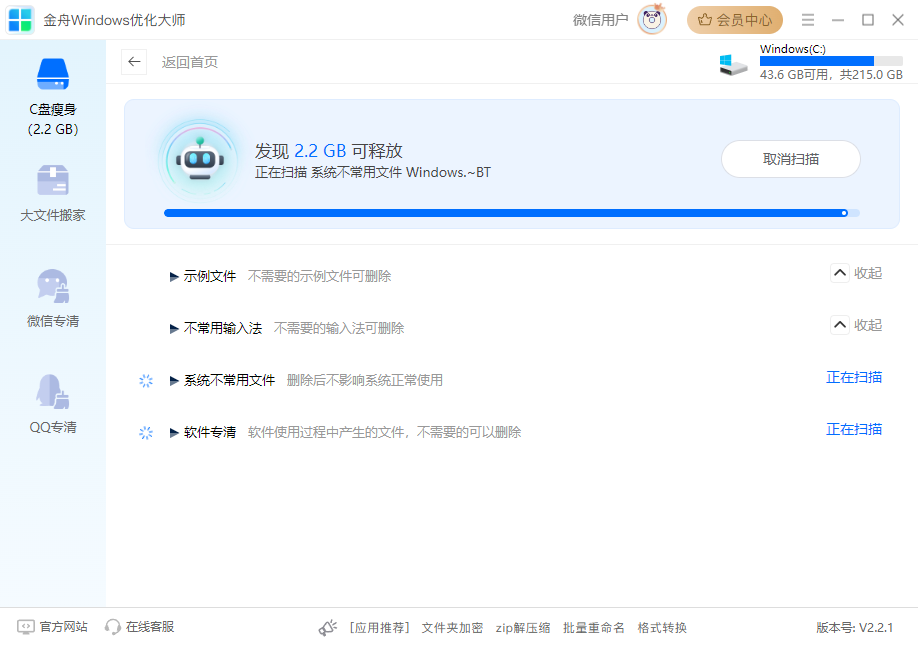
第三步、扫描结果出来后,勾选中需要删除后的文件,点击“一键清理”就可以了;
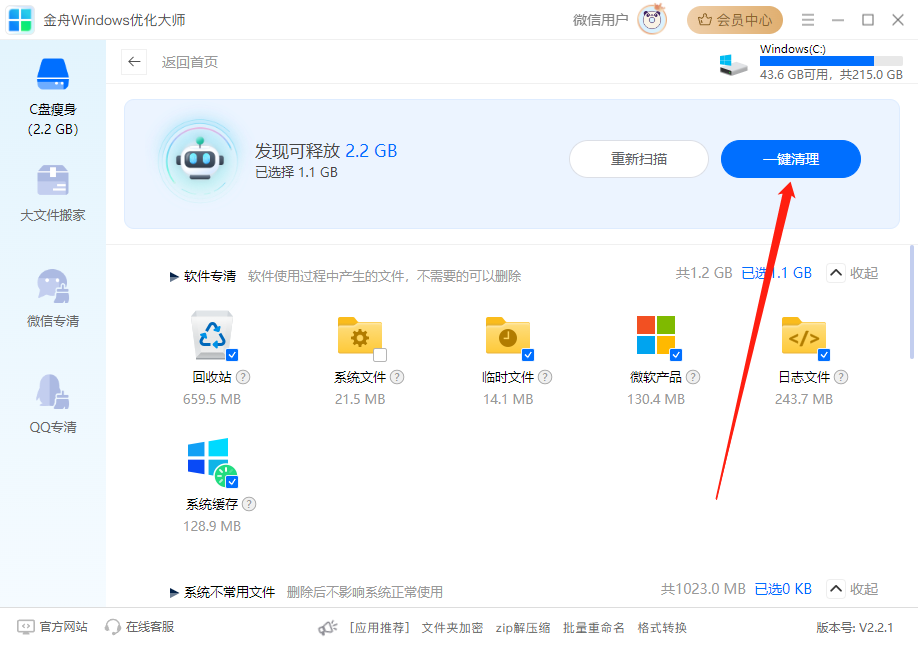
第四步、清理完成后,可以看到刚刚就清理出1G多的垃圾文件啦!
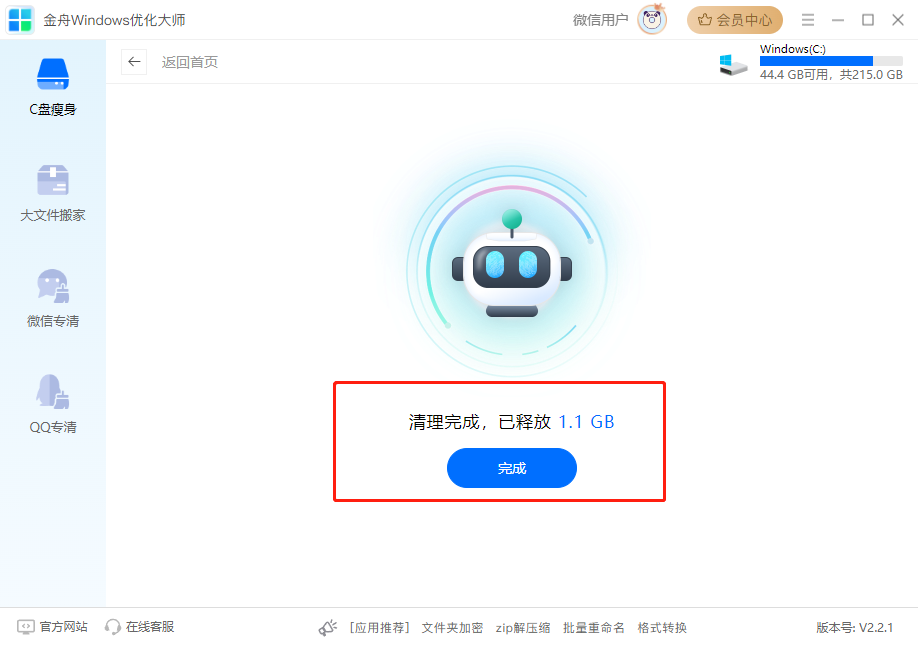
当然,如果发现电脑总是卡顿,那么可以直接点击以下选项,清理电脑内存,自动删除电脑上的一些缓存垃圾。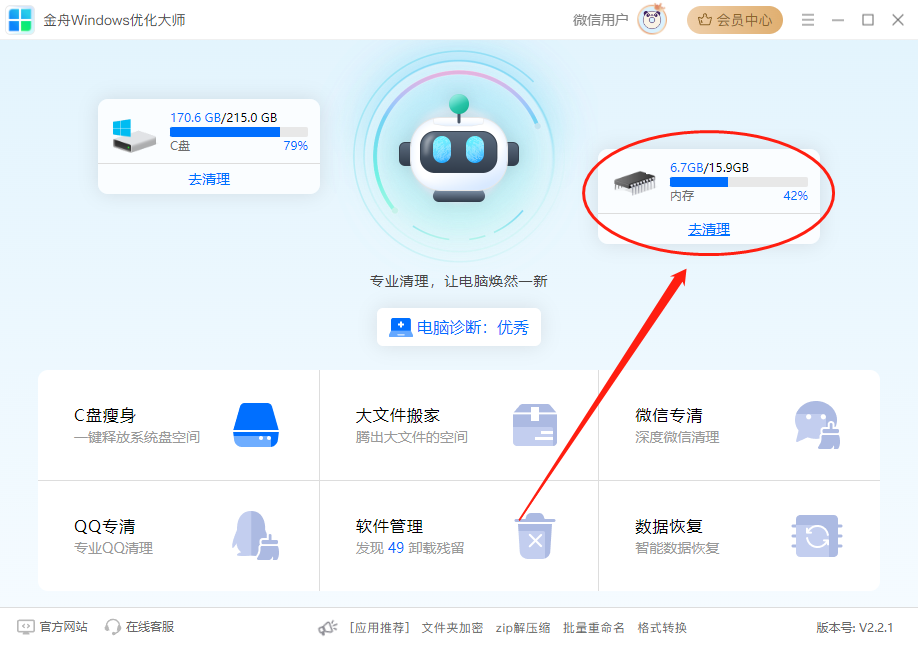
通过以上清理方法,我们可以对c盘进行一个全方面的清理,能够释放一定的空间,电脑更好的运行。不过在进行清理之前,建议先备份重要数据,以防意外丢失。同时,对于不确定是否可以删除的文件,先保留。更多好用冷知识,可前往金舟软件了解!
推荐阅读:














































































































