电脑清理c盘怎么清理?正确方法及常见问题解答
- 来源: 金舟软件
- 作者:Lyan
- 时间:2025-03-06 18:05:46

金舟Windows优化大师
-
官方正版
-
纯净安全
-
软件评分:
电脑清理c盘怎么清理?c盘清理一直都是电脑保持运行顺畅的重要一环。如果你在长时间使用电脑后,就会发现电脑运行缓慢,甚至出现卡顿、死机等问题。本文将为您介绍清理C盘的正确方法,包括手动清理和使用专业清理软件,同时解答一些常见的问题,帮助您轻松解决电脑C盘清理难题!
一、手动清理C盘的步骤和技巧
1. 删除临时文件:在开始菜单的搜索栏中输入“%temp%”,打开临时文件夹,选择所有文件并删除。这些文件是临时生成的,删除后不会对电脑造成任何影响。
2. 清理回收站:回收站中的文件占用了硬盘空间,当回收站产生大量不需要的文件后,建议一键“清空回收站”即可。
3. 卸载不常用的软件:在控制面板的“程序”或“程序和功能”中,找到并选中不常用的软件,点击“卸载”进行删除。这样可以节省硬盘空间,并减轻系统负担。
4. 清理浏览器缓存:每个浏览器都有缓存文件,会占用一定的磁盘空间。打开浏览器的设置,找到“历史记录”或“高级设置”中的“清除浏览数据”选项,选择清除缓存即可。
5. 扫描并修复磁盘错误:在“我的电脑”中,右键点击C盘,选择“属性”,进入“工具”选项卡,点击“检查”按钮。系统将自动扫描并修复磁盘错误,提高硬盘的读写速度。
二、使用专业清理软件进行C盘清理
手动清理C盘虽然简单,但不够彻底,因此推荐使用专业清理软件。这些软件可以帮助你自动清理垃圾文件、注册表、缓存等,同时提供了更多的功能和选项,如文件恢复和硬盘健康检测等。
使用清理软件进行C盘清理主要包括以下几个步骤:以金舟Windows优化大师为例
Step1、电脑上双击运行软件,根据需要选择需要清理的磁盘或程序;
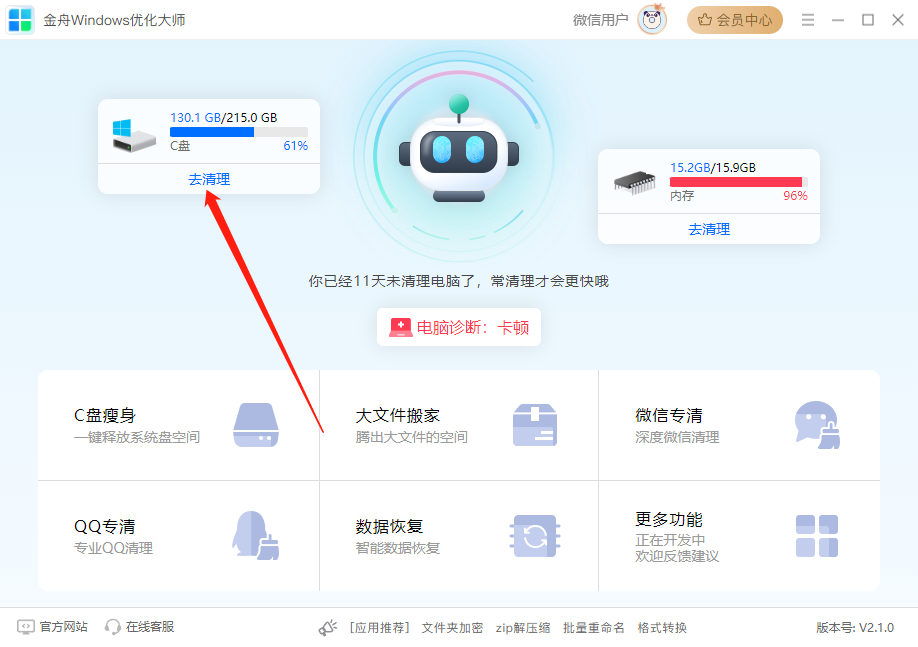
Step2、选择清理C盘,软件会自动扫描整个C盘,包括示例文件、不常用输入法和不常用文件等;
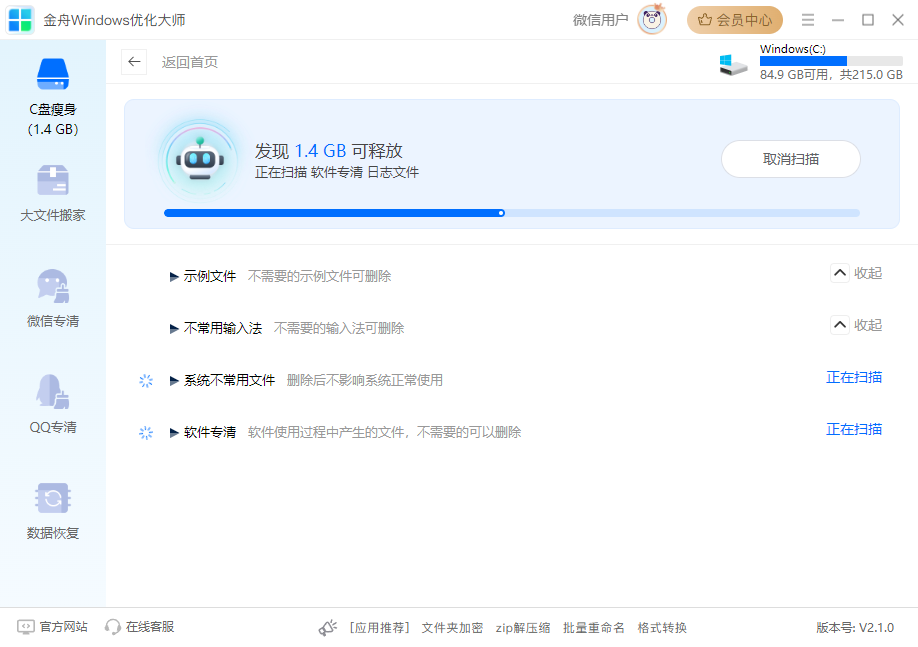
Step3、扫描完成后,可勾选需要清理掉的文件,然后选择“一键清理”;
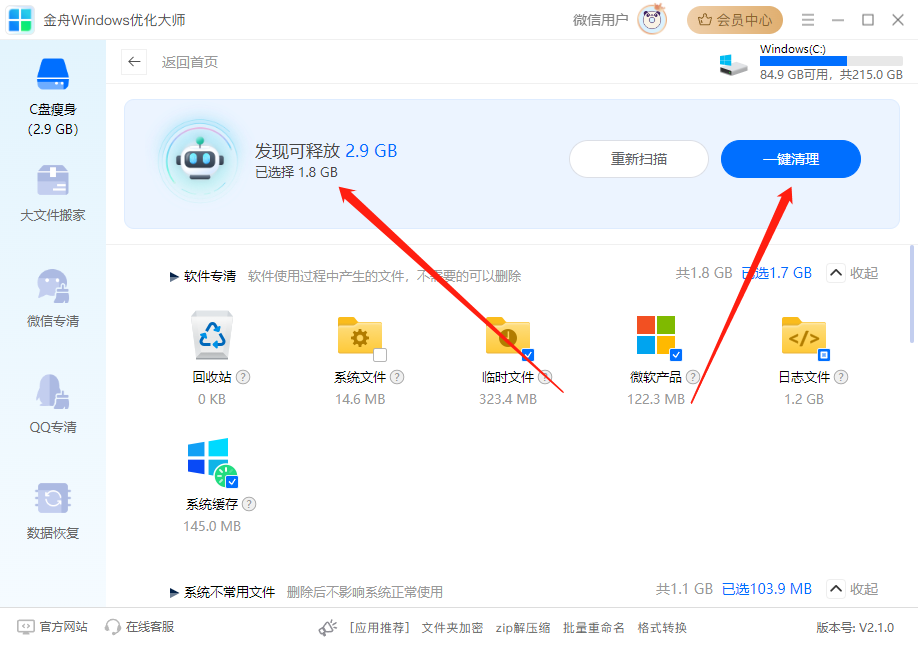
Step4、稍等片刻,刚刚选中的内容就全部清理完成了,c盘就释放出一定的空间,这样运行速度什么的都不会受到太大的影响咯。

三、C盘清理常见问题解答
1:清理C盘会不会影响系统运行?
回答:清理C盘不会影响系统运行,相反,可以提高系统的运行速度和响应时间。
2:清理C盘后是否需要重启电脑?
回答:清理C盘后不需要重启电脑,但建议重启电脑以确保清理操作的生效。
3:C盘清理频率应该是多久一次?
回答:根据个人使用习惯和电脑性能,建议每个月进行一次C盘清理,以保持电脑的高效运行。当然,还是根据自身电脑的实际情况来定。
4:清理软件安全可靠吗?
回答:大多数清理软件都是经过专业测试和认证的,因此是安全可靠的。但建议从官方网站下载,并定期更新软件以获取最新的功能和安全保护。
好了,以上是关于电脑清理c盘怎么清理的所有介绍了,通过以上详细的介绍,相信大家已经掌握了电脑清理C盘的正确方法。希望以上内容,能够真的能给朋友们带来帮助!更多精彩内容,可持续关注金舟软件!

推荐阅读:














































































































