电脑c盘哪些文件可以删除?介绍这四个方法
- 来源: 金舟软件
- 作者:kate
- 时间:2025-03-06 18:05:46

金舟Windows优化大师
-
官方正版
-
纯净安全
-
软件评分:
“我的电脑c 盘无缘无故地满了,我想释放 c盘空间。但我不知道哪些文件可以从 c盘安全删除,也不知道它们的位置。我该怎么办?”相信很多小伙伴们都有类似的苦恼,不知道电脑c盘哪些文件可以删除?今天在这里,小编为大家整理了一份关于电脑c盘清理的4个全面指南,对于电脑小白来说,千万不要错过这篇文章哦!
方法一:小编推荐使用专业的电脑c盘清理工具
通过第三方工具清除电脑c盘文件时最好的方法之一,这些工具可以帮助你自动识别哪些文件是可以删除且不影响电脑数据丢失的,因此你不必担心文件误删的问题。为了方便起见,小编分享一款名为“金舟Windows优化大师”的电脑清理工具,它可以帮助你一键删除c盘中不必要的文件。
演示设备:荣耀 MagicBook 15,Windows 11,金舟Windows优化大师V2.1.0
Step 1、电脑搜索并打开该软件,首页点击第一个【C盘瘦身】。
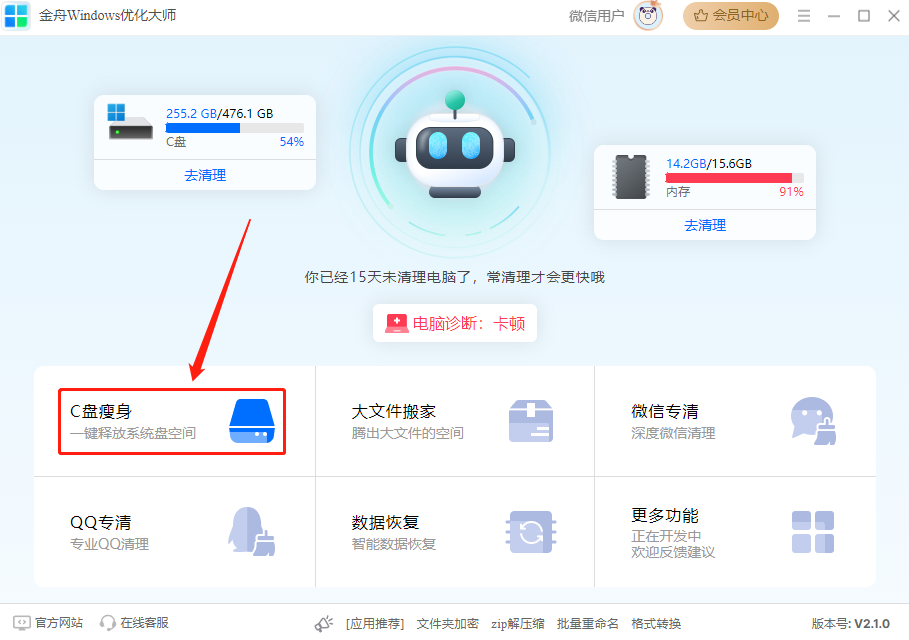
Step 2、点击【开始扫描】按钮,然后,等待软件扫描完成即可。
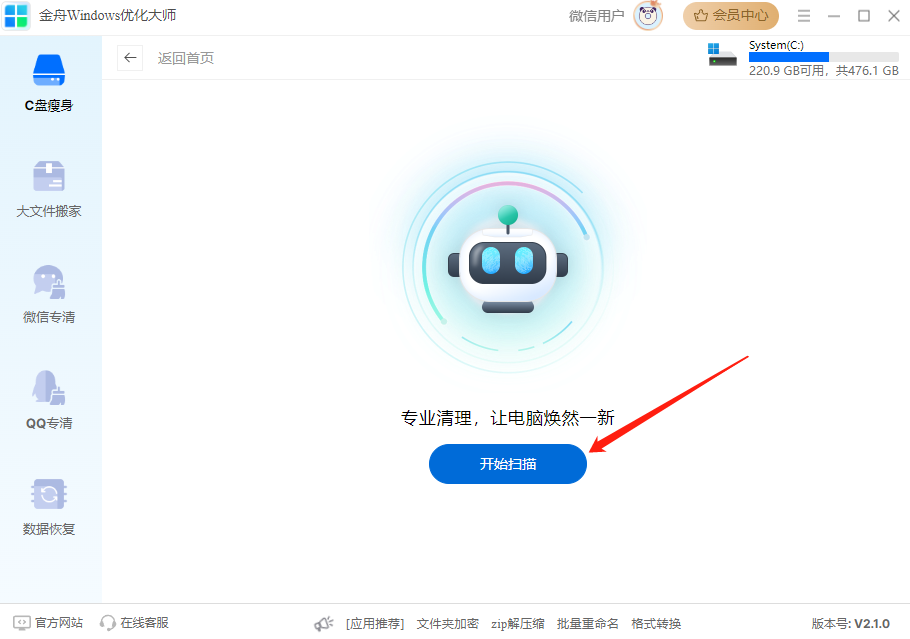
Step 3、选择想要删除的文件,例如回收站,其他软件所产生的垃圾,临时文件等这些并不必要的文件。然后点击【一键清理】就OK了。
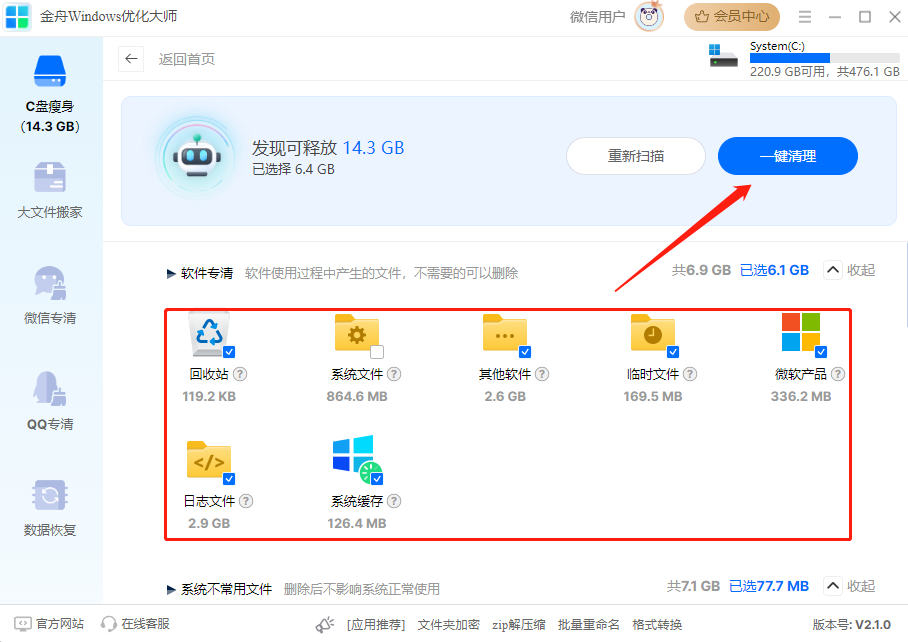
方法二:小编推荐使用Storage Sense
Storage Sense 是一项系统自带的能让你删除电脑c盘中任何不需要的文件的功能。它可以帮助删除软件残留、临时程序文件和 Windows 升级日志文件等无用文件。因此,你不必一个个去甄别哪些文件是重要的,哪些是不重要的。
演示设备:荣耀 MagicBook 15,Windows 11,Storage Sense
Step 1、电脑上搜索并点击【Open】打开Storage Sense。
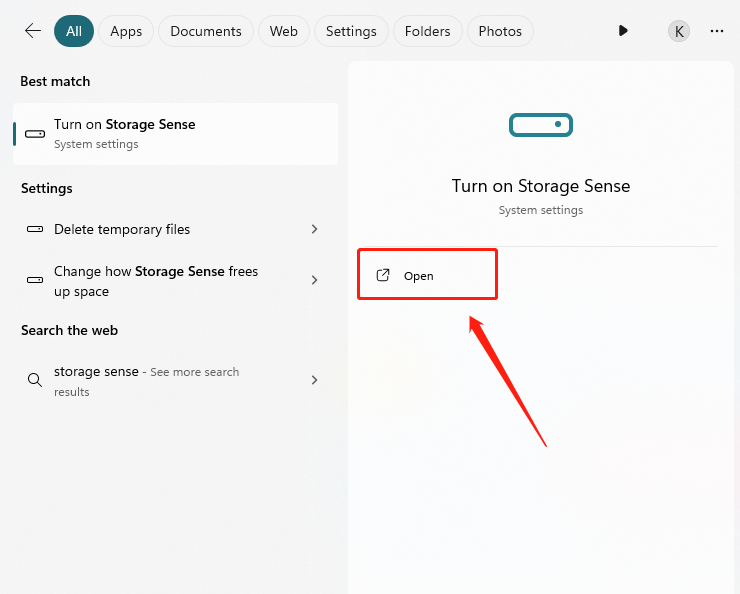
Step 2、点击打开【Storage Sense】,然后点击旁边的小箭头。
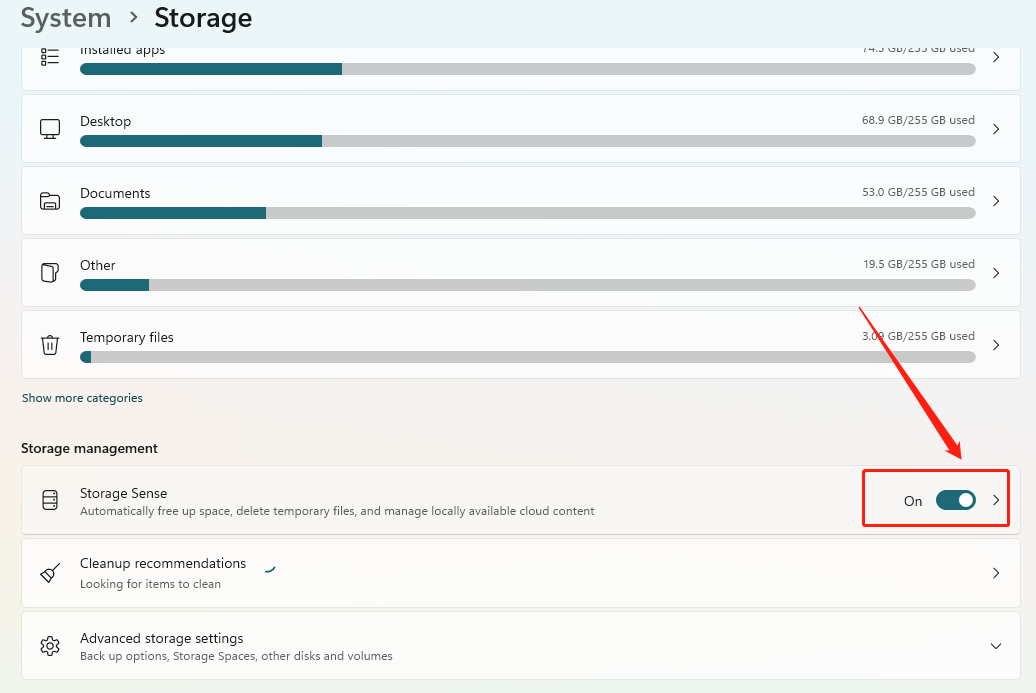
Step 3、点击开启清理临时文件及自动清理账户内容的选项。这将有助于系统自动定时清理系统c盘中所产生的垃圾,提高电脑运行性能。
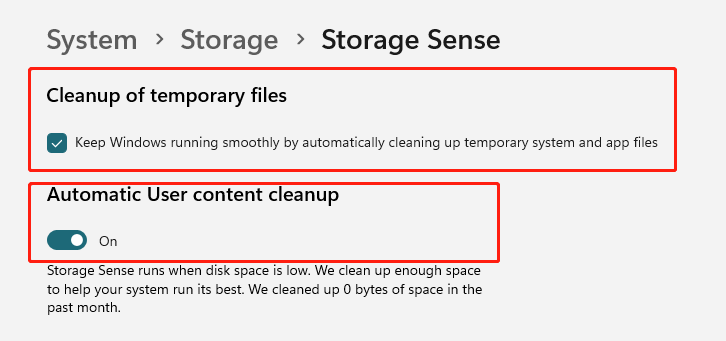
方法三:小编推荐使用Disk Cleanup
通过磁盘清理,你可以删除所有占用电脑不必要空间的c盘文件,而这些文件通常都是不重要的。并且如果将来需要,它还会为你提供恢复这些文件的选项。
演示设备:荣耀 MagicBook 15,Windows 11,Disk Cleanup
Step 1、点击【Open】打开Disk Clean-up工具。
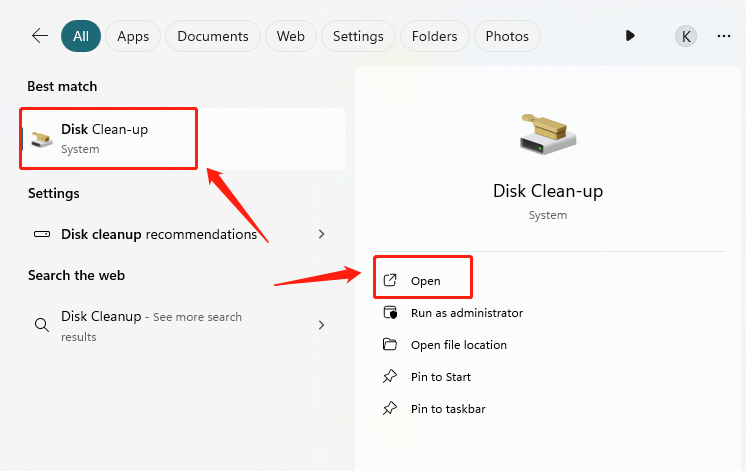
Step 2、在弹出的磁盘清理选择窗口中选择System(C:)。
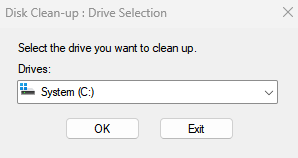
Step 3、在“Files to delete”列表中,选中要删除的文件,如“Downloaded Program Files”或“Temporary Internet Files”。然后,点击下方的【OK】就可以了。
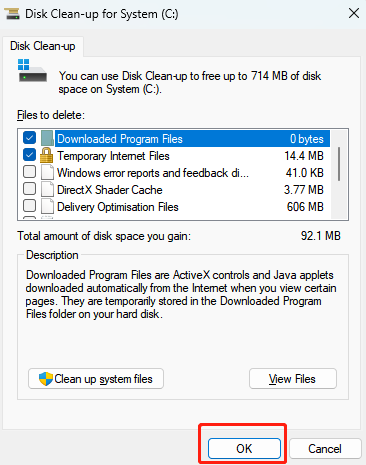
方法四:小编推荐删除电脑浏览器缓存
除此之外,浏览器也会留下大量临时文件和其他数据,如缓存数据、cookie 和浏览历史记录。如果不加以管理,这些临时文件夹就会变得非常大,因此这一部分文件也是可以删除的,否则它将会占据着c盘很大一部分空间。
演示设备:荣耀 MagicBook 15,Windows 11,谷歌浏览器
操作步骤:点击右上角的三个点 > 点击下方的【Clear browsing data】清理浏览器缓存数据。
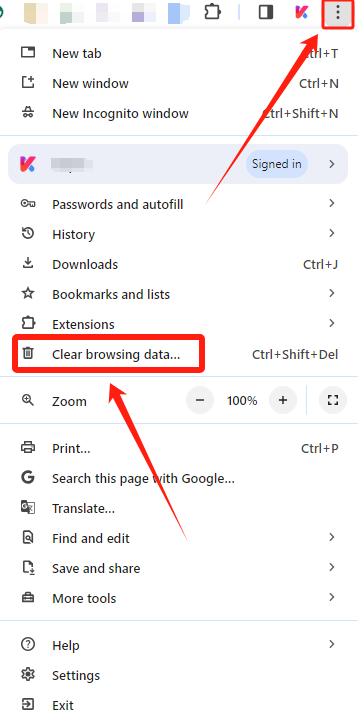
总结
关于电脑c盘哪些文件可以删除的方法就分享到这里了。c盘是存储电脑最多数据以及操作系统的系统盘,如果稍有不慎就会丢失掉很重要的数据文件。但是有了以上的四种方法,无论你是电脑小白还是电脑专家,这些方法都将会更方便地帮助你分辨哪些是可以删除的文件,从而提高你的电脑性能。
推荐阅读:














































































































