如何清理电脑c盘垃圾?10个简单方法教你清理c盘空间
- 来源: 金舟软件
- 作者:kate
- 时间:2025-03-06 18:05:45

金舟Windows优化大师
-
官方正版
-
纯净安全
-
软件评分:
清理电脑c盘垃圾怎么清理?一般情况下,C盘是所有Windows 系统的核心。它包含所有重要的系统文件和操作系统。此外,在大多数电脑系统中,C盘保存了未分配专用空间的下载文件。因此,它包含临时应用程序文件、Windows更新和随机下载文件。虽然清理C盘可能有许多方式,但清理数据以便下次使用仍然至关重要。然而,并非所有人都知道正确清理或清理C盘的方法。因此,今天我们为您带来10个可靠安全的方法帮助您快速地清理c盘空间。
方法1:使用专业的c盘清理工具 - 金舟Windows优化大师(推荐)
金舟Windows优化大师专注于c盘瘦身,大文件搬家,微信专请,QQ专清等功能。使用该软件,其能够帮您快速扫描系统盘,精准识别无用文件,并且支持一键清理,提高您的电脑运行速度及系统性能。
第一步、在电脑上打开【金舟Windows优化大师】,在软件的首页选择【C盘瘦身】功能。
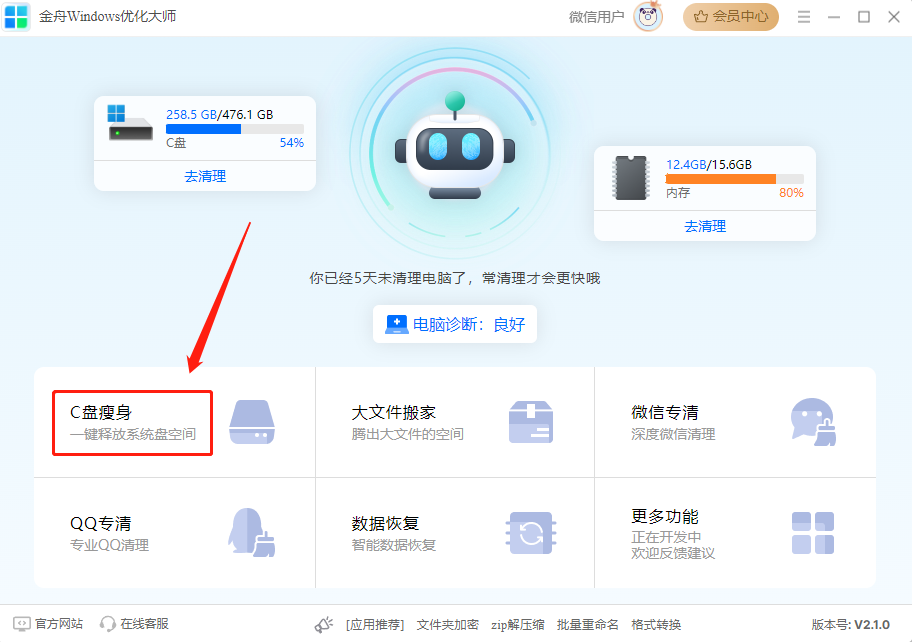
第二步、在C盘瘦身窗口下,点击【开始扫描】。

第三步、等待软件扫描完成。然后拖动右侧的滚动条,可以选择想要清理的文件,点击【一键清理】就可以了。

方法2:移动应用程序至其它硬盘
另一种清理c盘空间的方法可以通过移动c盘中的应用程序或者文件夹,移动至其它内存空间较大的磁盘,来减轻c盘的负担,从而提高电脑的运行速度。
第一步、桌面打开【金舟Windows优化大师】,点击【大文件搬家】。
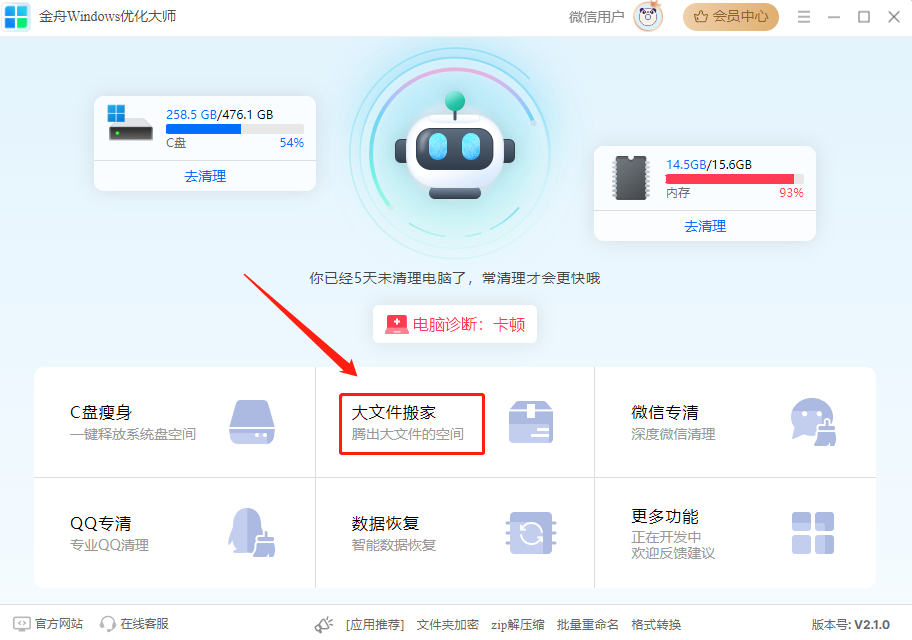
第二步、点击【开始扫描】。

第三步、等待软件扫描完成。然后,先确定文件搬家的位置,一般默认您电脑软件的安装位置。如需更换搬家硬盘,则点击【更换位置】进行修改。

第四步、下拉滚动条,选择想要移动的文件,也可以点击全选,选择全部文件。然后,点击【一键搬家】就可以了。
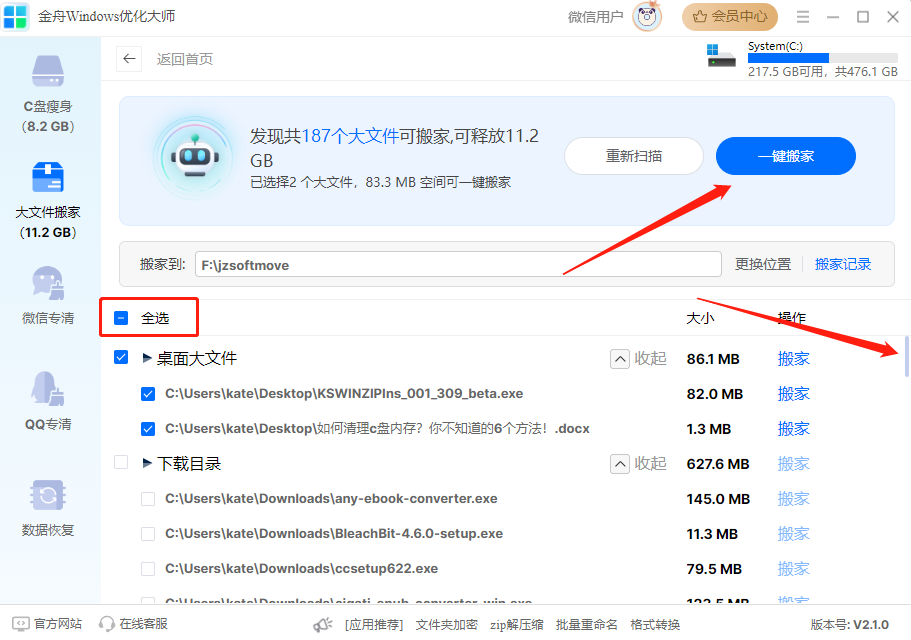
方法3:使用磁盘管理工具删除重复的文件 - TreeSize
TreeSize 是一款常用的磁盘空间分析工具,可以帮助您快速了解硬盘上哪些文件或文件夹占用了大量空间,帮助您快速查找重复文件,然后将其删除。这种做法特别适用于经常下载、复制文件或管理大量数据的用户,有助于减少存储空间的浪费。
第一步、在您的电脑上打开【TreeSize】,点击【Scan】>【Select Directory】>【本地磁盘C】,然后电脑就会自动开始扫描c盘中的文件。
第二步、找到不想要的文件夹或者问价,鼠标左键选中文件,鼠标右键单击【删除】就可以了。

方法4: 使用Windows系统运行工具
通过使用Windows系统自带的运行工具可以进行系统管理和优化操作。您只需要通过Windows的“运行”(WIN + R)命令框中就可以直接输入命令来快速调用。
第一步、在键盘上同时按下键盘上的Win + R键打开运行对话框。
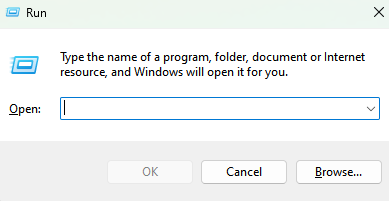
第二步、输入“cleanmgr /VERYLOWDISK”,按“Enter”。

第三步、然后,磁盘清理将自动删除所有垃圾文件,清理完成后会显示一个对话框与结果。

方法5:使用Disk Cleanup
在Windows Server上,C盘负责存储程序和服务器相关文件。然而,随着时间的推移,不必要的文件可能会积累并占用宝贵的磁盘空间。要回收磁盘空间并优化您的Windows Server C盘,您可以利用“磁盘清理”工具。以下是在您的Windows Server上执行磁盘清理的步骤:
注意:确保您仅清理不必要的文件,避免删除任何必要的服务器计算机文件。
第一步、在您的Windows搜索栏中输入【Disk Cleanup】,单击点开。

第二步、选择C盘,点击【OK】。

第三步、然后在“Disk Cleanup”窗口中,勾选您想要删除的相应项目的框。然后确认选择“OK”

方法6:处理下载文件以清理电脑c盘空间
对于想要了解如何释放电脑硬盘空间的人来说,最简单的方法之一是处理您设备上可能拥有的大量下载文件列表,这些文件可能永远也不会再需要。但有些下载文件是重要的,因此请花时间查看您的下载文件夹,并将重要文件移动到适当的永久文件夹中。
第一步、打开您的电脑文件夹,在左侧选择【Downloads】列表。

第二步、在该文件夹,查看并归类您所需要的文件,删除不想要的文件。

方法7:使用Storage Sense
Storage Sense 是一款实用的工具,可以自动删除不必要的文件,释放 C 盘空间。它可以根据您的设置自动清理您不需要的文件,包括临时文件和回收站中的内容,以释放空间。当C盘已满时,您也可以手动删除一些垃圾文件。
第一步、在您的Windows计算机上,打开Settings > System > Storage。
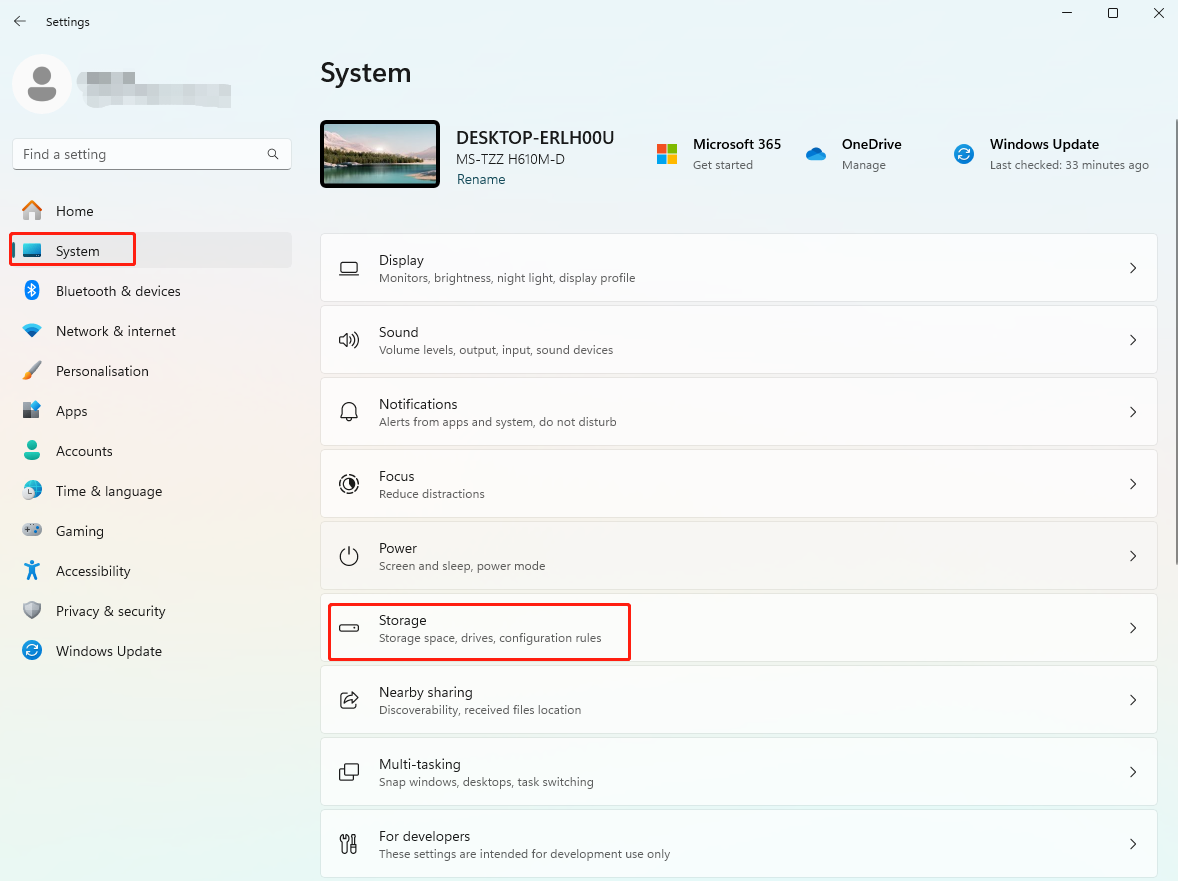
第二步、选择【Temporary file】,检查所有文件。

第三步、在下方勾选想要移除的文件,然后点击【Remove files】就可以了。

方法8:使用Compact OS释放系统空间
Compact OS是一种工具,可以压缩Windows操作系统和应用程序的空间占用。这个功能主要是为存储空间有限的设备设计的,但当您没有外部硬盘时,您也可以使用这个工具快速回收几G的空间。
友情提醒:修改系统文件是有风险的,如果操作不正确可能会对您的安装造成不可逆转的损害。在使用该方法之前,建议您先做一个电脑备份您的数据。
要使用Compact OS来缩小Windows 10安装和应用程序的大小,请按照以下步骤操作:
第一步、桌面左下角打开“Start”菜单,搜索“Command Prompt”。
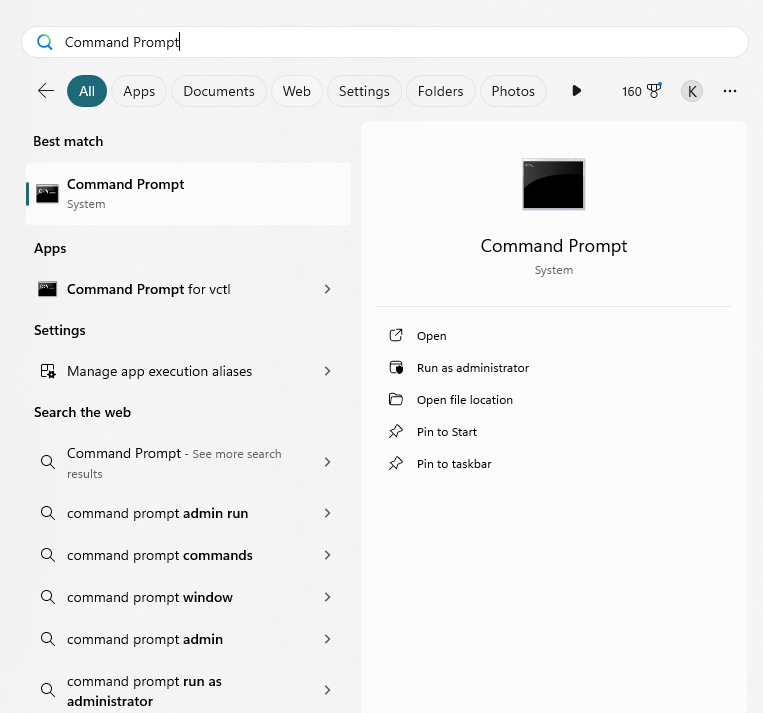
第二步、输入【compact.exe /compactOS:always】以启用压缩OS,按下回车键就可以开始执行了。

方法9:禁用云存储功能
OneDrive和Google Drive等在线存储服务都有Windows应用程序,可以与你的Windows文件夹同步,并将其内容存储在云端。但是,这些服务包括离线存储功能,可以保存计算机上的文件。禁用此选项可以帮助您节省c盘空间。
第一步、在系统托盘上,右键单击【OneDrive】图标,然后选择【Settings】。
第二步、在帐户选项卡上,选择【Choose folders】。选择要存储在OneDrive中的文件夹。完成后单击【OK】。您没有选择的文件夹将从您的硬盘驱动器删除,但您仍然可以从OneDrive网站访问它。
第三步、在左侧点击【Sync and backup】,找到Files On-Demand > Free up disk space。在弹出的对话框中点击【Continue】就可以节省储存空间了。

方法10:将整个文件夹复制到外部驱动器
最后一个方式是将C盘中不常用的文件,移动至外部U盘上。一旦外部硬盘连接到你的Windows电脑上,按住Shift键,您就可以把整个文件夹的文件拖到连接的外部硬盘上。
第一步、将U盘连接至您的电脑上。
第二步、打开您U盘的文件夹,同时也打开您的C盘文件夹,选择想要移动的文件,按住shift键就能将它拖入您的外部驱动器里了。

文章总结
以上就是关于清理电脑c盘垃圾怎么清理的10个方法了,这些方法包含使用第三方电脑c盘清理工具,也包含了使用系统自带的一些功能。希望这些方法可以帮助您快速清理电脑c盘垃圾。如果您对电脑清理还有疑问,欢迎下方留言哦!
推荐阅读:














































































































