如何清理电脑c盘垃圾?值得收藏的几种方法
- 来源: 金舟软件
- 作者:Lyan
- 时间:2025-03-06 18:05:45

金舟Windows优化大师
-
官方正版
-
纯净安全
-
软件评分:
如何清理电脑C盘垃圾?我们在使用电脑办公时,随着时间的流逝,c盘运行速度会变得卡顿,正常情况下就是因为垃圾文件过多导致的。
因此,定期清理电脑C盘垃圾,成了我们维护电脑性能的一项重要任务。那么,如何高效地清理电脑C盘垃圾呢?接下来,本文将为您详细介绍。
一、学会识别C盘垃圾文件
选中电脑C盘,鼠标右键进入“属性”,可以看到当前C盘的使用情况。在“常规”选项卡中,我们可以看到已经使用的空间和剩余的空间。如果已经使用的空间很多,剩余的空间很少,说明C盘中有大量的垃圾文件需要清理。
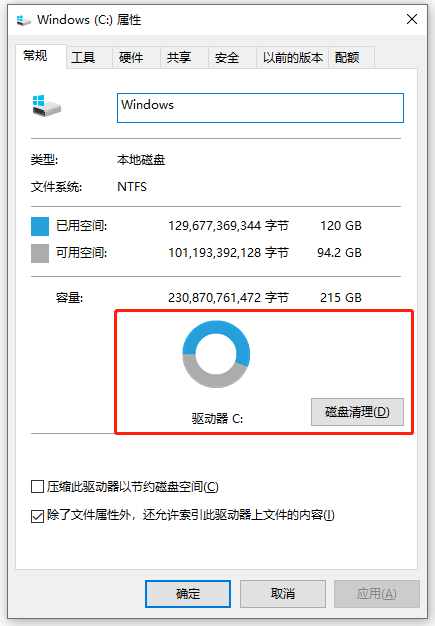
二、清理临时文件
定时清理临时文件还是很有必要的,能够节省下很多电脑存储空间。清理临时文件操作比较简单,按下“Win+R”组合键,打开运行窗口,输入“%temp%”并回车,即可打开系统的临时文件夹。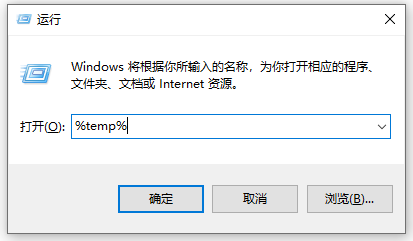
在打开的文件夹中,可以将这些临时文件进行清空,当然删除临时文件也还是要稍微小心,不要删除其他重要文件,以免造成不必要的麻烦。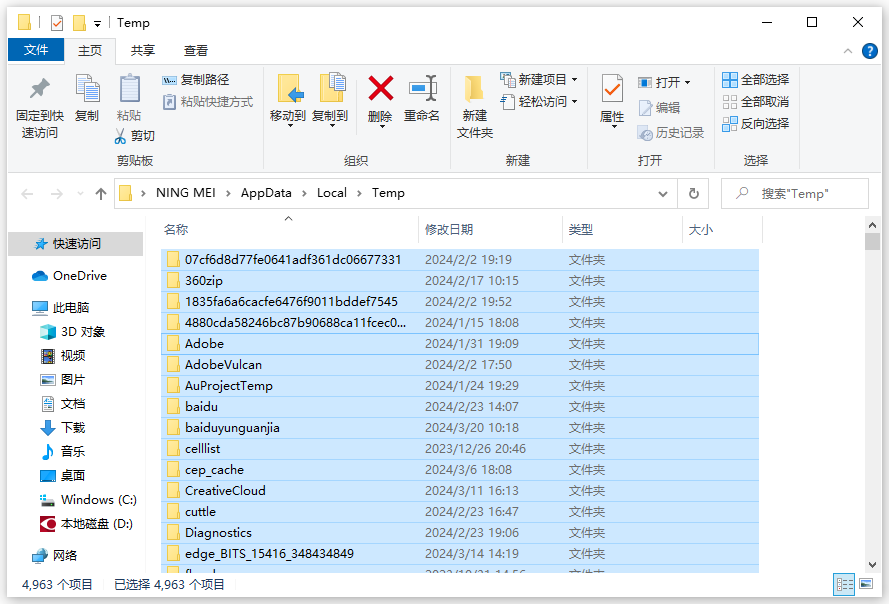
三、卸载不需要的程序
电脑上有很多软件闲置的,那么可以考虑将其卸载,这些不需要的软件或程序会占用电脑的存储空间。
除了以上的方法,我们还可以使用一些专业的清理工具来帮助我们高效清理电脑C盘垃圾。无需自己手动处理这些问题,金舟Windows优化大师可以自动扫描并清理C盘中的垃圾文件,让我们省时省力。
清理电脑c盘垃圾操作步骤:
第一步、电脑上双击运行金舟Windows优化大师,点击选择“C盘瘦身”功能;
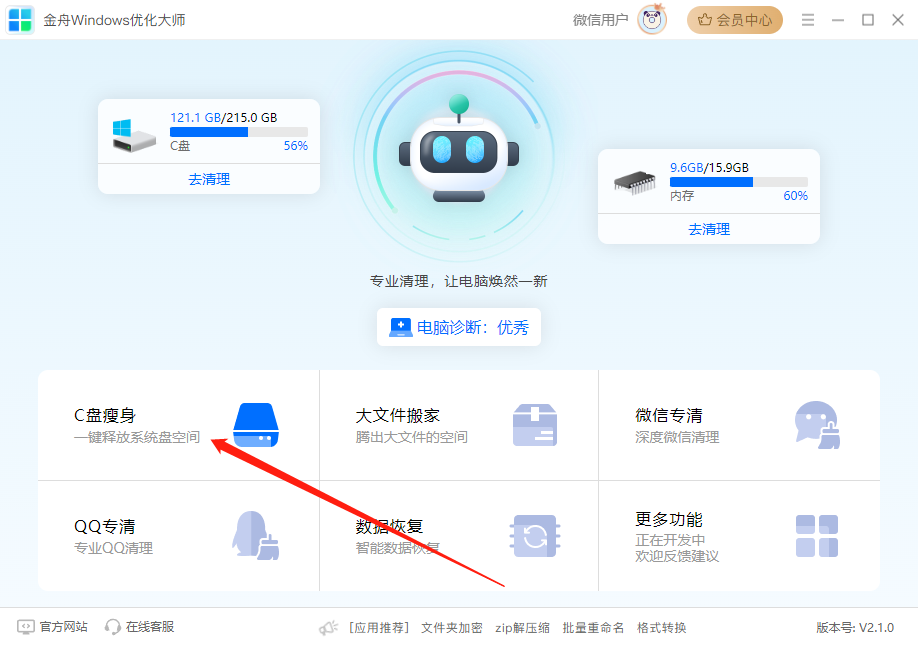
第二步、然后点击“开始扫描”;
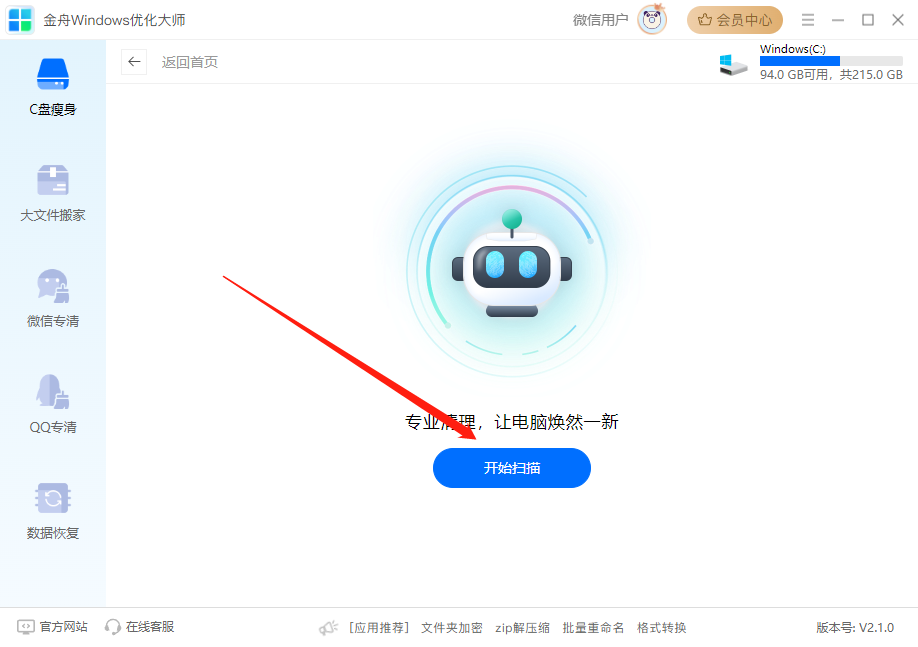
第三步、软件会以下四大内容进行全面扫描;
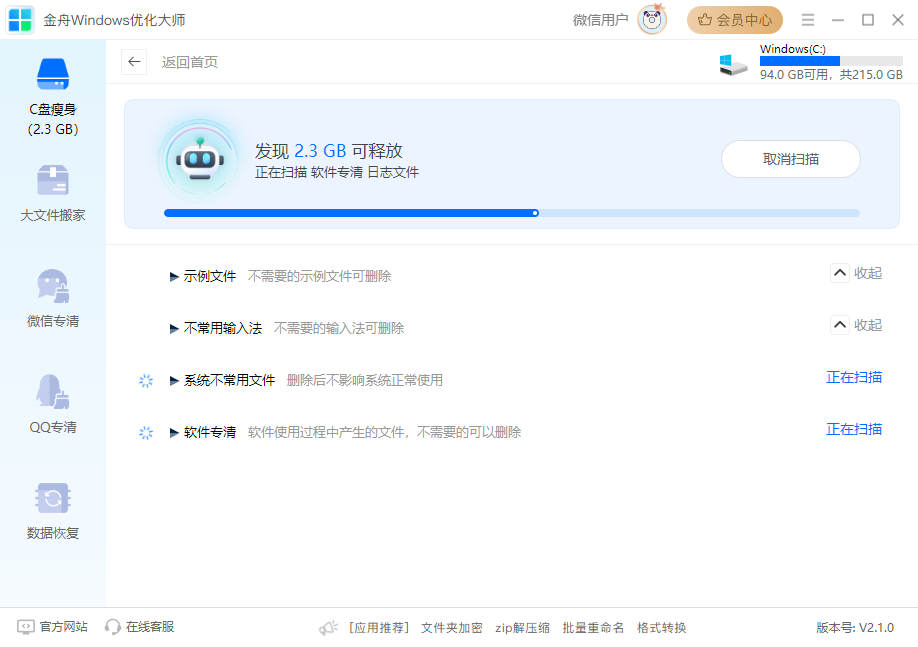
第四步、扫描完成后,选中需要清理的文件,点击“一键扫描”;
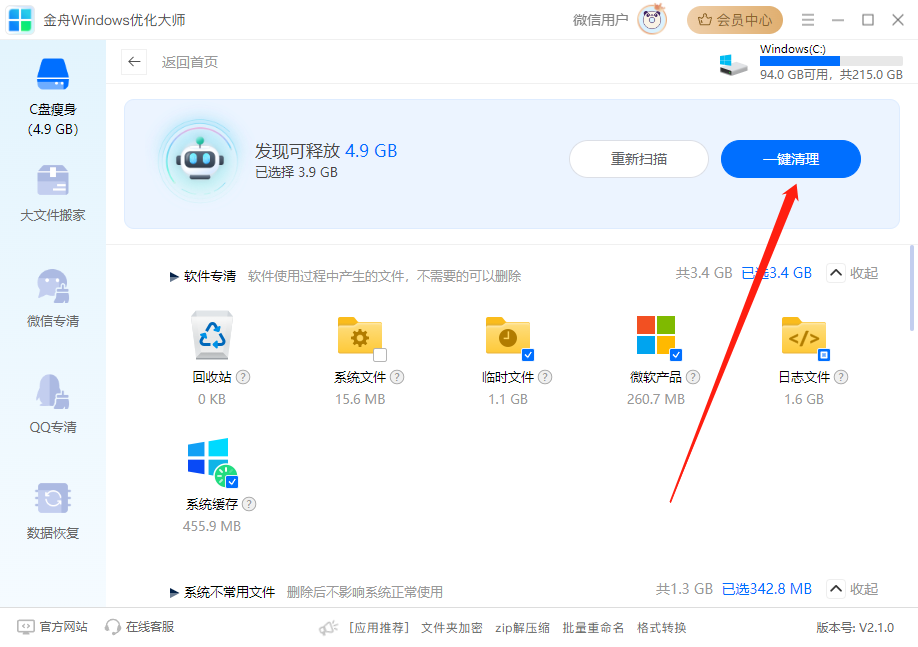
第五步、稍等片刻,C盘垃圾就清理完成了,金舟Windows优化大师还能对电脑实时诊断,优秀即为电脑运行畅通,如果出现“卡顿”那么就要及时清理啦!
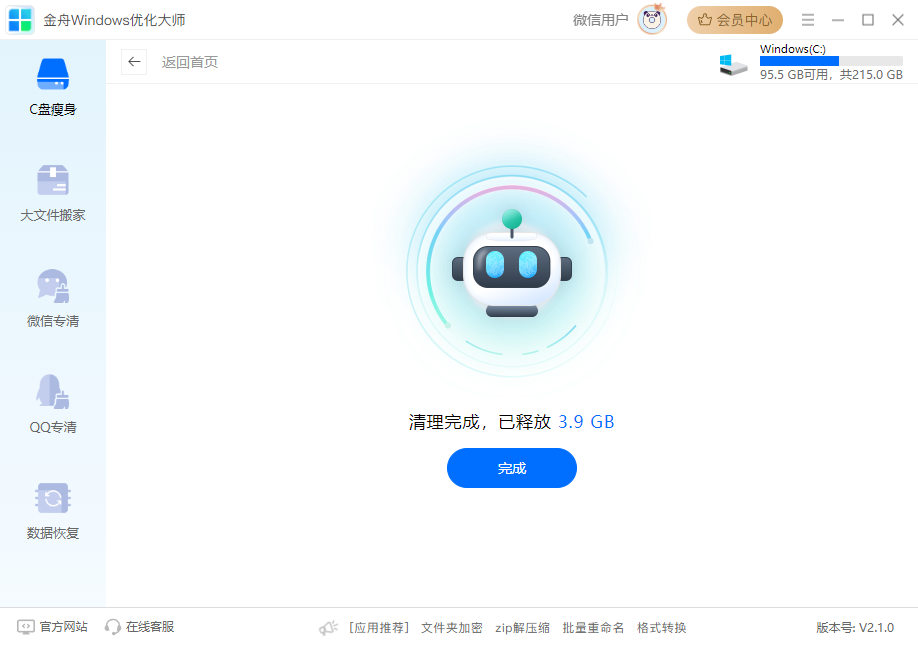
通过以上的几个步骤,我们可以高效清理电脑C盘垃圾,提升电脑的运行速度和性能。希望本文对大家有所帮助啦,谢谢阅读!
推荐阅读:














































































































