win10如何彻底清理c盘?教你一招删除97%
- 来源: 金舟软件
- 作者:Kylin
- 时间:2025-03-06 18:05:45

金舟Windows优化大师
-
官方正版
-
纯净安全
-
软件评分:
在Windows 10系统中,随着时间的推移,C盘可能会积累大量的临时文件、无用程序和缓存数据,导致系统运行缓慢。为了提升电脑性能,我们通常需要定期清理C盘。然而,仅仅使用Windows内置的磁盘清理工具可能无法彻底清除这些垃圾文件。今天,我们将向你介绍一种简单而有效的方法,帮助你清理Win10磁盘空间97%,让你的系统焕然一新。
方法一:关闭Windows Defender
首先,我们需要暂时禁用Windows Defender,以便能够删除某些文件。右键点击开始菜单,选择“设置”。在设置窗口中,选择“更新和安全”,然后点击“Windows Defender”选项。在打开的窗口中,找到“实时保护”选项并将其关闭。
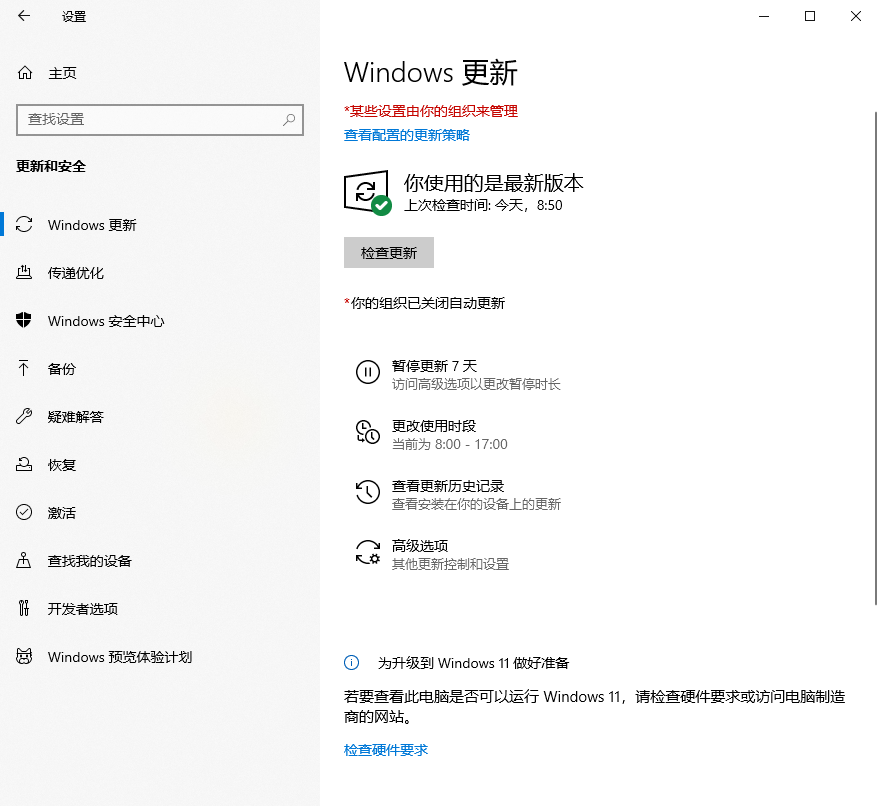
方法二:清理临时文件
Windows会存储大量的临时文件,这些文件通常存储在C盘中。要清理这些文件,请按下Win + R键打开运行窗口,输入“%temp%”,然后点击“确定”。这将打开一个文件夹,其中包含所有临时文件。你可以选择性地删除其中的一些文件,但要小心不要删除任何重要的文件。如果你不确定哪些文件可以删除,请使用Windows内置的磁盘清理工具进行清理。
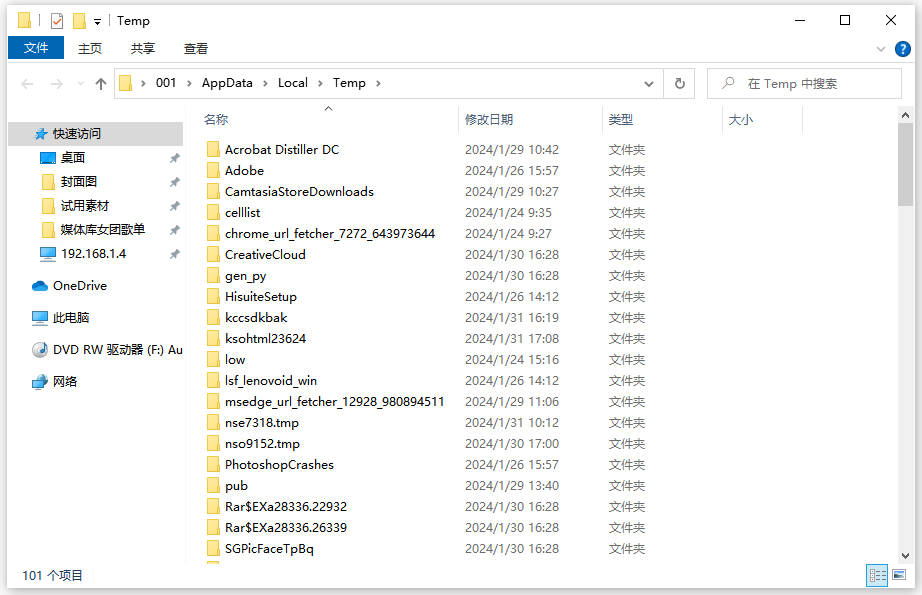
方法三:卸载不必要的应用程序
随着时间的推移,你的电脑上可能会安装许多不再需要的程序。这些程序会占用大量的磁盘空间,并可能导致系统运行缓慢。要卸载这些程序,请按下Win + I键打开设置窗口,选择“应用”,然后点击左侧菜单中的“应用和功能”。在这里,找到你不再需要的程序并卸载它们。
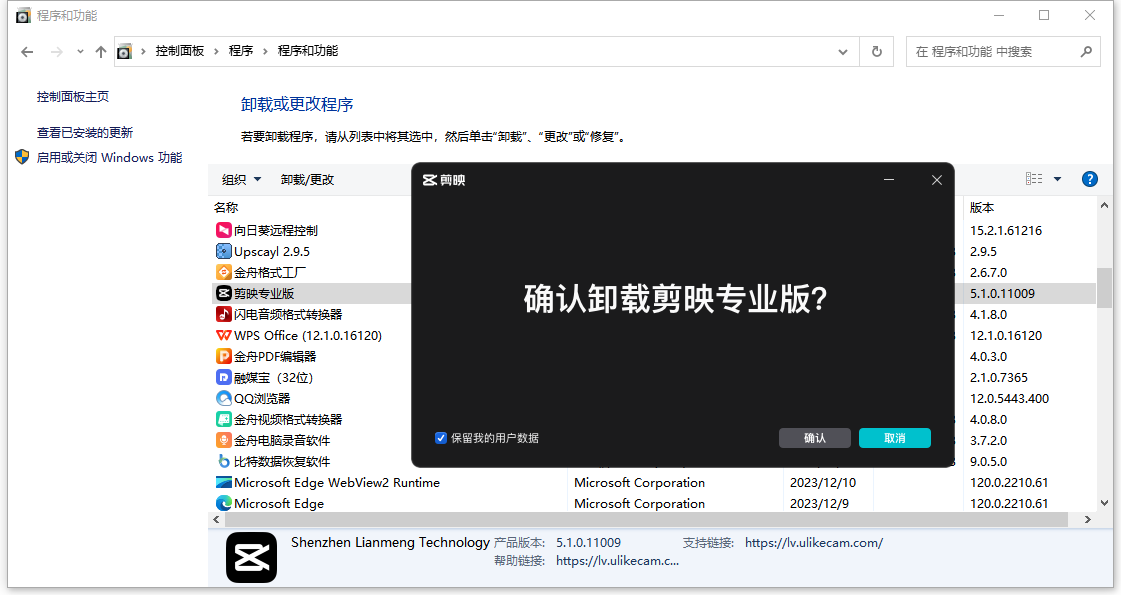
方法四:清理浏览器缓存
浏览器缓存也会占用大量的磁盘空间。要清理浏览器缓存,请打开浏览器设置(通常位于浏览器的右上角),选择“清除浏览数据”选项。在弹出的窗口中,选择要清除的内容,并确认删除。
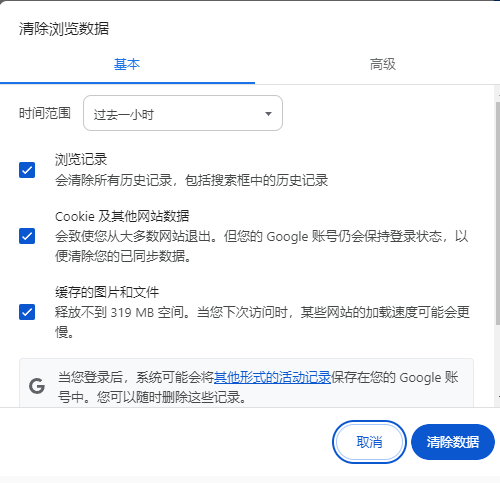
方法五:使用电脑磁盘优化工具
Step1、打开金舟Windows优化大师,选择【C盘瘦身】功能。
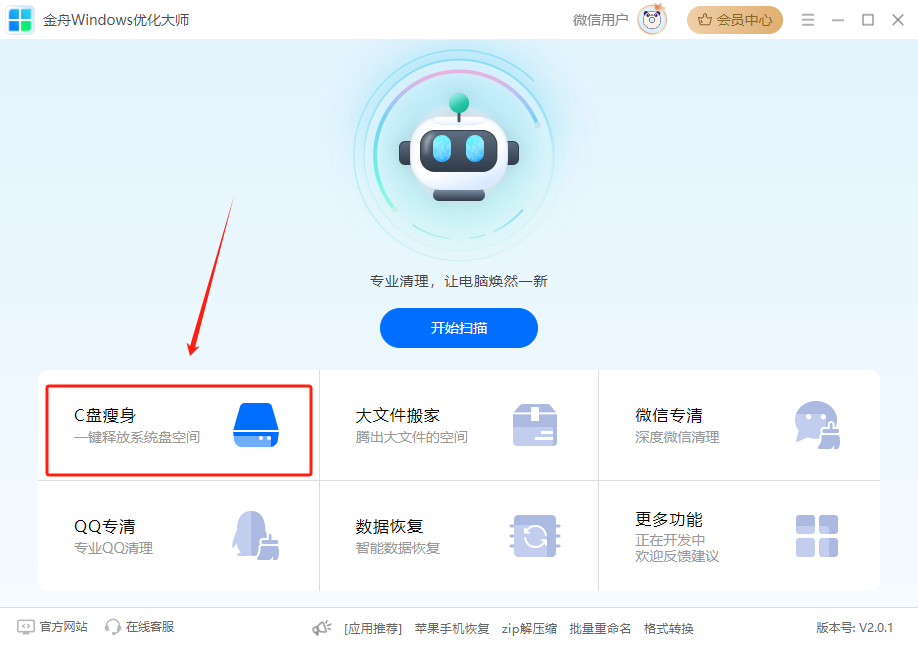
Step2、扫描完成之后,勾选需要清理的文件,点击【一键清理】。
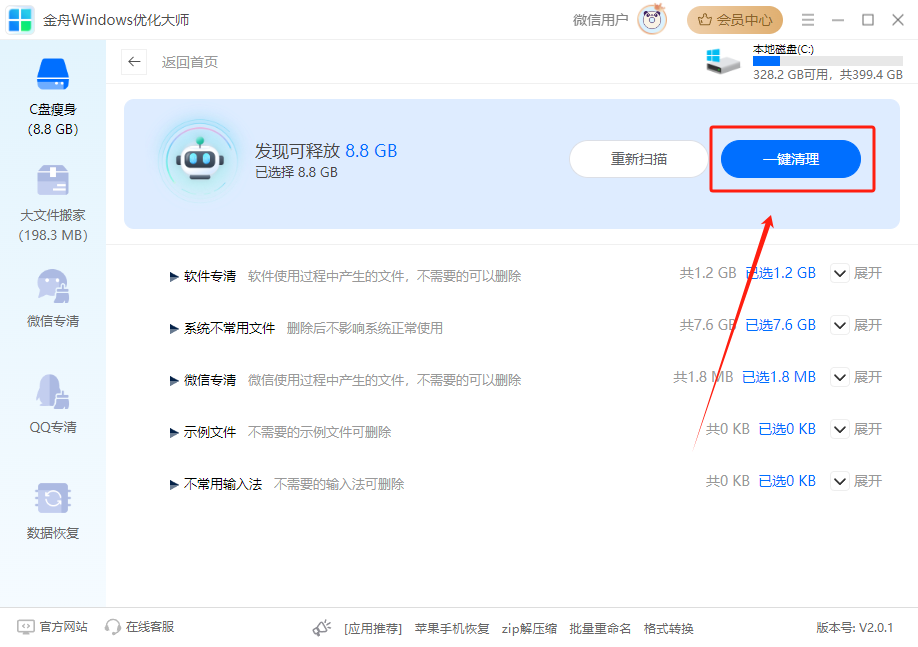
搞定!清理了近9G系统缓存。
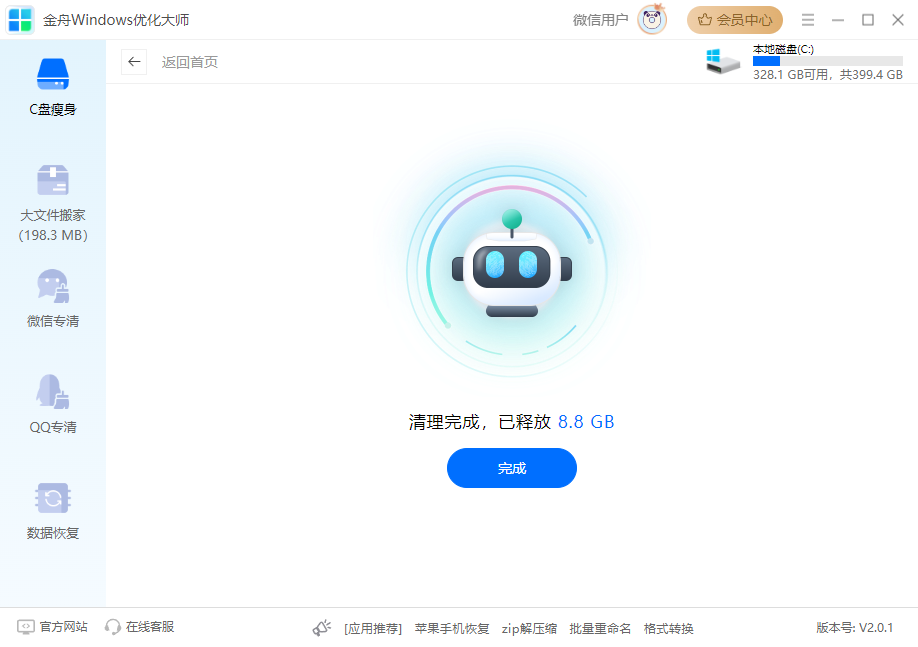
通过以上简单的步骤就可以轻松实现电脑磁盘清理,优化空间,释放电脑内存,让电脑使用清理可以更加流畅。
推荐阅读:
c盘windows文件夹太大了怎么清理?10个电脑清理技巧来揭晓













































































































