如何提取视频中的音频?你没有尝试过的五个方法(实用)
- 来源: 金舟软件
- 作者:kate
- 时间:2025-03-06 18:05:44
如何提取视频中的音频?你是否也想要将演唱会的视频中另外提取出音频内容保存下来?亦或是想将采访视频里单独提出音频内容,从而保护被采访者的信息呢?别着急,在本篇文章中你会找到答案!除了一些常见的技巧外,小编将为你提供五个工具来帮助你顺利提取视频中的音频,而不影响音频的质量。下面让我们一起来看看它们是怎么实现的吧。
第一个方法:使用金舟音频大师提取音频
系统版本:Windows 11
软件版本:金舟音频大师 v2.1.5
第一步、电脑上打开名为【金舟音频大师】的软件,首页里左侧选择【音频处理】-【视频转音频】。
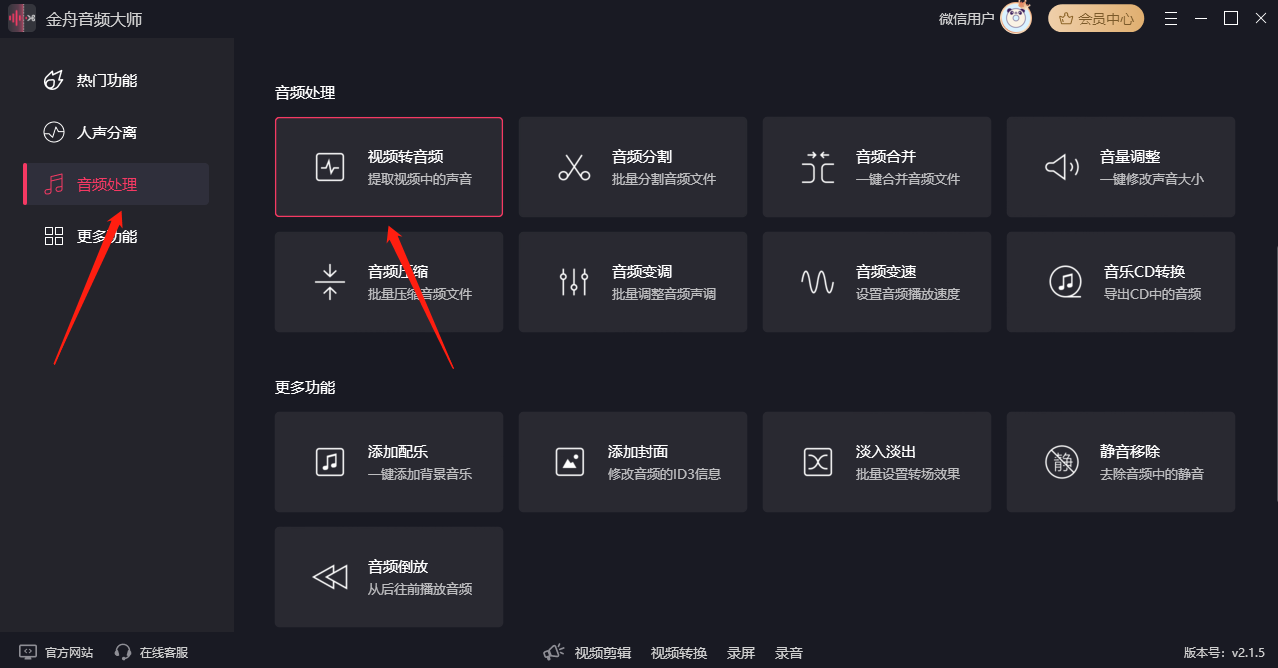
第二步、主界面导入文件。在软件右上方,点击【提取】。

第三步、待文件全部处理完成后,会弹出导出完成的窗口。在窗口中,点击【前往导出文件夹】就可以了。

第二个方法:使用金舟视频格式转换器提取音频
系统版本:Windows 11
软件版本:金舟视频格式转换器 v4.0.8
第一步、打开【金舟视频格式转换器】,在首页最后一行中找到【视频转音频】的模块,用鼠标点击选择。
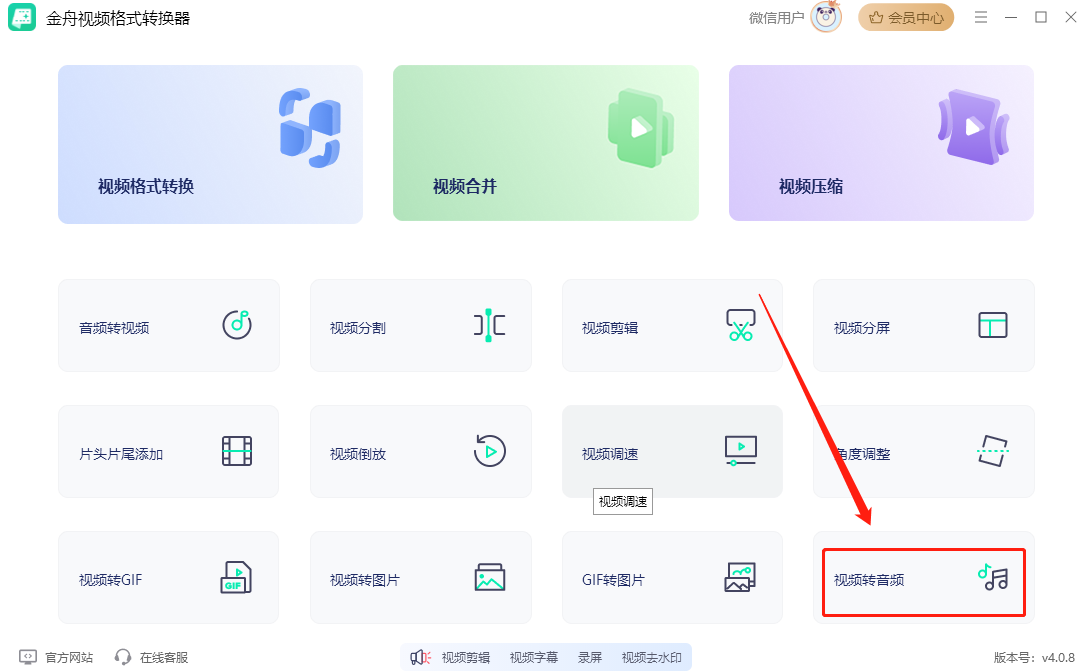
第二步、支持点击左上角【添加文件】从电脑上批量导入文件。也支持点击【设备添加文件】从你的移动端导入文件。同时,也允许你直接将文件从桌面上导入文件。

第三步、文件导入进来后,在软件下方可以选择输出信息及输出目录。选择完成后,点击【全部处理】就可以了。
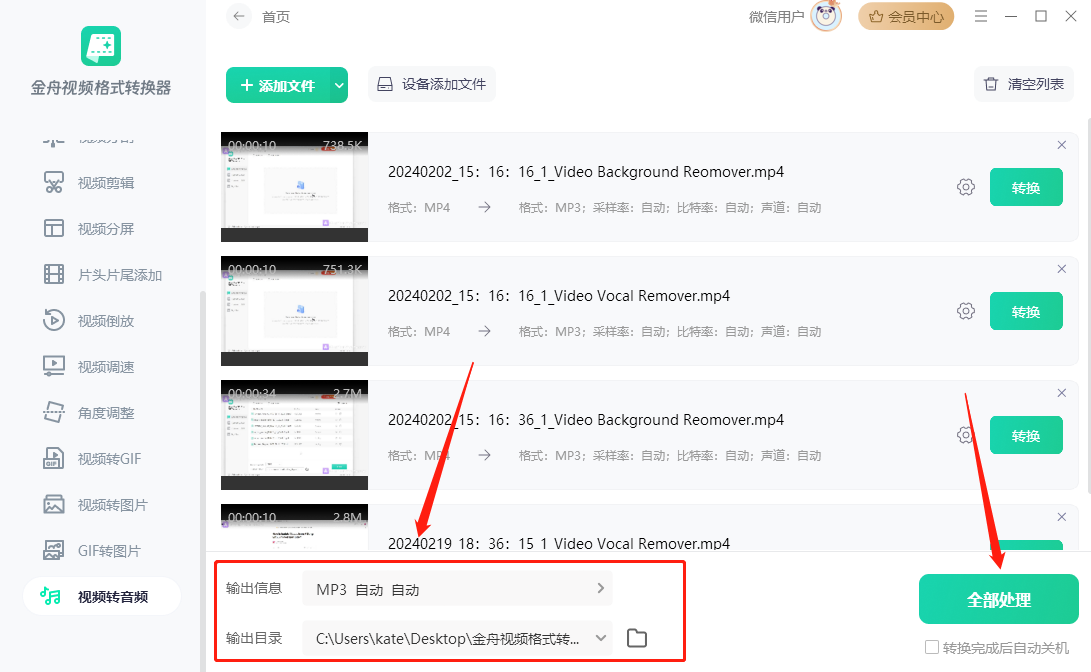
第三个方法:使用Kingshiper File Converter提取音频
系统版本:Windows 11
软件版本:Kingshiper File Converter v2.6.7
第一步、电脑打开名为【Kingshiper File Converter】的软件,可以看到首页有六个功能。我们选择第一个【Video Converter】点击。

第二步、进入该模块后,在左侧,点击选中【Video to Audio】功能。并将文件导入进主界面中,该软件支持批量导入文件。
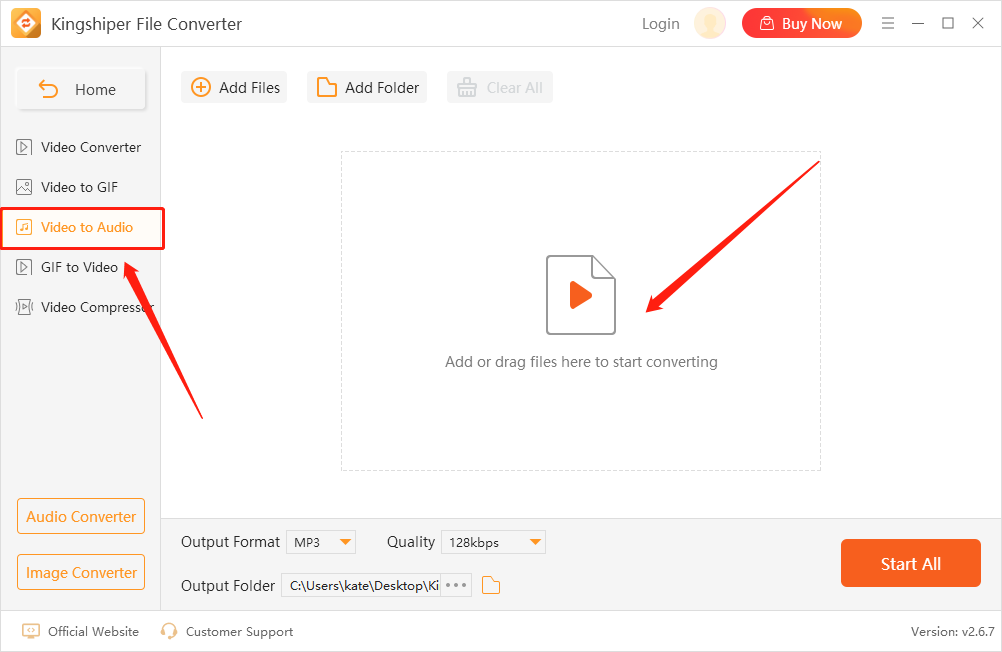
第三步、文件导入成功后,可以在软件下方选择导出格式,导出质量和导出文件夹。然后,点击【Start All】就可以了。
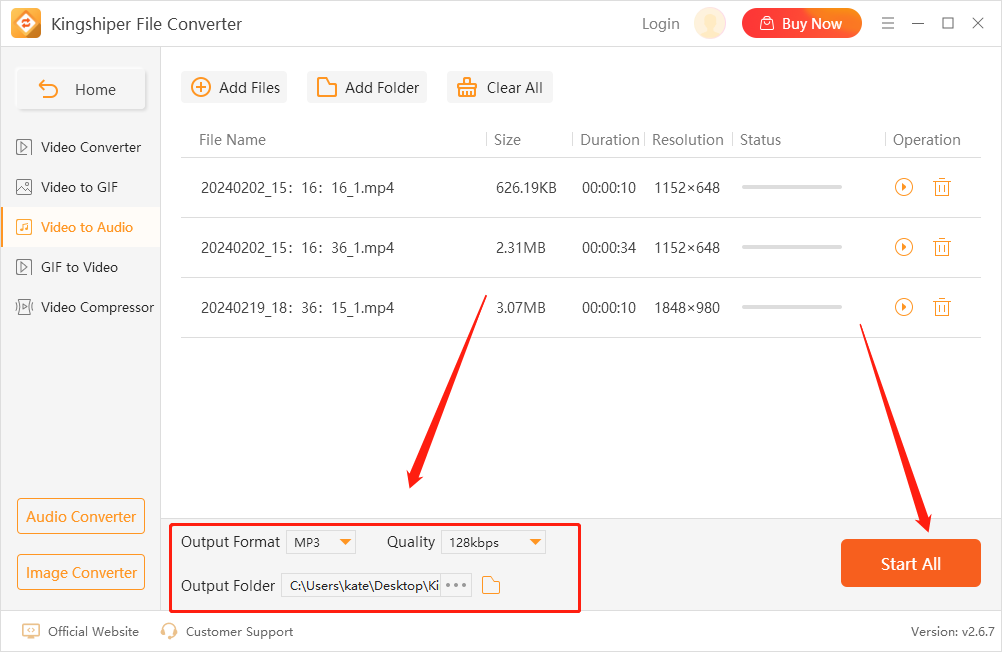
第四个方法:使用Kingshiper MP3 Conerter提取音频
系统版本:Windows 11
软件版本:Kingshiper MP3 Conerter v4.1.9
第一步、电脑打开软件,在左侧功能栏里选择【Video to Audio】,并且将视频拖入操作界面中。
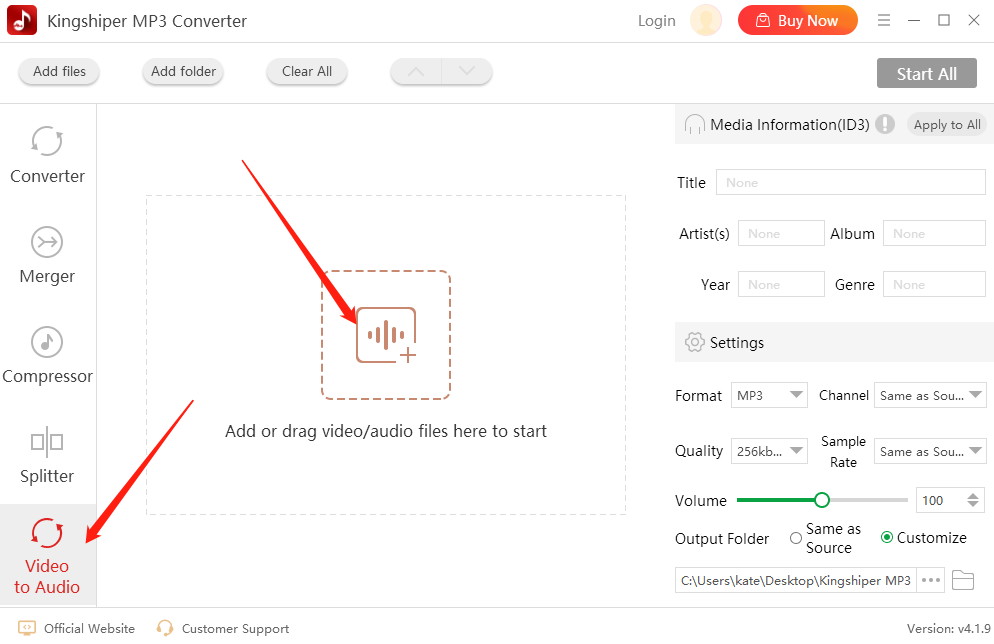
第二步、确定导入的文件是你想要提取音频的文件,然后点击【Start All】。

第三步、当文件全部处理成功后,在弹出的窗口点击【Go to the output folder】就能找到所有文件了。
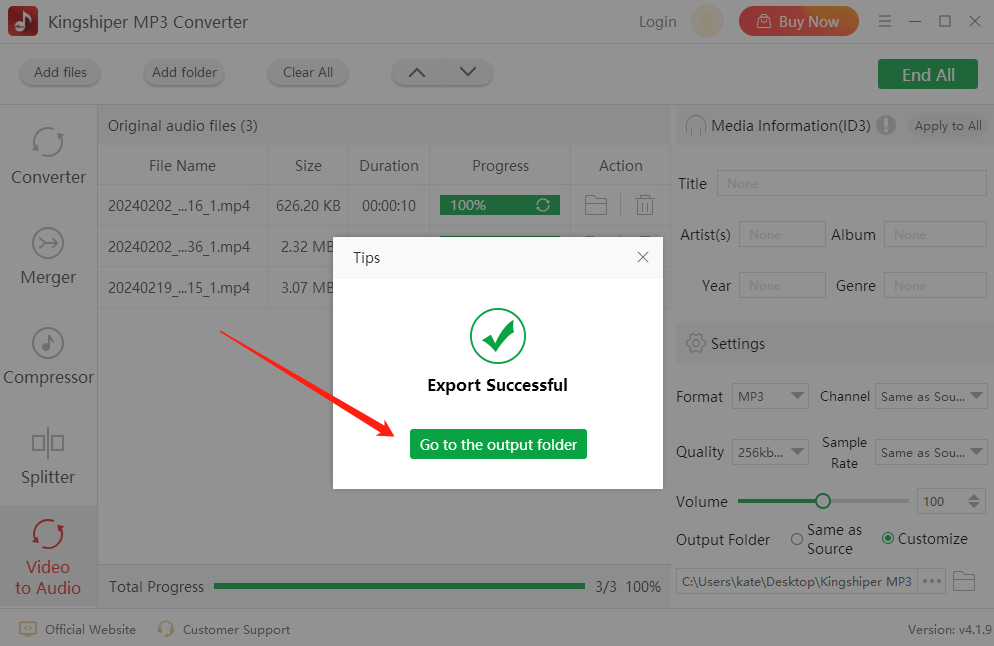
第五个方法:使用Audio Extractor提取音频
系统版本:Windows 11
软件版本:微软浏览器
第一步、用微软浏览器打开百度搜索引擎,找到该在线工具。鼠标点击【Choose File】选择MP4文件上传。
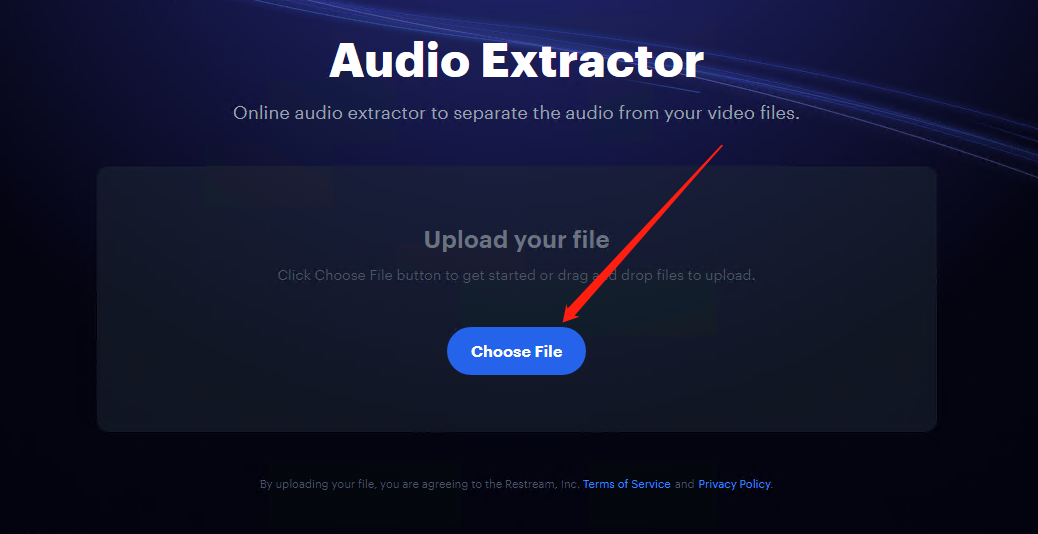
第二步、文件上传成功后,点击【Extract Audio】开始提取视频中的音频内容。
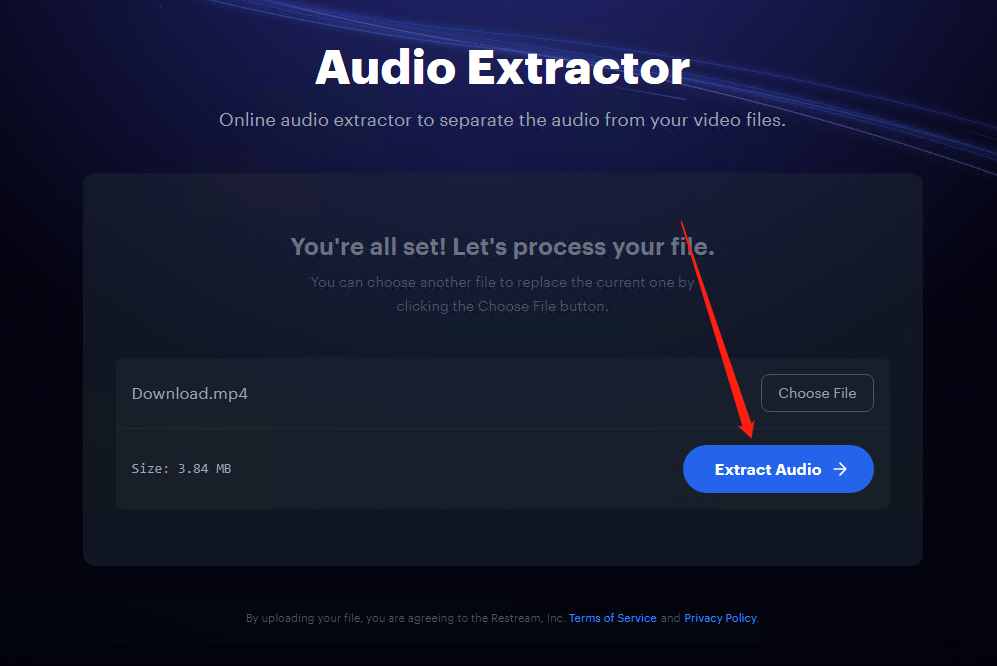
第三步、等待1分作左右,文件即可处理完成。点击【Download】就可以将文件从浏览器中保存在你的计算机上了。

总的来说,以上就是小编想和大家分享的五个关于如何提取视频中的音频的方法了。这五款软件,都各有好处,无论你选择哪一款,相信它们都可以帮助你快速地完成提取任务。希望本文可以为各位小伙伴们解忧答惑,从而帮助大家创造更多优秀的作品。
推荐阅读:







































































































 官方正版
官方正版
 纯净安全
纯净安全








