电脑文档怎么加密?分享文件加密四个方法
- 来源: 金舟软件
- 作者:Kylin
- 时间:2025-03-06 18:05:40

金舟文件夹加密大师
-
官方正版
-
纯净安全
-
软件评分:
随着科技的发展,电脑已经成为我们工作和生活中不可或缺的工具。然而,这也带来了一个问题:如何保证电脑中存储的文档的安全性?答案是加密。本文将为您介绍如何对电脑文档进行加密的四个方法。
一、使用操作系统自带的加密功能
大多数操作系统都提供了加密文件或文件夹的功能。以Windows为例,您可以按照以下步骤对文件或文件夹进行加密:
Sept1、右键单击您想要加密的文件或文件夹,选择“属性”。
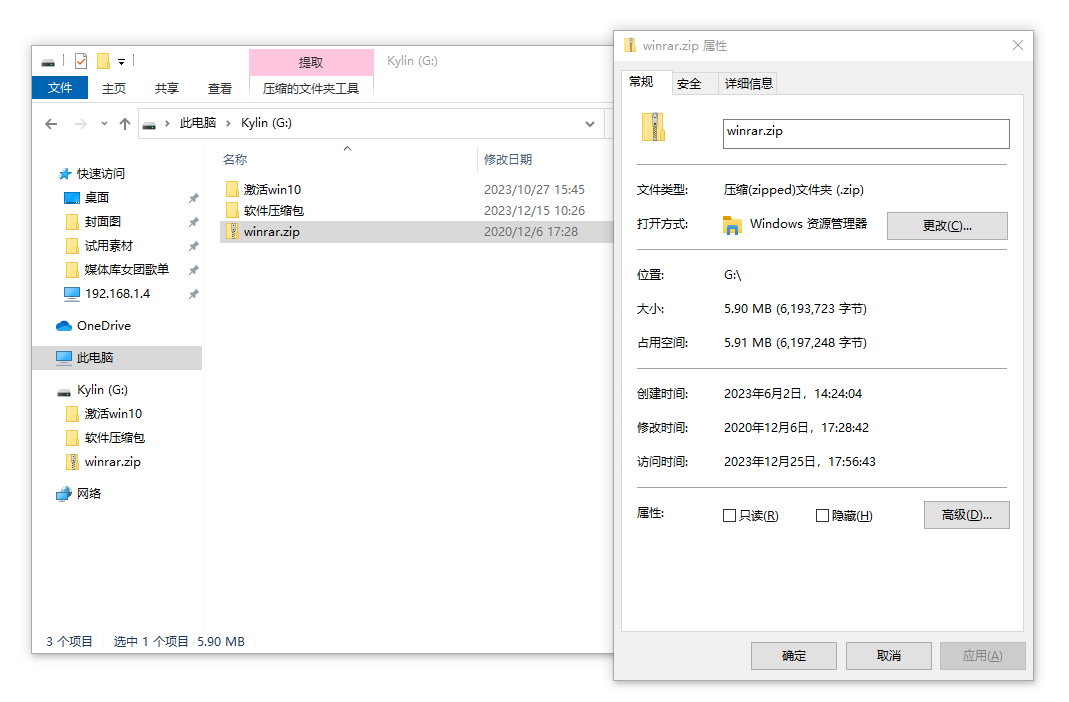
Sept2、在弹出的属性窗口中,选择“高级”选项卡,勾选“加密内容以便保护数据”复选框。
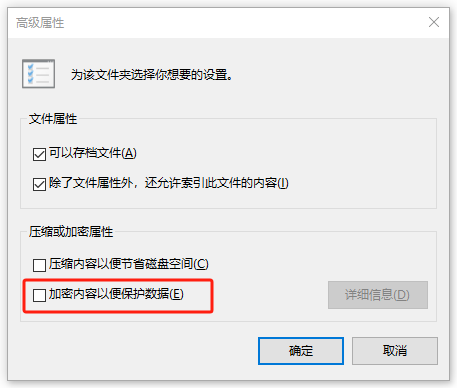
Sept3、点击“确定”保存设置。
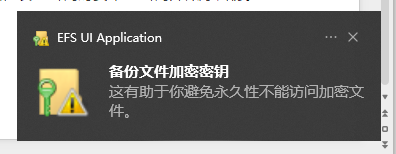
请注意,加密后的文件或文件夹将无法在未授权的计算机上打开。如果您需要在其他计算机上访问加密的文件或文件夹,您需要使用相同的用户帐户登录。
二、使用第三方加密软件-金舟文件夹加密大师
Sept1、安装运行金舟文件夹加密大师,双击进入主页面点击“添加文件夹”,选择需要加密的文件夹内容。
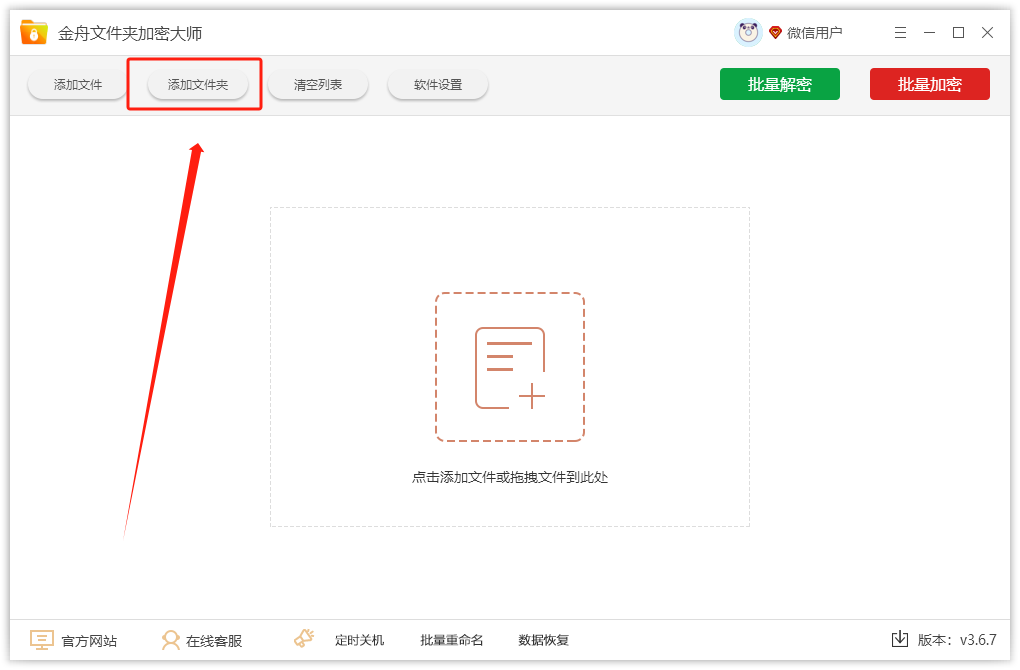
Sept2、支持一键批量导入文件夹,随即点击“批量加密”按钮,进行文件夹加密。
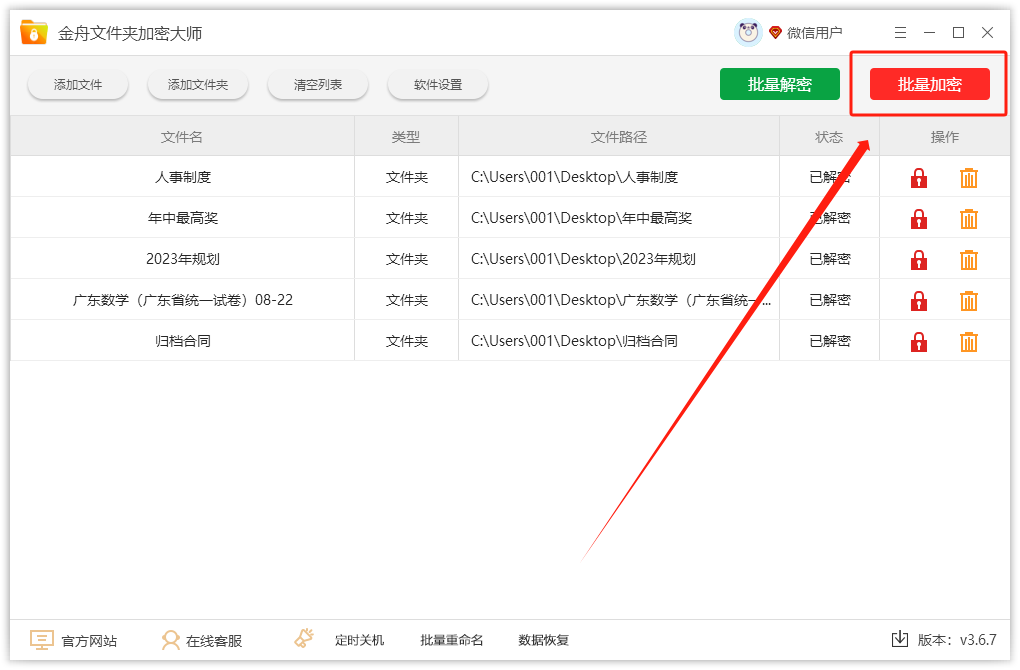
Sept3、弹出输入密码窗口,自定义设置密码,再次输入密码后,点击“确定”。
温馨提示:首次加密需要设置账号加密密码,之后加密/解密的所有文件都将使用这个密码,请牢记或者做好密码登记。
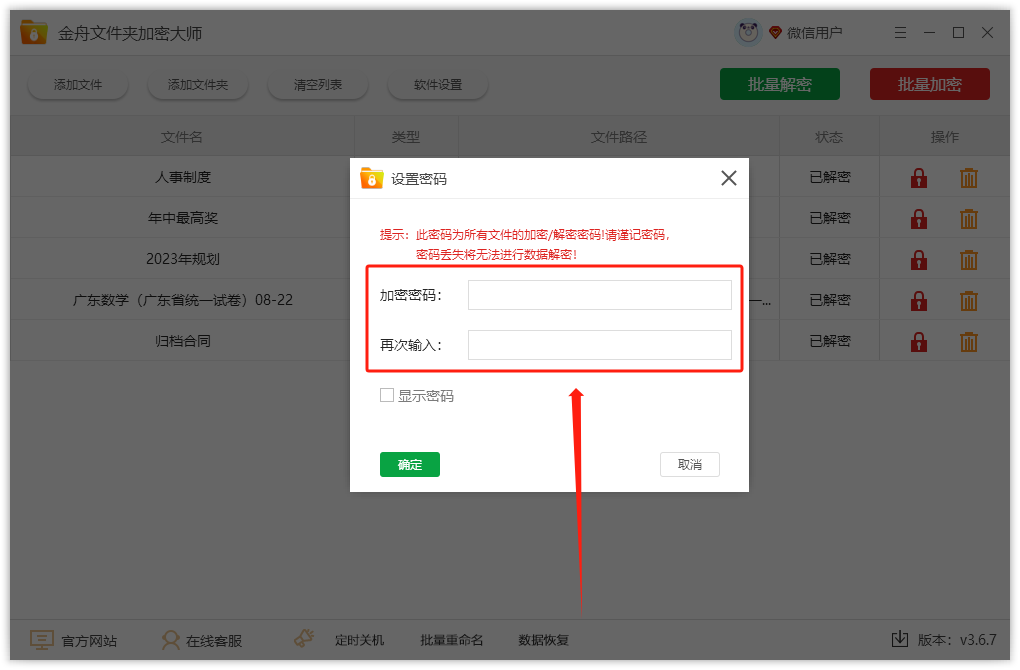
Sept4、文件夹加密成功之后,弹出窗口,即可前往查看文件夹。
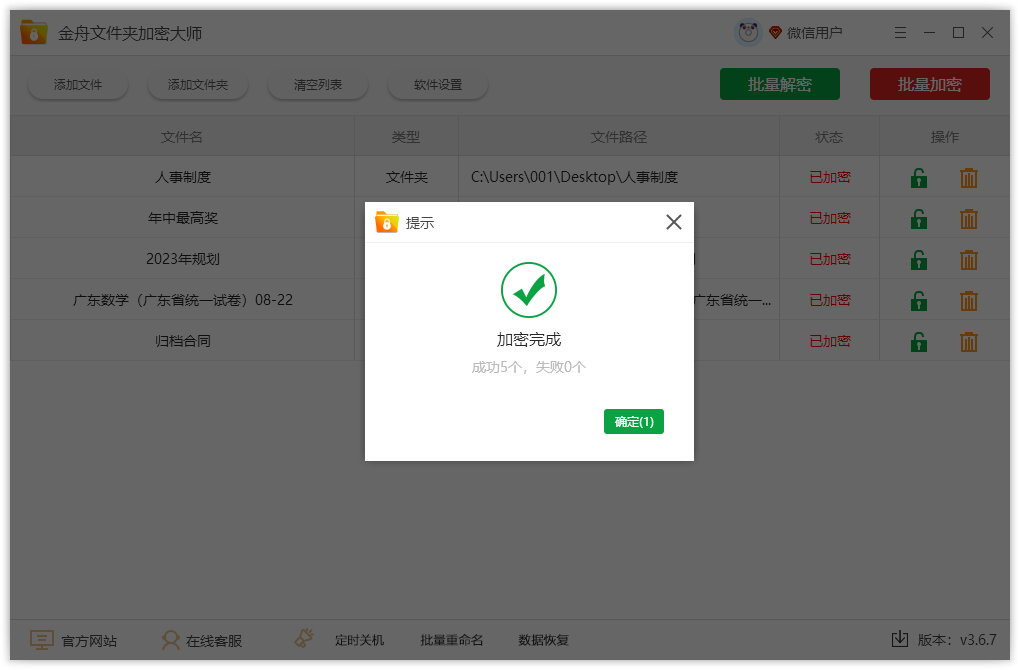
Sept5、以下就是刚刚加密好的文件夹,鼠标点击其中一个文件,就会弹出输入密码进行解密的提示窗口,输入密码即可。
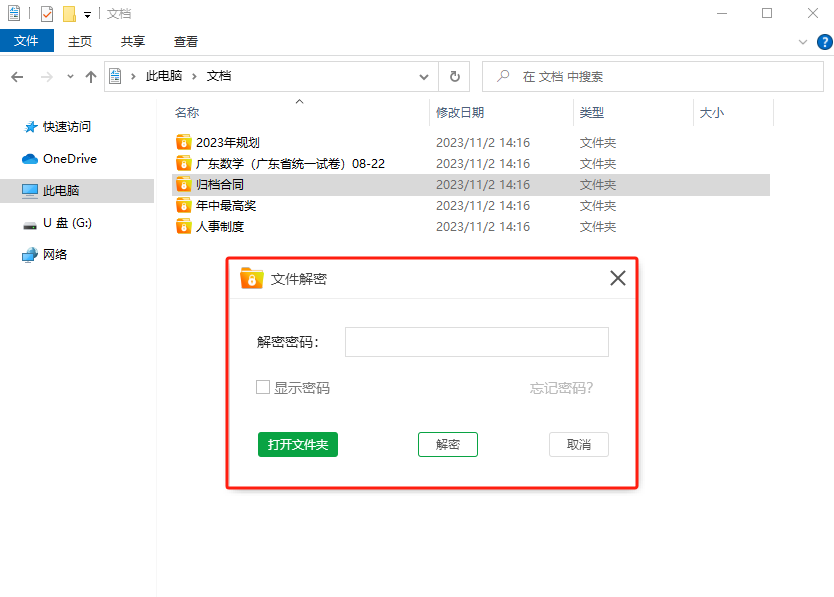
Sept6、密码输入后,点击“打开文件夹”可以查看文件夹里面的内容。
查看退出后,文件夹依然处于加密保护状态,下次查看依然需输入密码。

Sept7、密码输入后,点击“解密”就完成文件夹的密码解除,还原为未加密/无保护的状态。
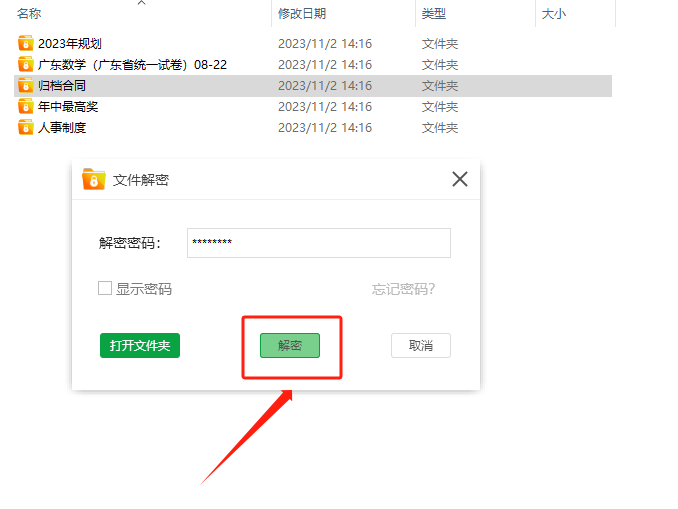
三、使用压缩加密软件-金舟ZIP解压缩
Sept1、金舟ZIP解压缩页面点击“压缩文件”功能。
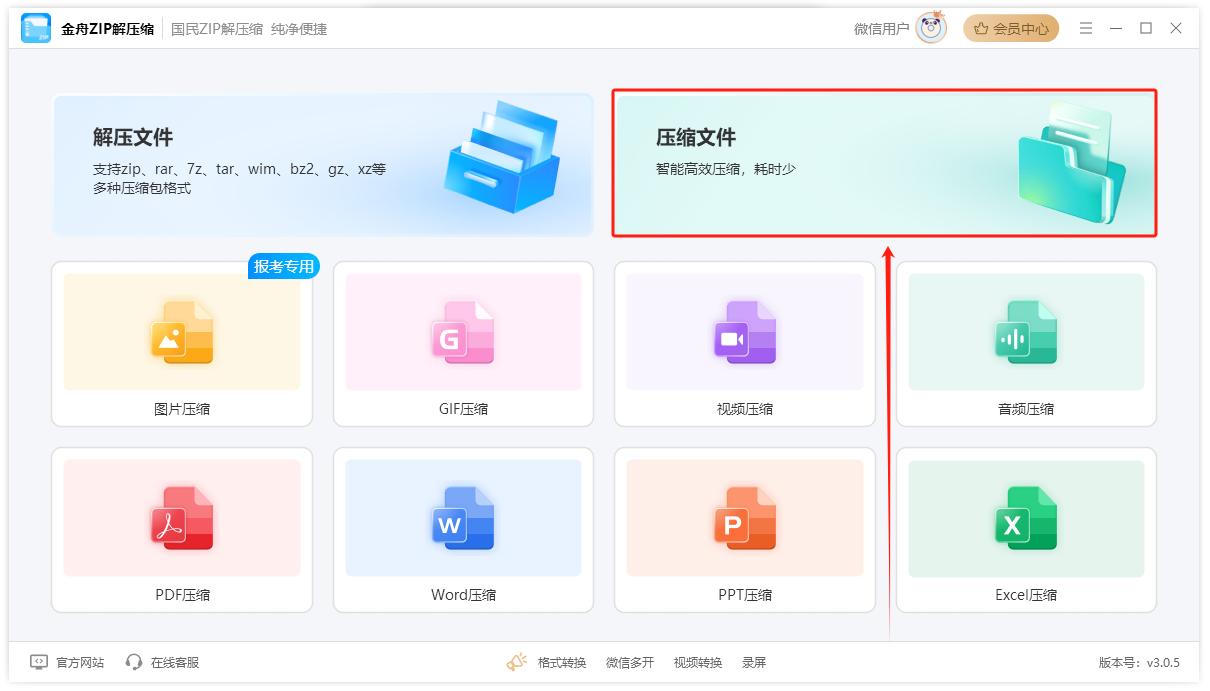
Sept2、添加压缩文件之后,点击下方的“添加密码”。
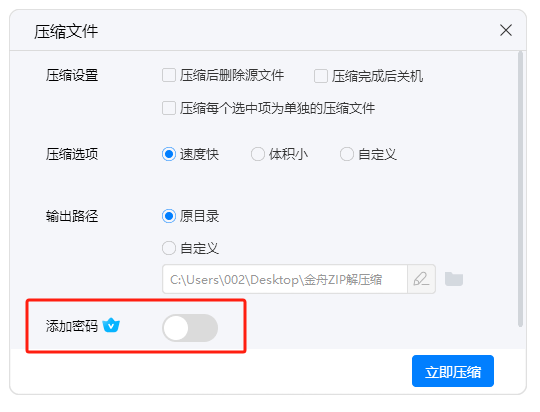
Sept3、输入想要设置的密码,记得做好密码登记,以防止忘记。
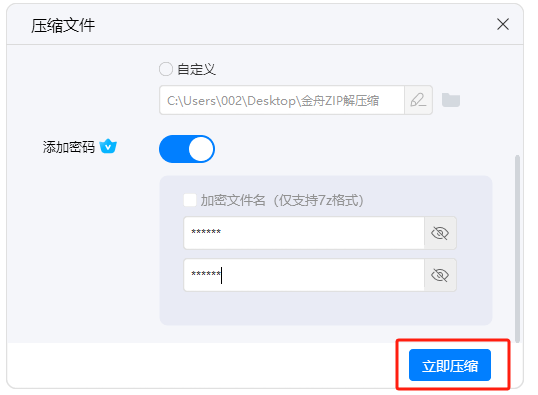
Sept4、压缩完成点击“前往导出文件夹”进行加密文件查看。
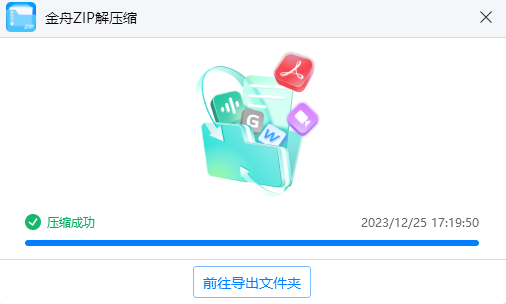
点击文件的时候就提示需要输入密码进行查看。

四、借助WinRAR进行文件加密
Sept1、选择要压缩的文件:在压缩软件中,选择您要压缩的文件或文件夹。您可以通过单击“添加”按钮或拖放文件到软件界面中来选择文件。
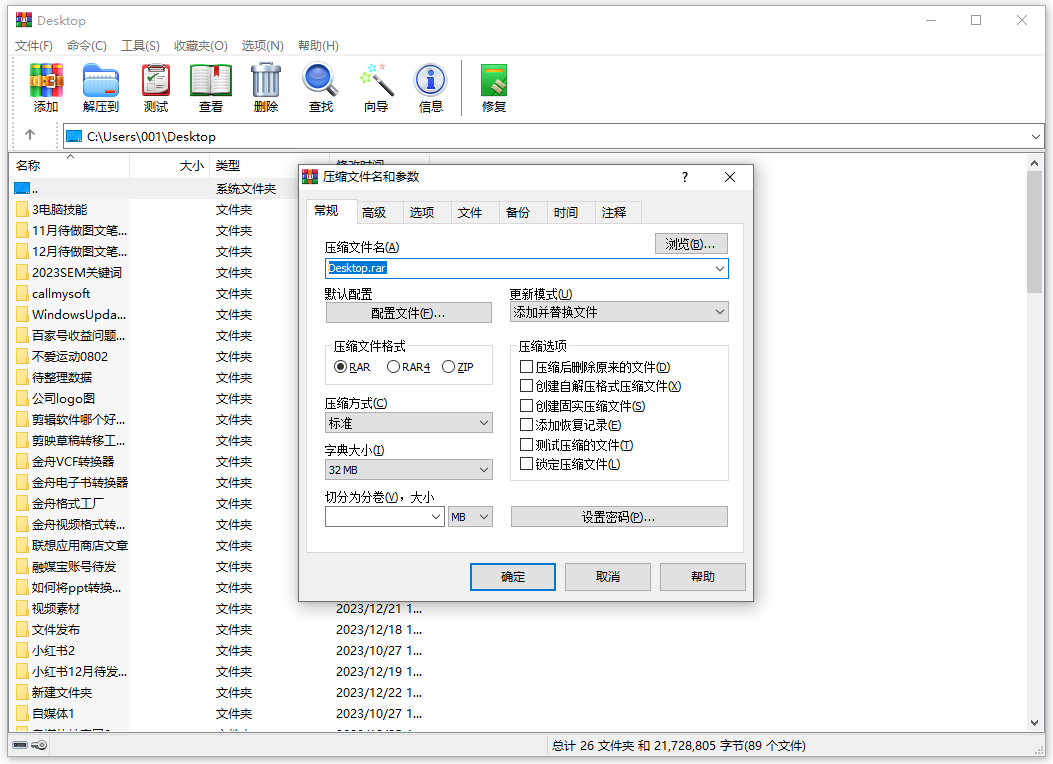
Sept2、创建密码:在压缩软件中,您需要创建一个密码。密码可以是任何字符,包括字母、数字和特殊字符。确保选择一个强密码,以增加文件的安全性。
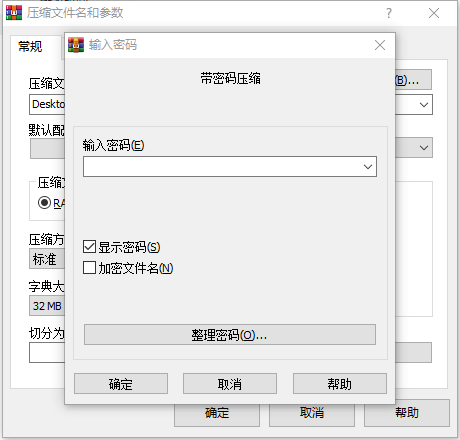
Sept3、压缩文件:在设置密码后,单击“压缩”按钮或选择“文件”菜单中的“保存”选项,将文件压缩并添加密码。
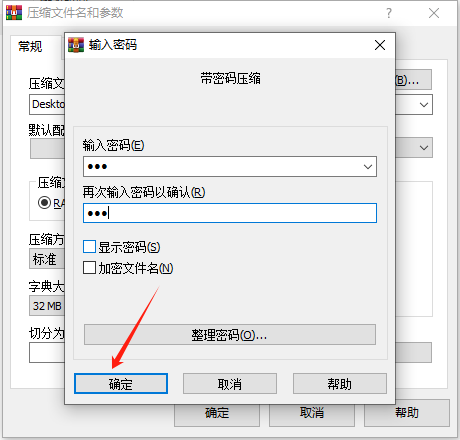
Sept4、保存压缩文件:完成压缩后,您需要将压缩文件保存到您想要的位置。您可以选择保存到本地硬盘、外部存储设备或网络位置等。
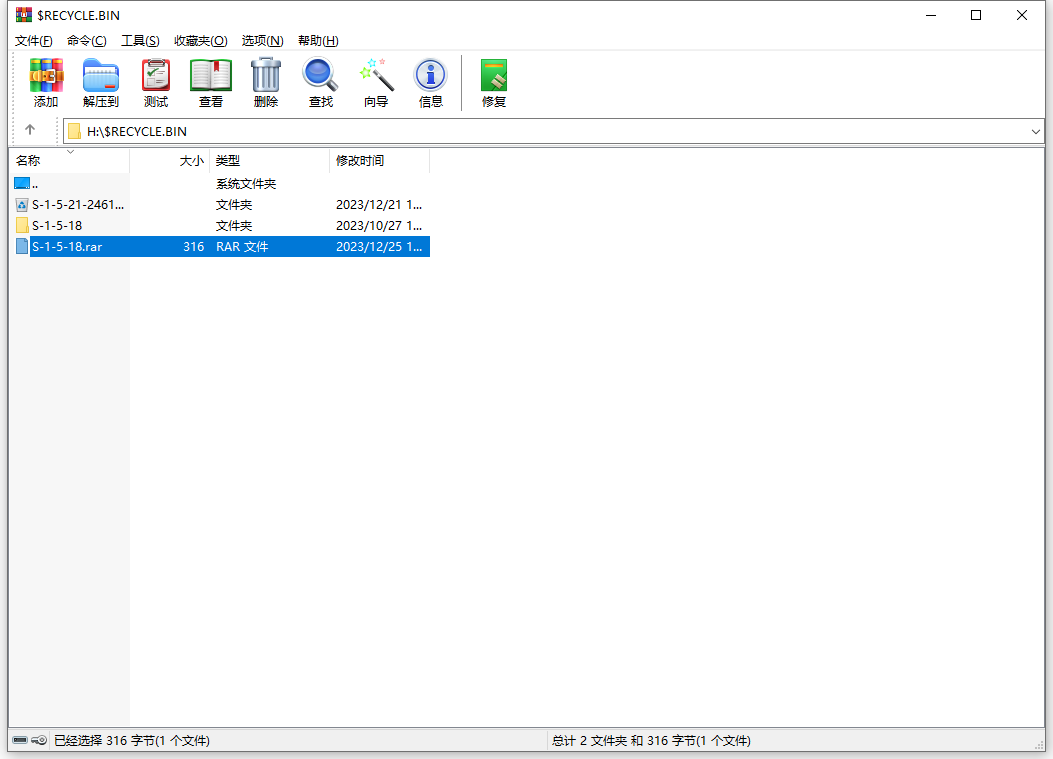
使用第三方加密软件时,请务必谨慎选择可靠的软件,并仔细阅读使用说明,以免造成不必要的损失。
五、注意事项
加密文件或文件夹时,请务必备份密钥或密码,以免无法访问加密的数据。
不要将加密的文件或文件夹存储在互联网上,以免被黑客攻击或泄露。
定期更新操作系统和杀毒软件,以确保您的电脑安全。
往期好文:














































































































