excel重命名怎么操作
- 来源: 金舟软件
- 作者:Kylin
- 时间:2025-03-06 18:05:39
excel表格可以处理丰富的数据和公式计算,但是很多人不知道excel也同样可以进行重命名,具体操作如下:
方法一:用excel批量命名图片
硬件型号:HUAWEI MateBook D14 SE版
系统版本:Windows 11 19045.2965
软件版本:WPS Office v14.3.1.3
步骤1、提取压缩后待重命名的图片名称
Ctrl+A全选图片,点击复制路径;
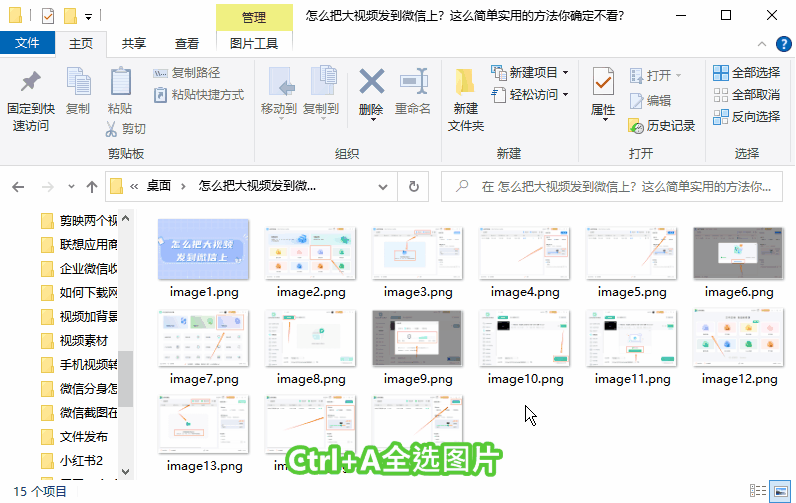
步骤2、打开Excel表,选中A2单元格按【Ctrl+V】粘贴。
图片名称处理复制图片路径到Excel表中A列,默认复制是带图片路径的。
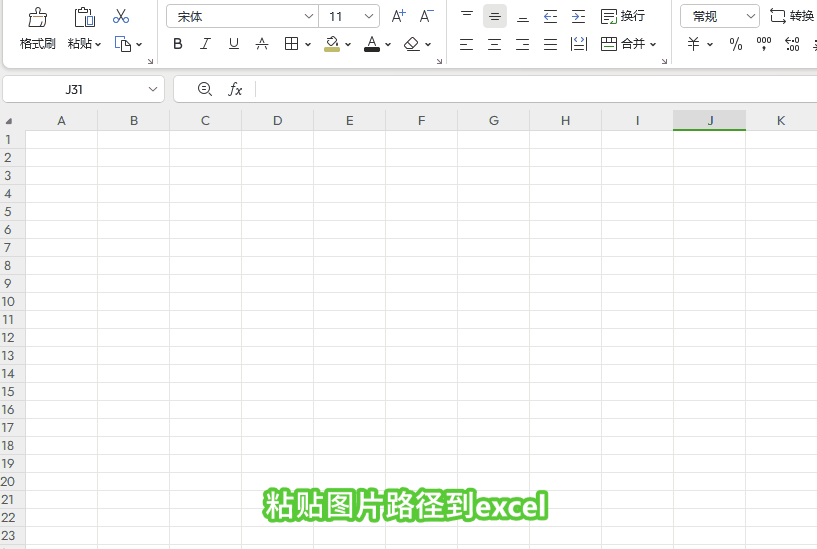
步骤3、命名表格表头,做好原命名和新命名区分,
在B2单元格输入函数【=SUBSTITUTE(A2,RIGHT(A2,36),"")&RIGHT(A2,4)】,然后向下填充,即可获取图片原名。
SUBSTITUTE函数,将字符串中部分字符串以新字符串替换。
语法结构:
=SUBSTITUTE(Text,Old_text,New_text,Instance_num)
=SUBSTITUTE(要替换的文本,旧文本,新文本,替换第几个)
四个参数,前三个必填,最后一个选填,意思是如果要替换的旧文本有多个,可以指定替换第几个,如果省略,则全部替换。
公式太复杂,通俗看这里→
A2:表示替换命名的行符号。
36(第一个数字):代表想要替换剩余的原命名字符数,小编的整个命名是44个字符,输入36,就代表剩下8个字符数。
4(第二个数字):代表尾巴想要提取几个字符,例如小编的4,就提取“.png”最末尾的4个字符。
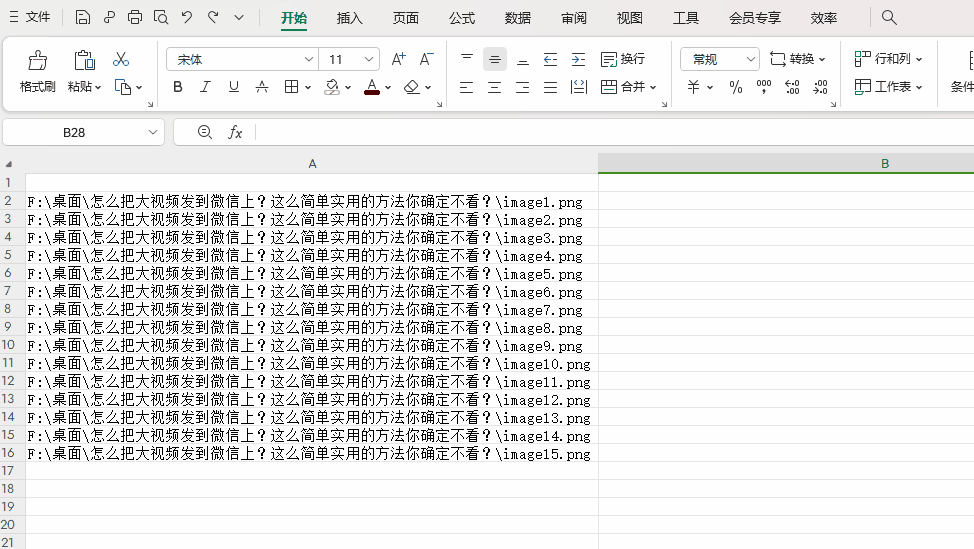
步骤4、在C2单元格输入【=IF(B2="","","ren"&A2&""&B2&""】,然后往下拉,进行填充。=IF(B2=””,"","ren"&A2&""&B2&""
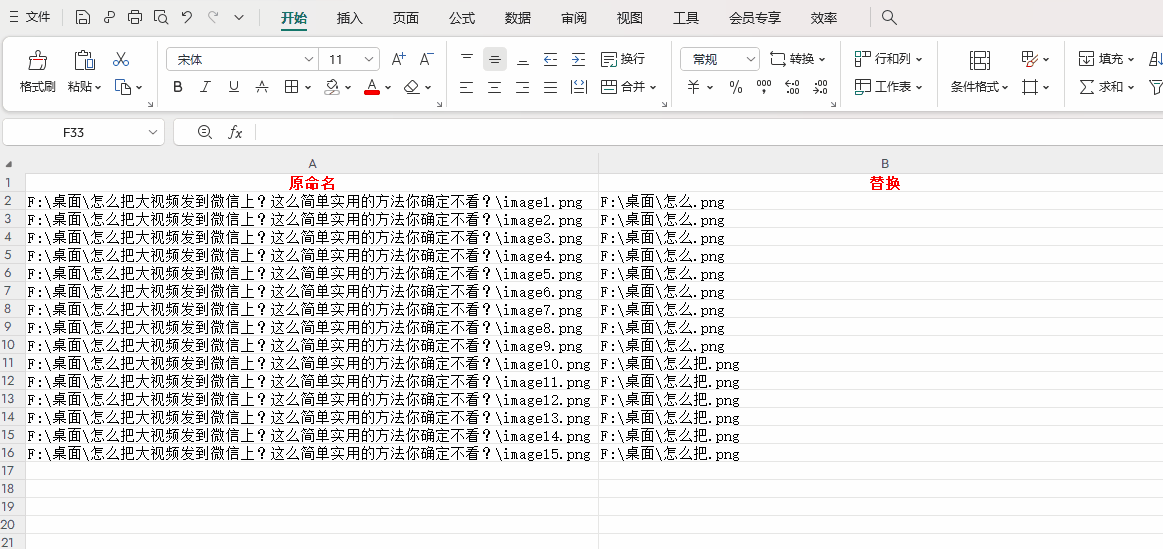
步骤5、复制C列生成的批处理命令,新建TXT文件粘贴命令,并保存命名txt文件为【excel图片重命名】。
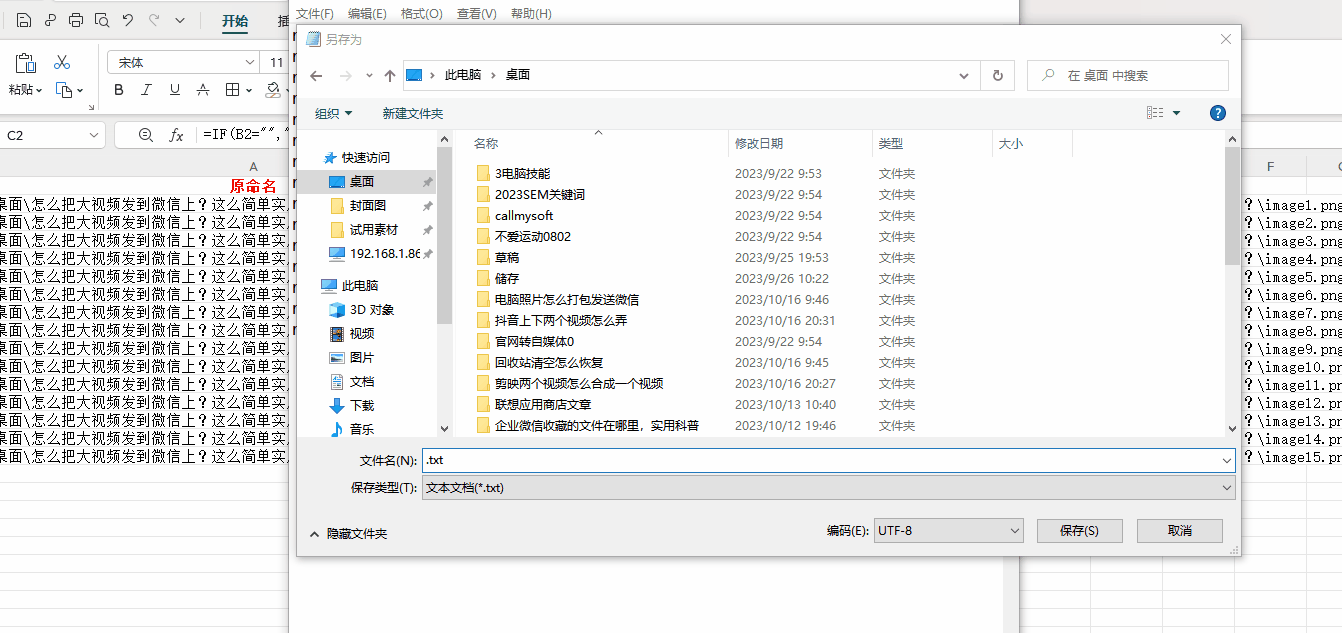
步骤6、将保存好的txt文件修改后缀为.bat。
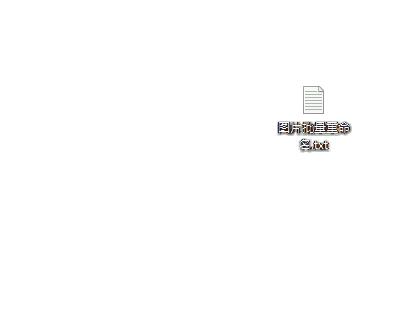
步骤7、双击运行文件,等待几秒就完成重命名成功了。
方法二:利用电脑自带属性实现
推荐指数:★★★★
如果大家对电脑比较熟悉的话,就能知道,其实电脑带有很多实用的工具,其中我们可以借助文件夹来帮我们实现图片批量重命名的操作。
【操作步骤】
将电脑中的同一类型归整到一个文件夹中,按下“Ctrl+a”全选图片,右键点击鼠标,在弹出的菜单栏中找到“重命名”功能,就可以给图片输入新名称了,最后按下“Enter”键,就完成批量重命名了。
看到这里,我们会发现图片的文件名可以通过Excel快速批量修改,而且还是按照数字修改的。在日常工作中,如果只有几张图片,可以直接修改,但如果遇到大量图片,可以使用上述方法批量修改。
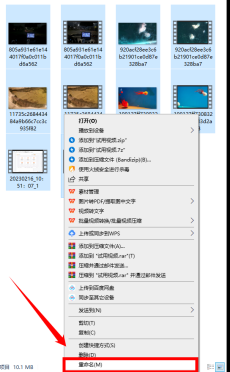
方法三:金舟批量重命名软件
推荐指数:★★★★★
小编个人觉得,相比上面的Excel,这款软件处理的速度和简单程度都是非常值得推荐的!
【操作步骤】
1、下载安装好金舟批量重命名软件之后,点击运行进入主页面,点击页面中间的【点击上传】蓝色字体;
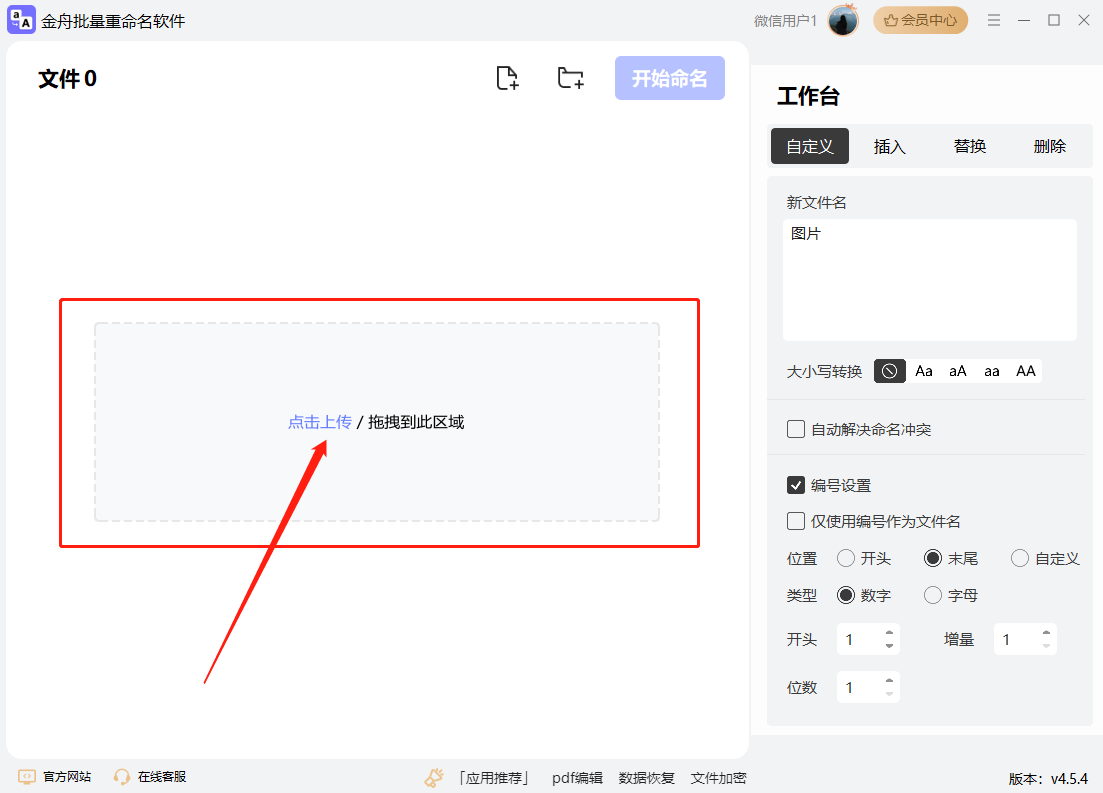
2、将需要重命名的文件批量地导入之后,在工作台选择重命名的类型:自定义,插入,替换,删除等;
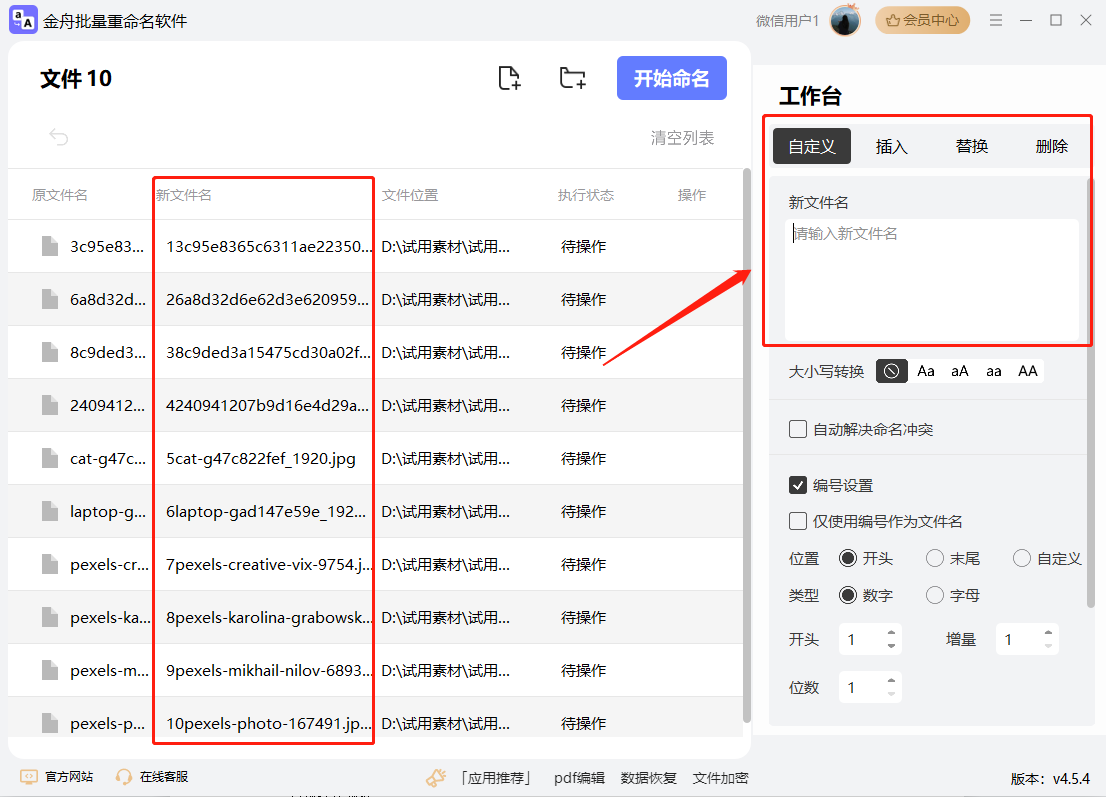
3、例如我们统一命名图片+序号,就会如下图所示;
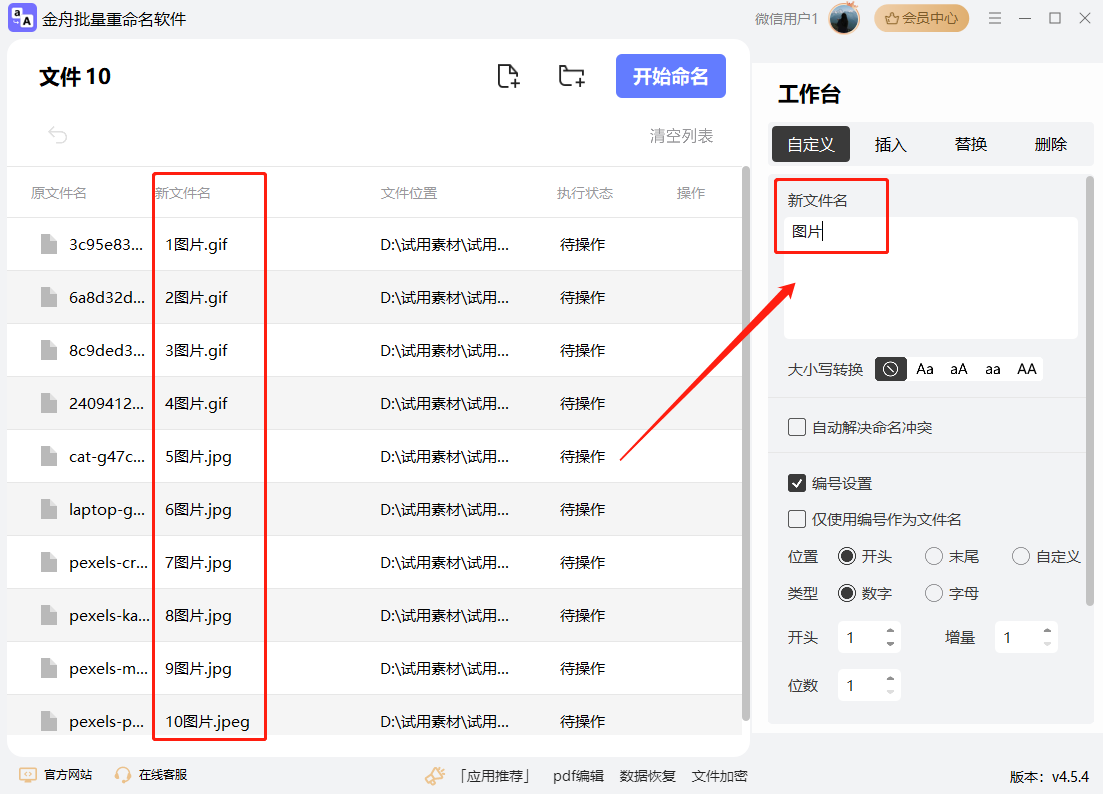
4、可以选择序号字符的位置,在【编号设置】中进行调节,如果不想改变,直接输入命名字体之后就可以接着进行下一步了;
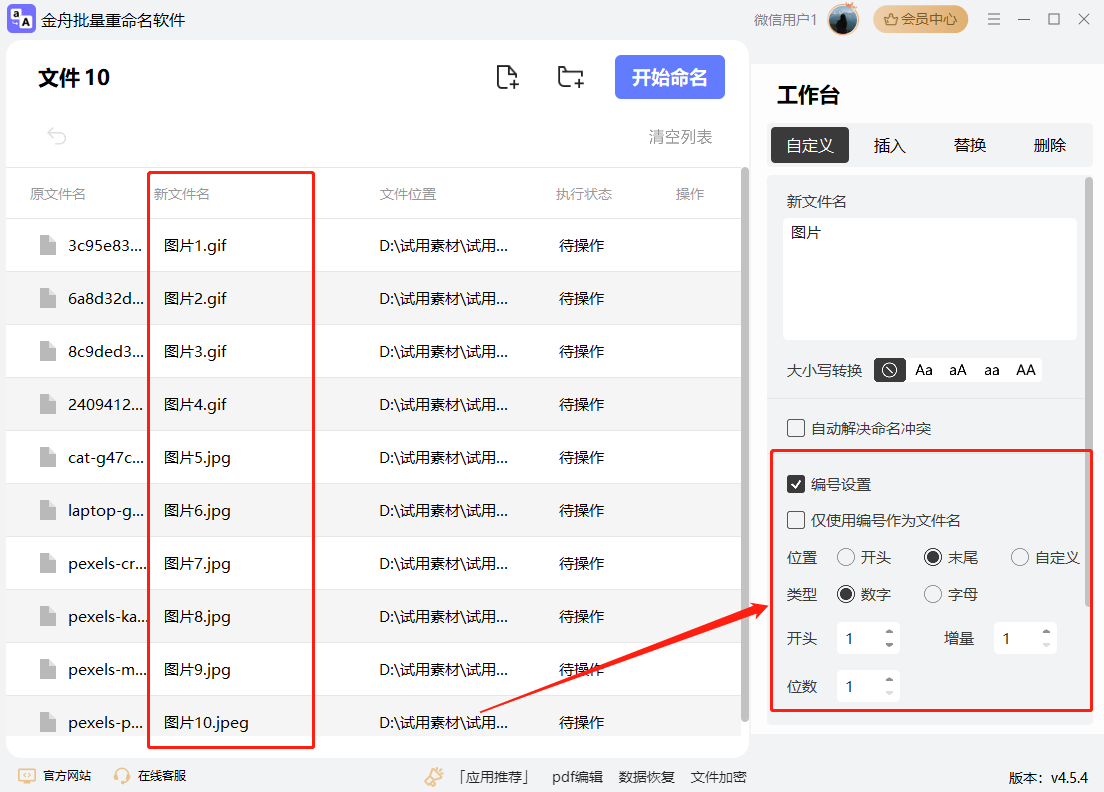
5、调整好之后,我们就进行命名环节了,点击【开始命名】;

6、等待几秒,页面就会显示重命名成功,在源文件的所在的位置就可以进行查看整体命名之后的样子啦~
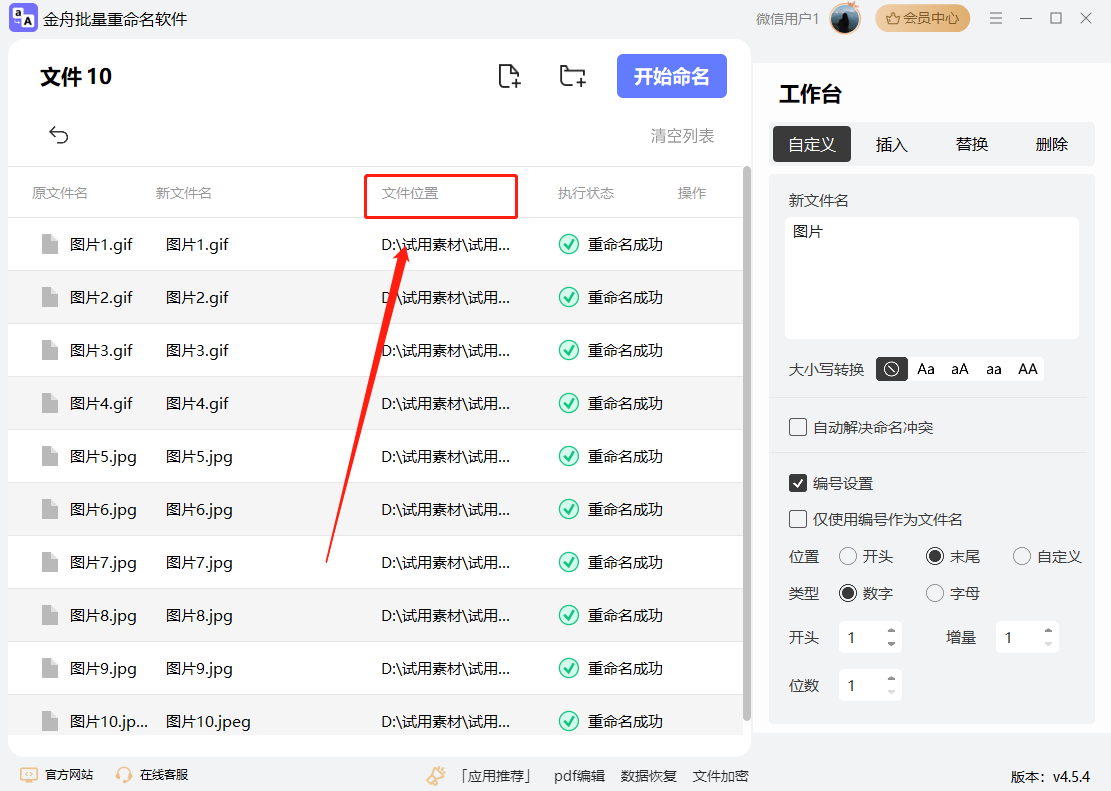
以上就是小编整理的三种图片批量重命名的方法,希望对你有帮助!
推荐阅读:







































































































 官方正版
官方正版
 纯净安全
纯净安全








