苹果怎么开启录屏模式
- 来源: 金舟软件
- 作者:Kylin
- 时间:2025-03-06 18:05:33

金舟录屏大师 For Mac
-
官方正版
-
纯净安全
-
软件评分:
苹果怎么开始录屏呢?苹果电脑录屏功能是一项非常实用的功能,可以帮助用户在电脑上进行屏幕录制。无论是教学演示、游戏攻略还是软件操作指导,都能得到更直观的展示。苹果电脑的录屏功能也非常简单易用,只需轻松几步设置,就能开始录制。
方法一:mac自带的录制方式
1、按住快捷键【Shift+Command+5】,快速启动截屏工具栏进行录制。
2、录屏操作介绍:
(1)想要要启动“截屏”工具栏,需要同时按下快捷键按键:【Shift+Command+5】。
(2) 此时“截屏”工具栏调出,桌面上显示拍摄屏幕静态图像的屏幕、录制整个屏幕、录制屏幕的选定部分得控制项,选择【录制整个屏幕】。
(3)点击【录制】,即可开始捕捉录制屏幕的画面。
方法二:借助第三方录屏工具录制
1、电脑上运行金舟录屏大师,然后根据需要选择录制模式,例如常用的“窗口录制”。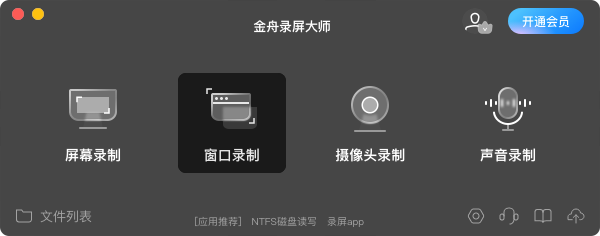
根据需要,这里选择需要录制的窗口。
注意:录制的窗口一定要打开在电脑桌面,未启动的程序是捕捉不到的。
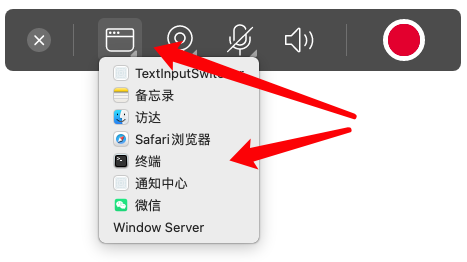
在这里,可以选择是否开启摄像头和麦克风,以及调整系统声大小。

点击红色按钮开启录制后,电脑就可以开始操作啦。

5、点击白色||按钮停止录制后,在软件的文件列表中可以找到刚刚录制出来的视频。
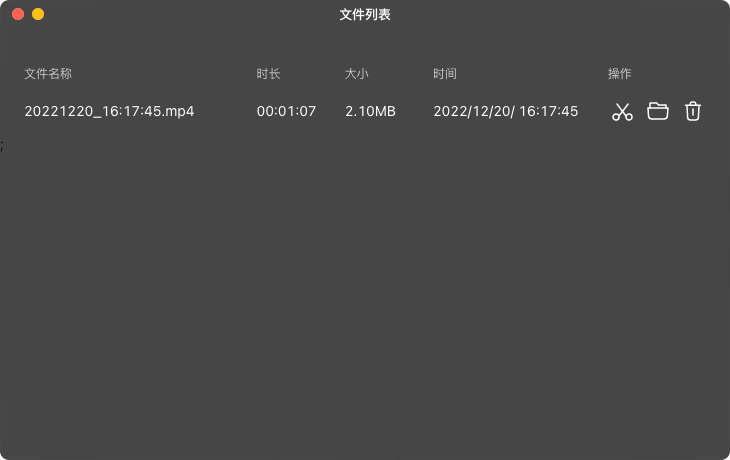
打开文件查看,以下就是录制好的视频文件,直接使用该文件吧。
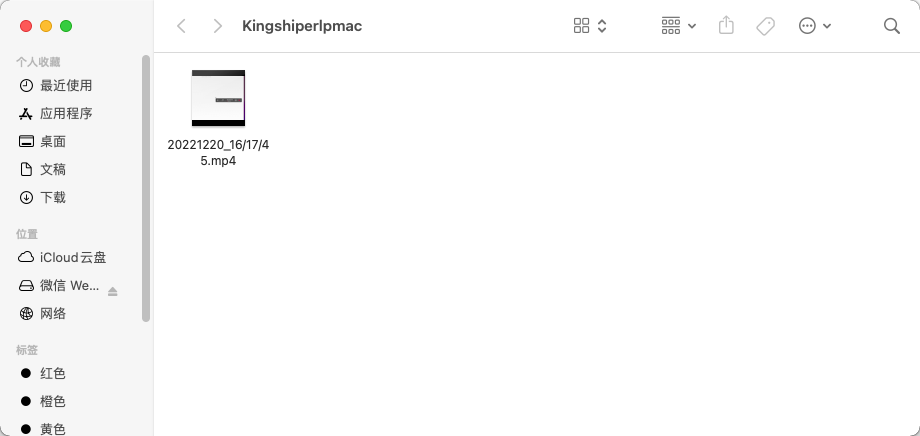
总之,苹果电脑的录屏的方法还是蛮简单的,金舟办公以上两种录屏方法操作都非常简单,可以更好的为用户提供了便捷高效的屏幕录制体验,满足用户对于内容创作和分享的需求。
推荐阅读:














































































































