电脑如何设置截屏截图快捷键?这样设置超级方便
- 来源: 金舟软件
- 作者:
- 时间:2025-03-06 18:05:29
在电脑设置截屏截图快捷键,可以让用户更加方便地捕捉和分享屏幕上的内容。下面是一个简单的步骤,帮助你设置截屏截图快捷键,让它变得更加方便。
硬件型号:华硕 天选4
系统版本:Windows 11 19045.2965
软件版本:金舟截图软件v 3.2.5.0
方法一:使用金舟截图软件
1、打开电脑桌面的金舟截图软件,进入软件页面会有提示,截图快捷键的使用提示,也可以点击“设置”进行个性化的调整;
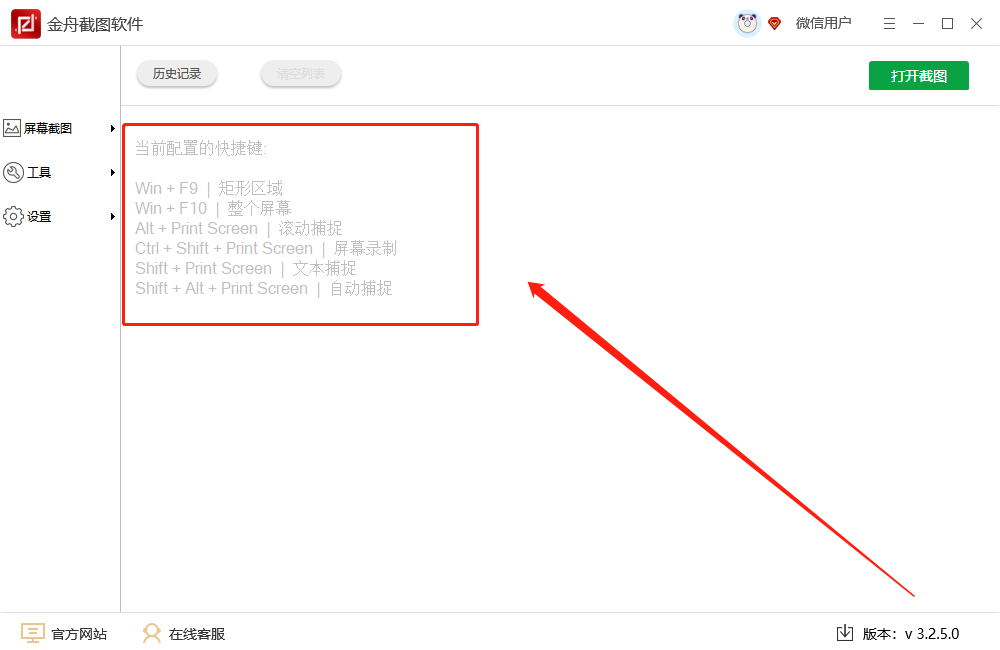
2、点击“屏幕截图”,选择想要截图的类型和范围,例如我们想要截取整个屏幕的信息,点击选择“全屏”即可;
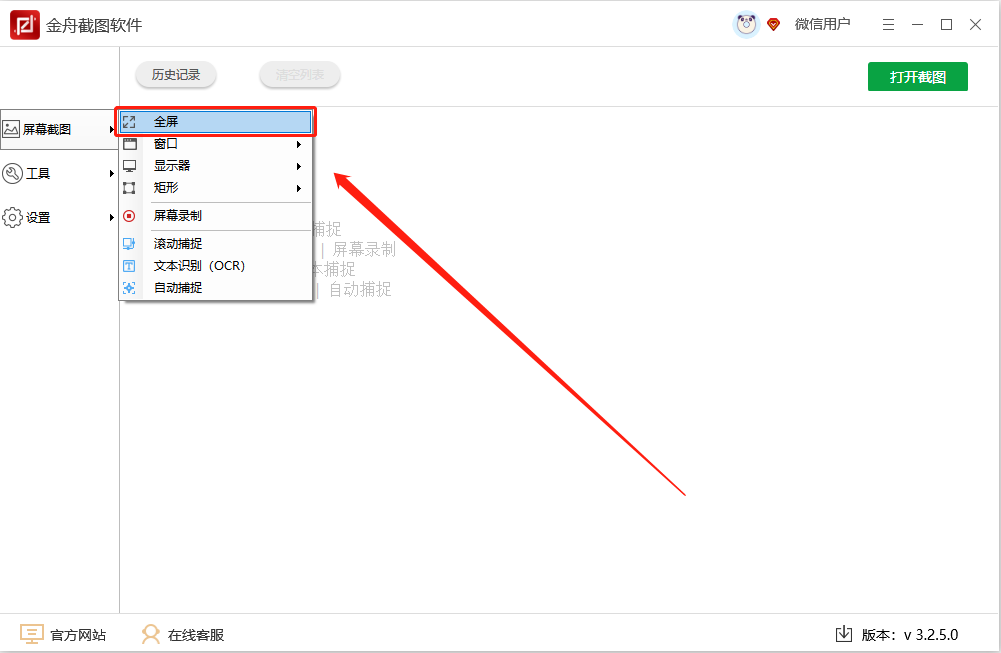
3、屏幕截取成功直接进入编辑模式,编辑好了之后可以直接复制粘贴到需要图片的地方,点击屏幕上方“打开截图”也是一样的效果。
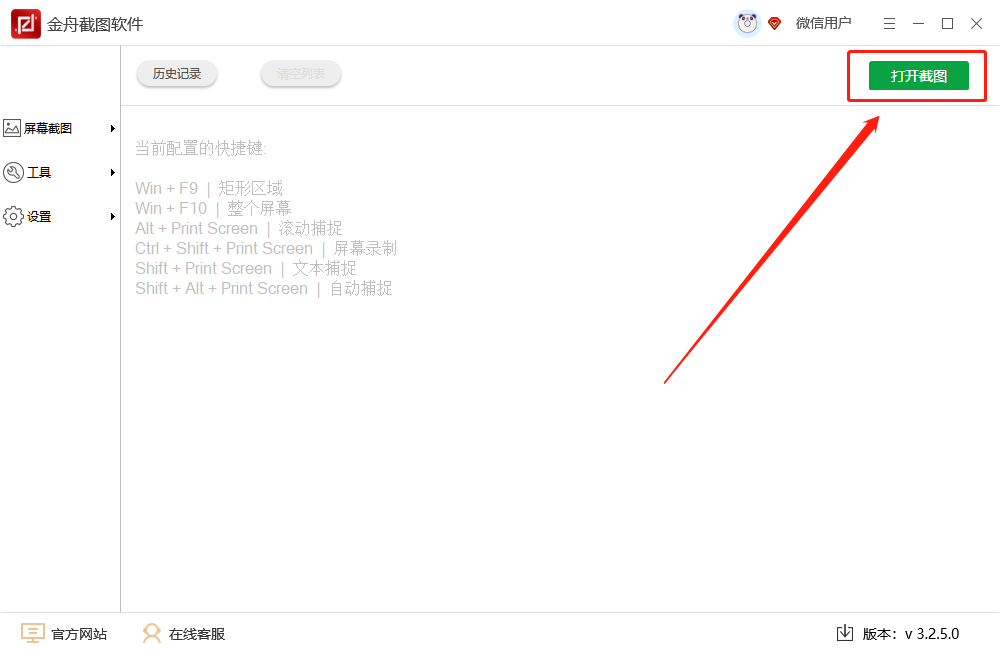
方法二:输入法截图快捷键
1、点击右下角的状态栏中的“输入法”标志,进入输入法的设置页面;
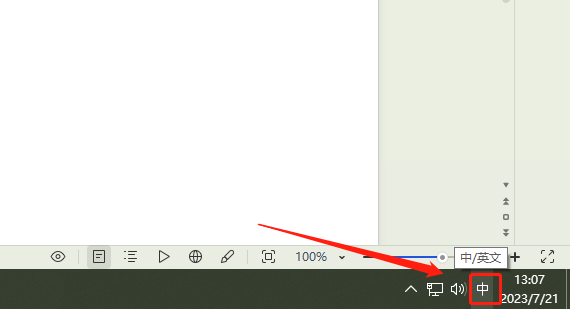
2、设置页面点击“按键”>“系统功能快捷键设置”;
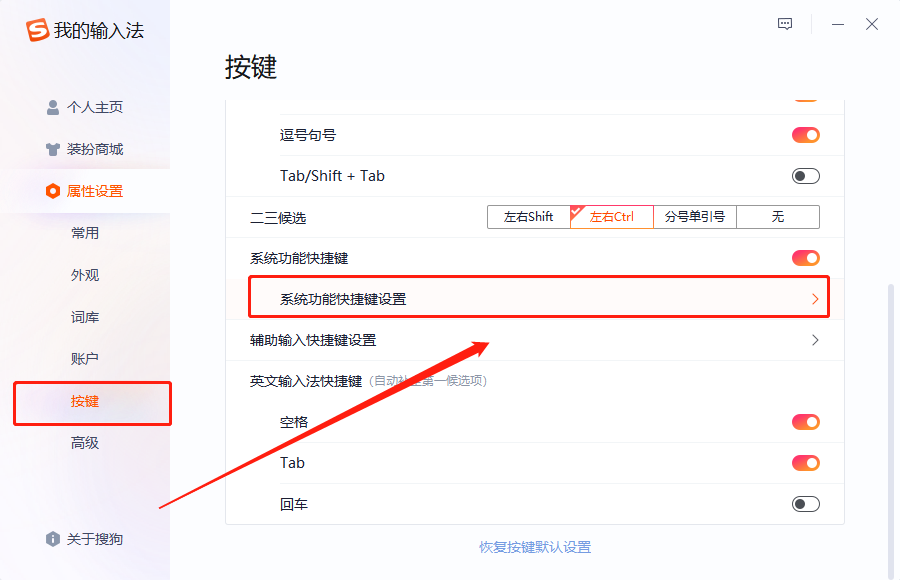
3、点击“截屏”,按住你想要设置的快捷键即可。
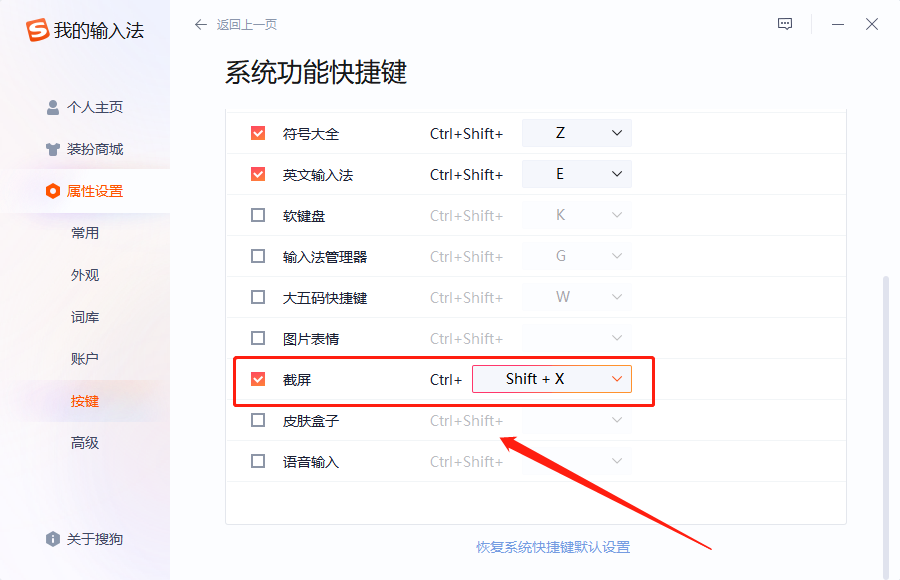
方法三:Windows自带的Print Screen键
在Windows系统中,按下键盘上的“Print Screen”键即可截取整个屏幕截图,Print Screen键位于F12右边。
方法四:Windows快捷键“Win+Shift+S”
在Windows系统中,通过Win+Shift+S键进行截取指定区域截图。
方法五:“Win+Alt+PrtScrn”键
点击“Windows+G”组合键,打开Xbox游戏录制工具,使用“Win+Alt+PrtScrn”组合键来截取屏幕上的任意区域。
方法六:Mac自带的“Command+Shift+3”键
在Mac系统中,按下键盘上的“Command+Shift+3”键即可截取整个屏幕截图,或者按下“Command+Shift+4”键截取指定区域截图。截图的图片会保存在桌面上。
方法七:Mac快捷键“Automator”键
在Mac系统中,可以通过Automator进行自定义快捷键设置。
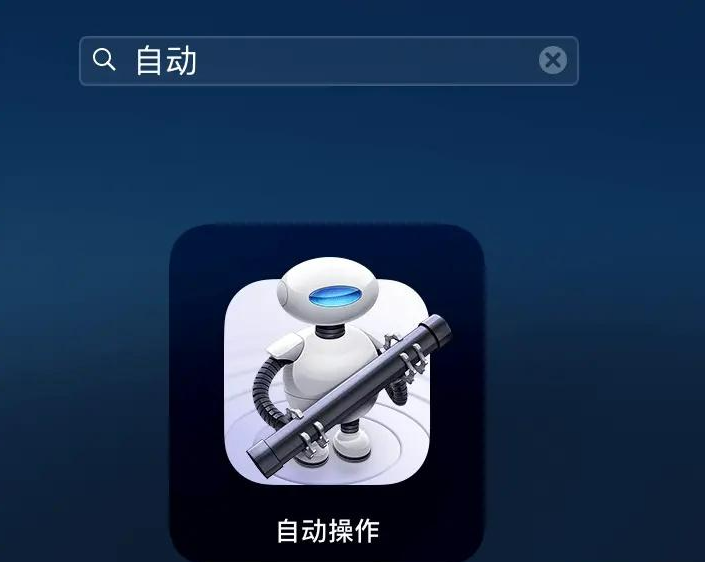
以上就是在电脑中设置截屏截图快捷键的方法。通过金舟软件这些设置,你可以更加方便地捕捉和分享屏幕上的内容,提高工作效率和交流效率。
推荐阅读:







































































































 官方正版
官方正版
 纯净安全
纯净安全









