win10录屏功能怎么打开,电脑录屏工具分享
- 来源: 金舟软件
- 作者:
- 时间:2025-03-06 18:05:22

金舟录屏大师
-
官方正版
-
纯净安全
-
软件评分:
一、win10录屏功能怎么打开
如果平时需要频繁地使用电脑,那么不可避免地会使用到录屏功能。
Windows电脑都有自带的录屏功能,有很多人都听说过,但真正用到的时候,却根本不会用。那么,win10录屏功能怎么打开?Win10如何录制屏幕?其实很简单,请看以下介绍:
演示环境
演示机型:ThinkBook 14(2021)
系统版本:Windows10
软件版本:Xbox Game bar 5.822.6271.0
操作步骤
1、直接在电脑左下角搜索“Xbox Game Bar”,找到该应用后点击运行;
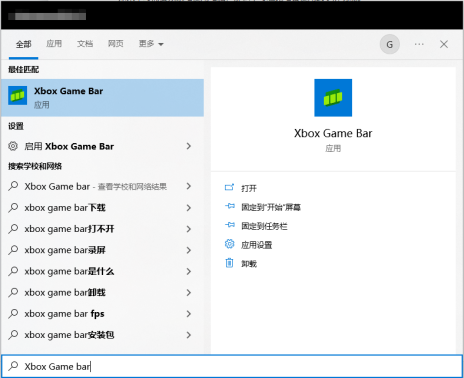
2、如下图所示,上方是主菜单。点击音频的混合,它可设置以调整系统声音,以保证录制出有声音的屏幕视频;
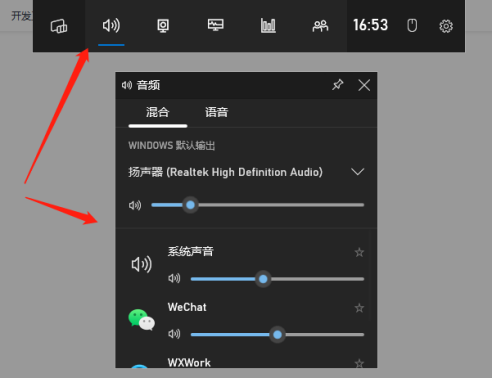
3、接着,再点击第三个按钮,进行录制;注意,需要先打开需要录制的软件界面才能进行录屏,因为Xbox Game Bar不支持录制系统屏幕。
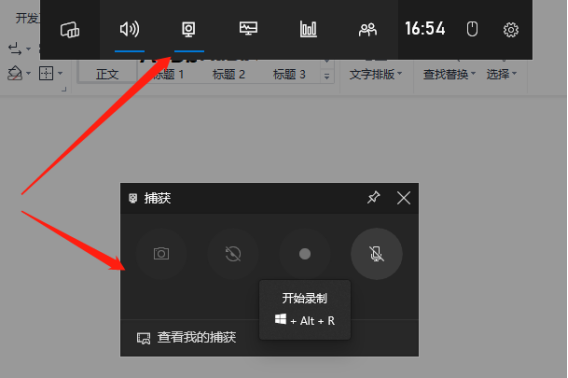
4、调整完毕后,点击圆形录制键即可录屏,录屏结束后点击查看我的捕捉可看到录屏视频已自动保存至图库中。
二、其他录屏方法
想在电脑上录屏,还可以借用专业电脑录屏软件——金舟录屏软件。这个软件相对就成熟很多,也是录屏软件中的老牌选手,不但功能齐全,操作也很简单,可满足绝大多数小白用户的录屏需求。
演示环境
演示机型:ThinkBook 14(2021)
系统版本:Windows10
软件版本:金舟录屏大师V4.0.2
1、安装好软件后,鼠标双击运行录屏大师,然后选择录屏模式;
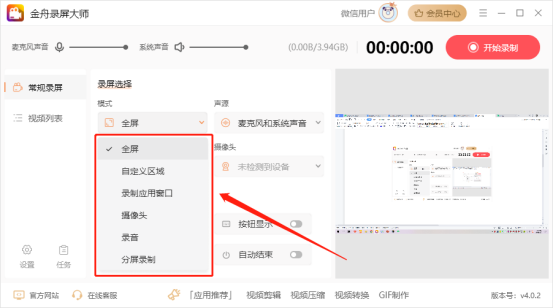
2、接着,根据需要选择录制声源,支持录制电脑系统和麦克风声音;
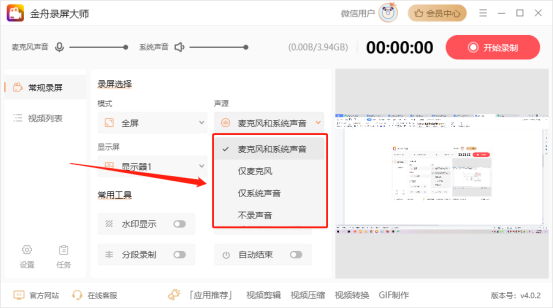
3、紧接着,点击右上角的“开始录制”按钮;
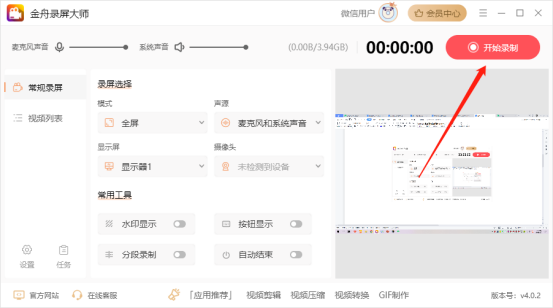
4、倒计时结束后正式开始录制屏幕内容,并且在电脑桌面会有以下悬浮窗,在这里点击暂停/继续/结束录制,红色方块即为结束按钮;
![]()
5、软件录制的所有视频都会在视频列表中找到,直接打开播放就可以了。
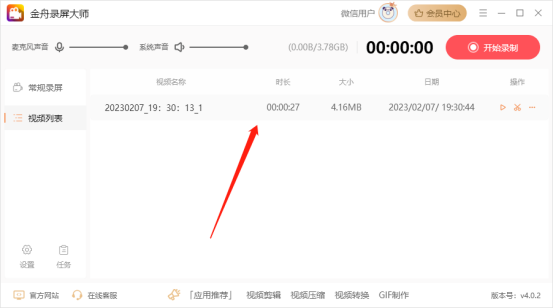
想要录制电脑屏幕,以上几种方法都可以使用。提供的方法多多,选择喜欢和适合自己的最重要。对录制的视频清晰度有要求,建议选择专业的录屏软件哦~如需了解更多资讯可以访问金舟软件官网。
推荐阅读:















































































































