简单教会你用excel批量命名图片
- 来源: 金舟软件
- 作者:sumin
- 时间:2023-08-14 19:22:46
每年招聘季,公司大量新员工进入的时候,员工数据里有一大批各式各样的命名,如何高效的把他们命名格式统一起来,在形成日常办公中显得非常关键,我们接下来讲述几种常规使用的办法,以及改良版。
方法一:用excel批量命名图片
推荐指数:★★★
Excel作为我们常用数据处理软件,其实有非常多的功能可以使用,包括给图片批量重命名;
1、提取压缩后待重命名的图片名称,步骤:按【CTRl+A】全选图片--按住【Shift】键并点击鼠标右键,点击【复制为路径(A)】;打开Excel表--选中A2单元格按【Ctrl+V】粘贴;
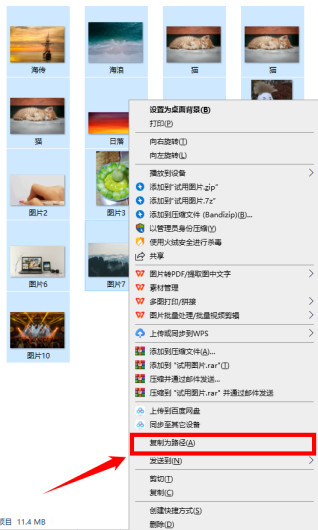
2、图片名称处理复制图片路径到Excel表中A列,默认复制是带图片路径的;
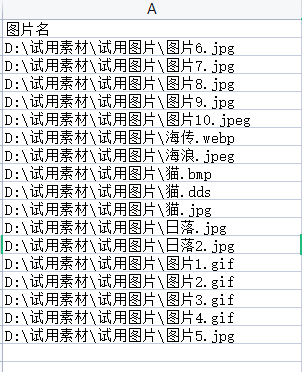
3、接着在B2单元格输入函数【=SUBSTITUTE(A2,RIGHT(A2,15),"")&RIGHT(A2,4)】,然后向下填充,即可获取图片原名;
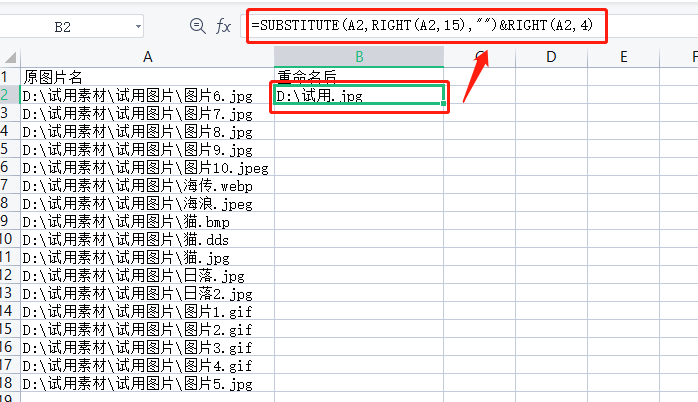
4、在C2单元格输入【=IF(B2="","","ren"&A2&""&B2&""】,然后往下拉,进行填充;
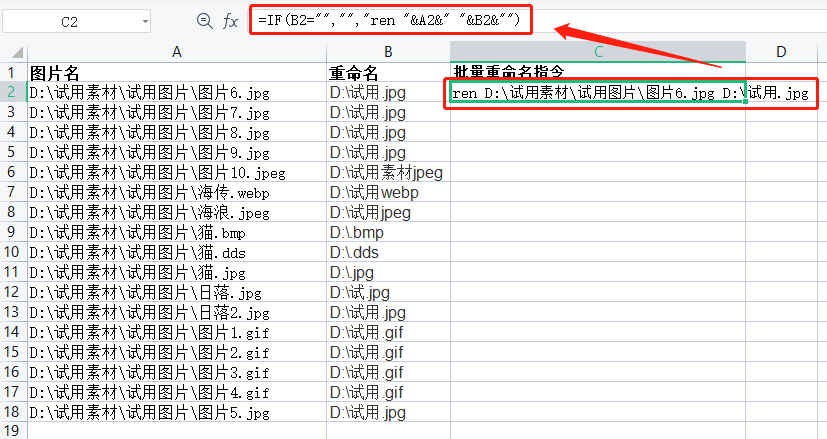
5、复制C列生成的批处理命令,新建TXT文件粘贴命令,并重命名文件为【图片批量重命名.bat】双击运行文件,等待几秒就完成重命名成功了。
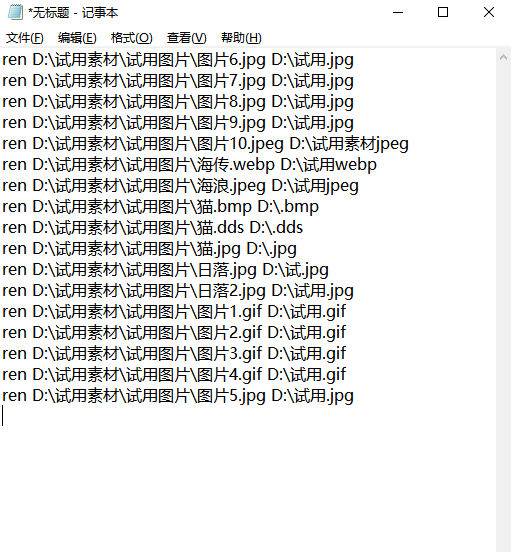
方法二:利用电脑自带属性实现
推荐指数:★★★★
如果大家对电脑比较熟悉的话,就能知道,其实电脑带有很多实用的工具,其中我们可以借助文件夹来帮我们实现图片批量重命名的操作。
【操作步骤】
将电脑中的同一类型归整到一个文件夹中,按下“Ctrl+a”全选图片,右键点击鼠标,在弹出的菜单栏中找到“重命名”功能,就可以给图片输入新名称了,最后按下“Enter”键,就完成批量重命名了。
看这里,我们会发现图片的文件名可以通过Excel快速批量修改,而且还是按照数字修改的。在日常工作中,如果只有几张图片,可以直接修改,但如果遇到大量图片,可以使用上述方法批量修改。

方法三:金舟批量重命名软件
推荐指数:★★★★★
小编个人觉得,相比上面的Excel,这款软件处理的速度和简单程度都是非常值得推荐的!
【操作步骤】
1、下载安装好金舟批量重命名软件软件之后,点击运行进入主页面,点击页面中间的【点击上传】蓝色字体;
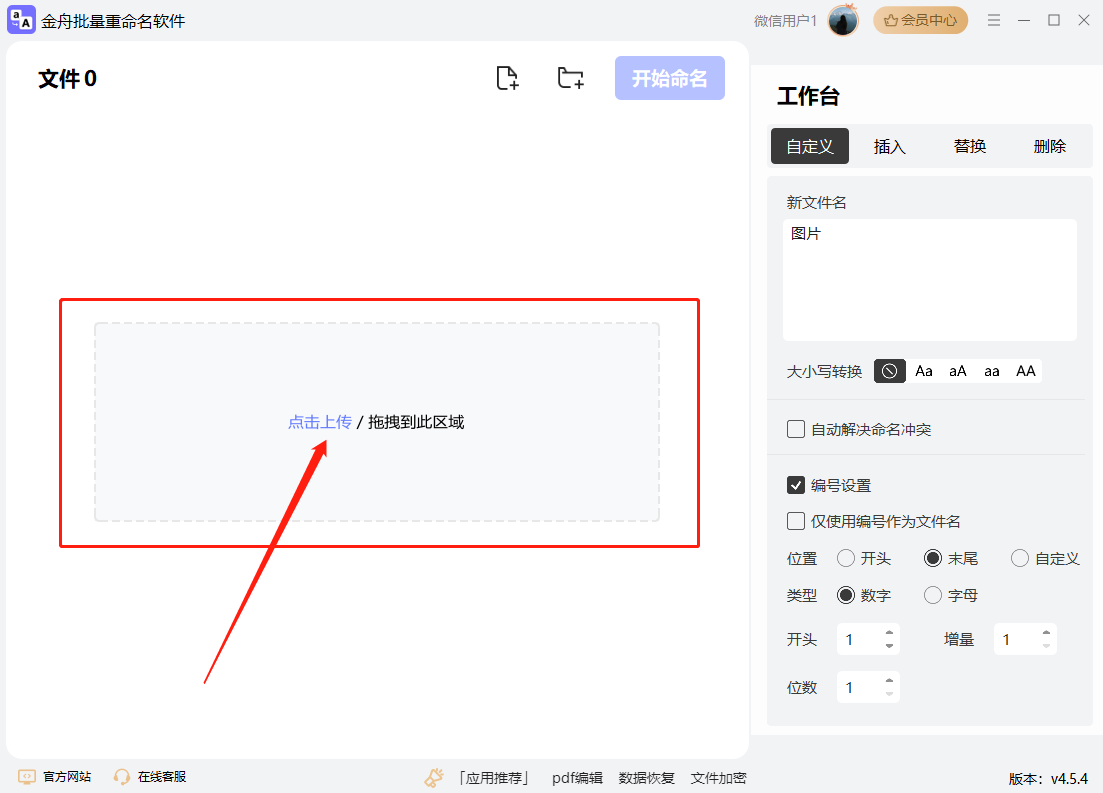
2、将需要重命名的文件批量地导入之后,在工作台选择重命名的类型:自定义,插入,替换,删除等;
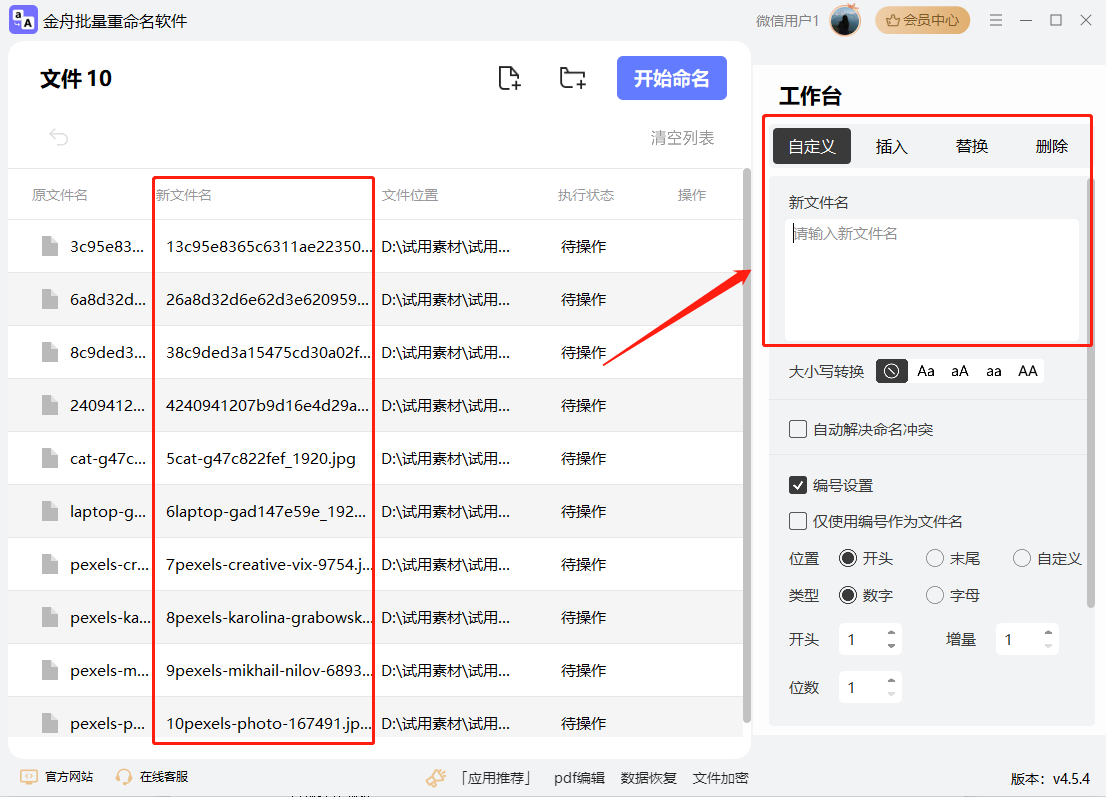
3、例如我们统一命名图片+序号,就会如下图所示;
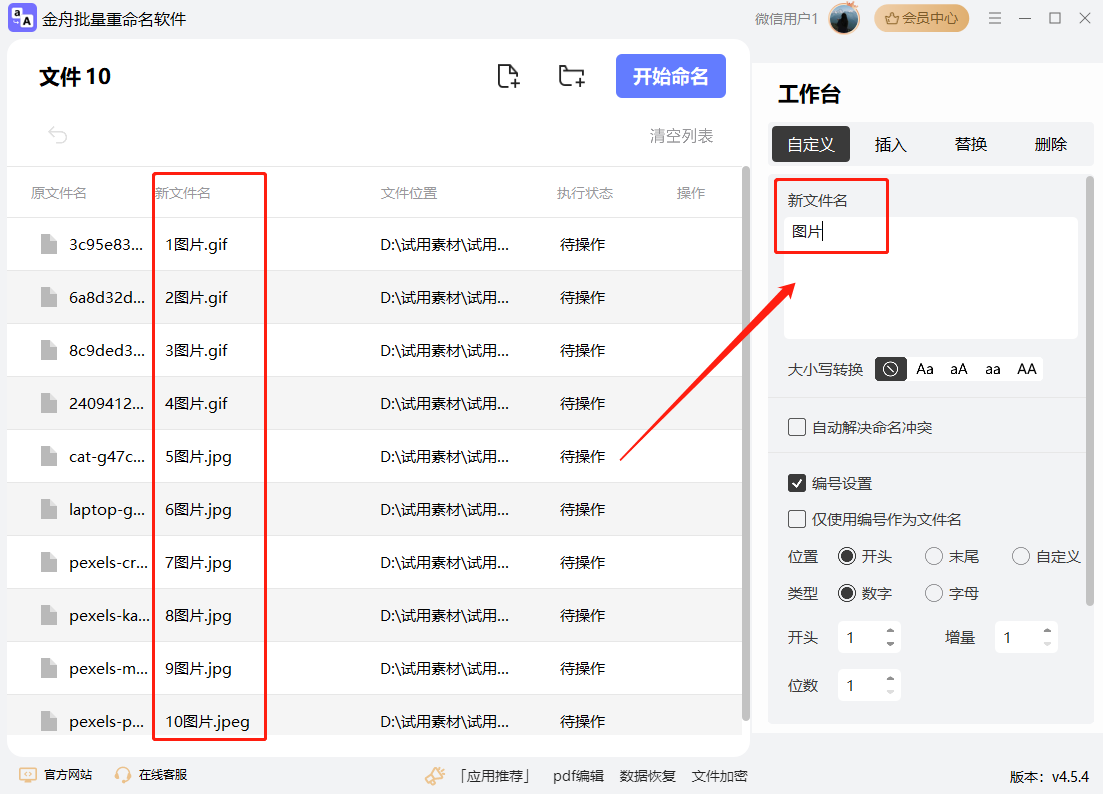
4、可以选择序号字符的位置,在【编号设置】中进行调节,如果不想改变,直接输入命名字体之后就可以接着进行下一步了;
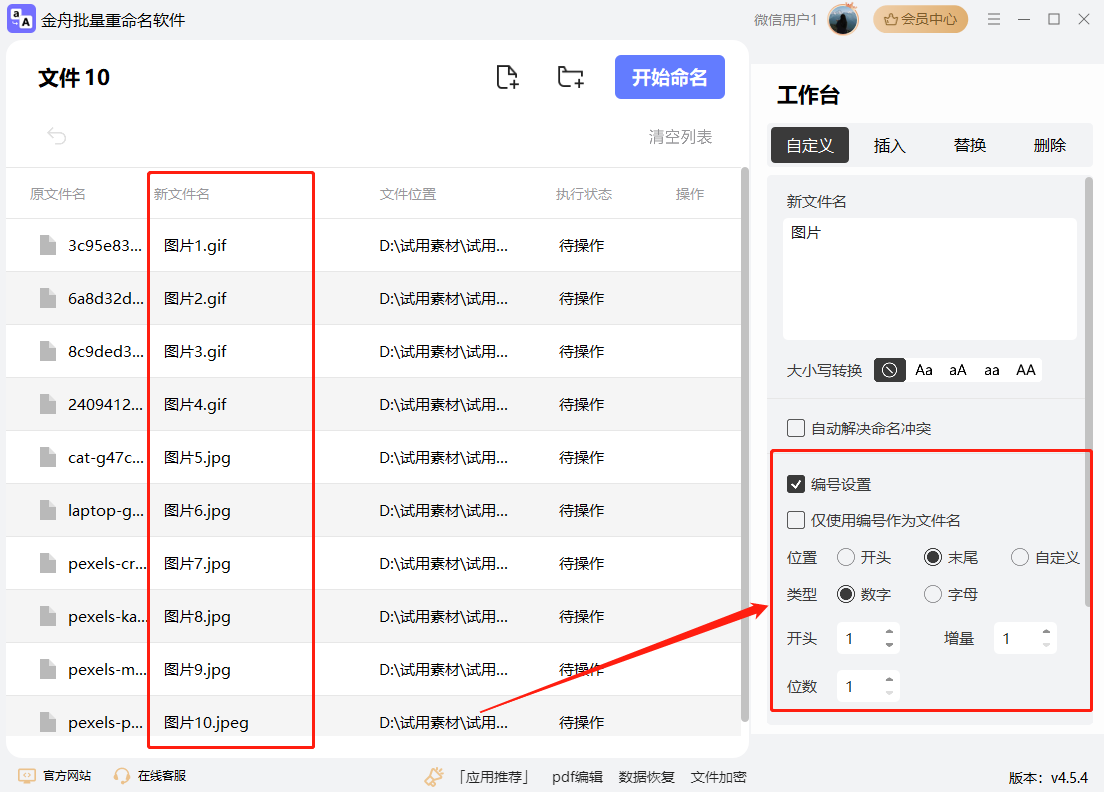
5、调整好之后,我们就进行命名环节了,点击【开始命名】;
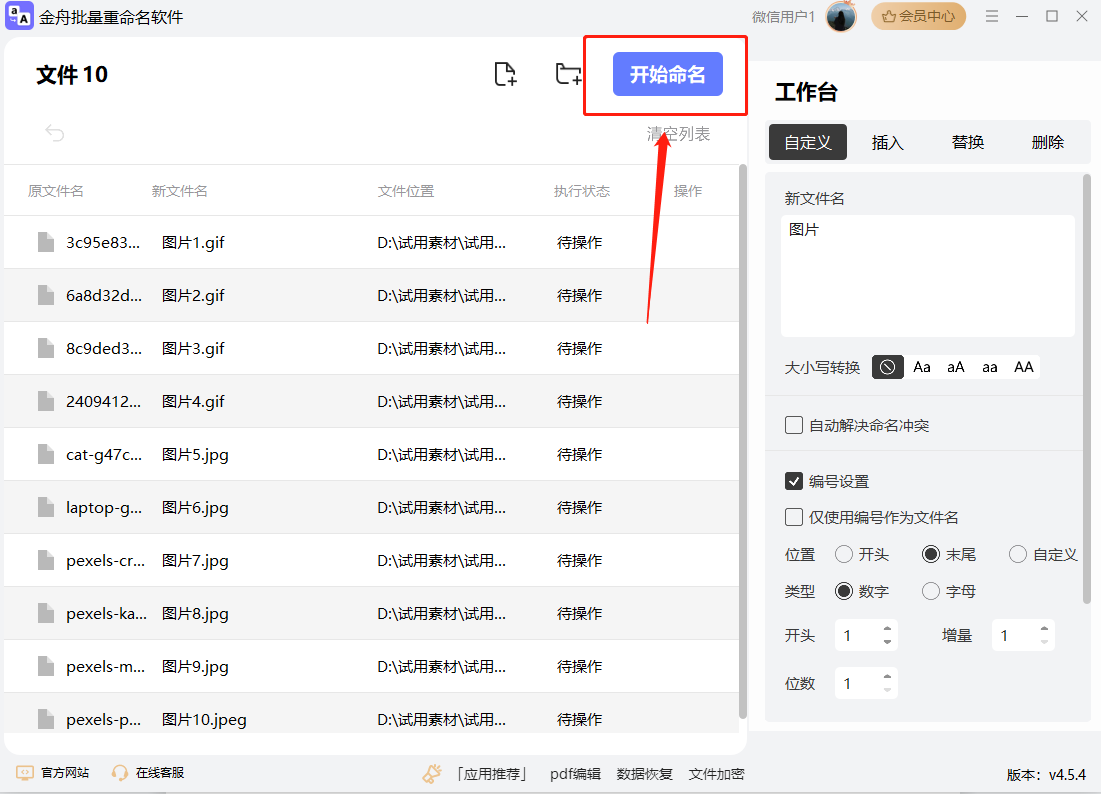
6、等待几秒,页面就会显示重命名成功,在源文件的所在的位置就可以进行查看整体命名之后的样子啦~
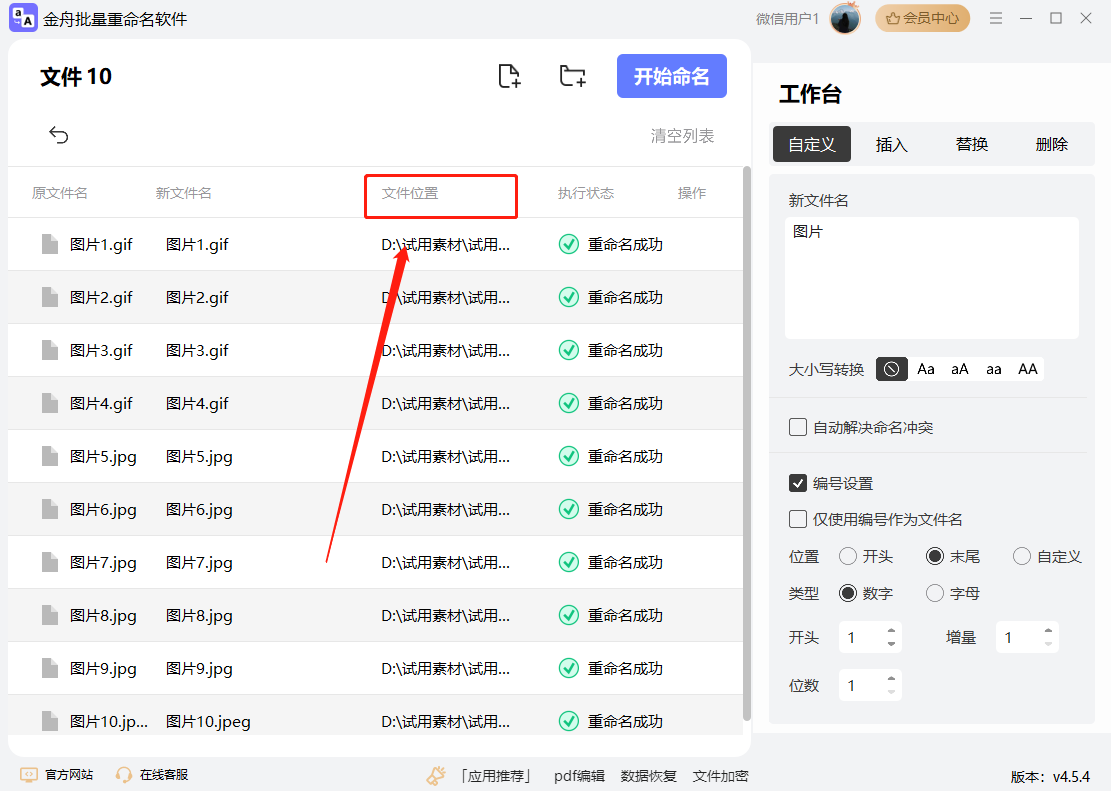
以上就是小编整理的三种图片批量重命名的方法,希望对你有帮助!如需了解更多资讯,可以到江下科技产品中心中了解信息!
推荐阅读:






























































































 官方正版
官方正版
 纯净安全
纯净安全









