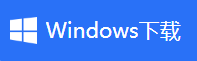电脑怎么录屏幕视频带声音
- 来源: 金舟软件
- 作者:
- 时间:2023-11-28 19:25:42

金舟录屏大师
-
官方正版
-
纯净安全
-
软件评分:
电脑录屏幕这一项功能的运用,给我们日常生活带来了便利。随着办公的多样化,我们已经不能满足仅对屏幕的录制了,有时候还需要将系统声音以及麦克风声音一并录制下来。那么电脑怎么录屏幕视频带声音呢?
本篇小编就手把手教大家用录屏软件和系统自带的软件的工具,教大家怎么录屏视频带声音。一起往下学习吧,肯定对你有用!
方法一:系统自带录屏
【Windows系统自带的录屏软件】
Xbox Game Bar就是一个录屏功能,操作比较简单,可以参考以下步骤。
步骤1:在键盘上按下【Win+G】快捷键,调出系统的自带录屏软件Xbox Game Bar
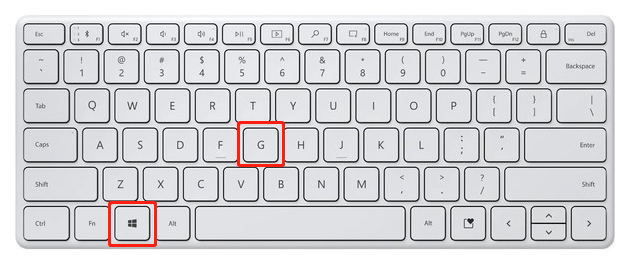
步骤2:接着,在小组件菜单找到【音频】

步骤3:向右拖动【系统声音】的进度条,可以打开系统声音,即可录制系统声音
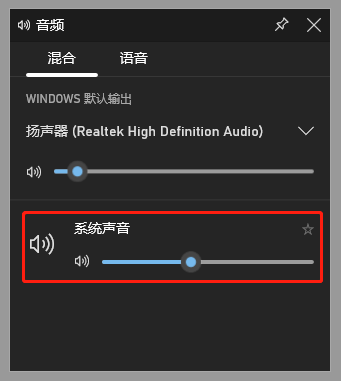
步骤4:按快捷键【Win+Alt+R】开始录制,或者直接点击第三个按钮就可以进行录制了
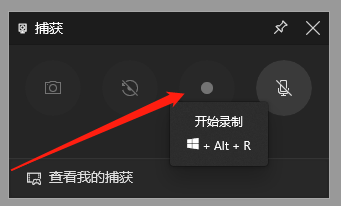
方法二:专业的录屏软件
第三方录屏软件有很多,但是功能都比较单一,如果对录屏有要求的那么可以参考这个方法。支持六种录屏模式,包括全屏、应用窗口、自定义区域、摄像头、分屏以及录音。新手直接上手就能操作,界面简单,效果优质。
操作步骤:
第一步、安装金舟录屏大师后双击运行软件,然后选择需要用到的录屏模式;
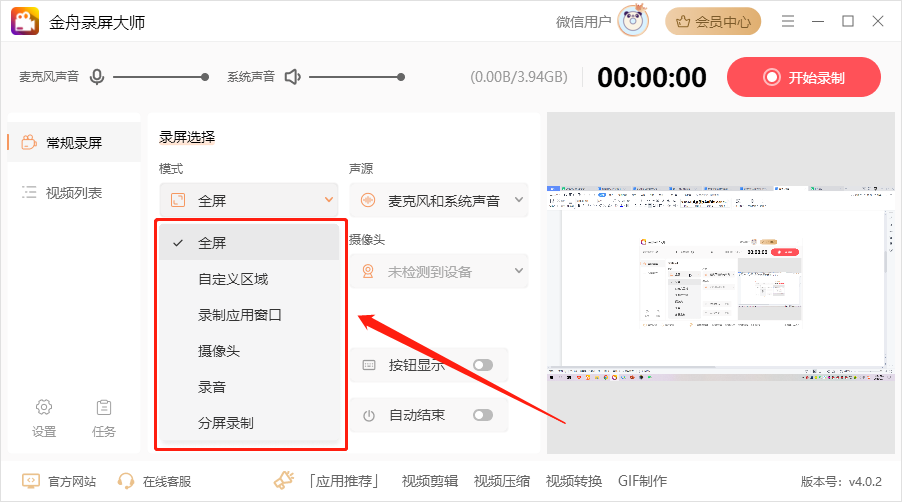
第二步、接着,再来选择录制声源,想要录制麦克风和系统声音都能实现;
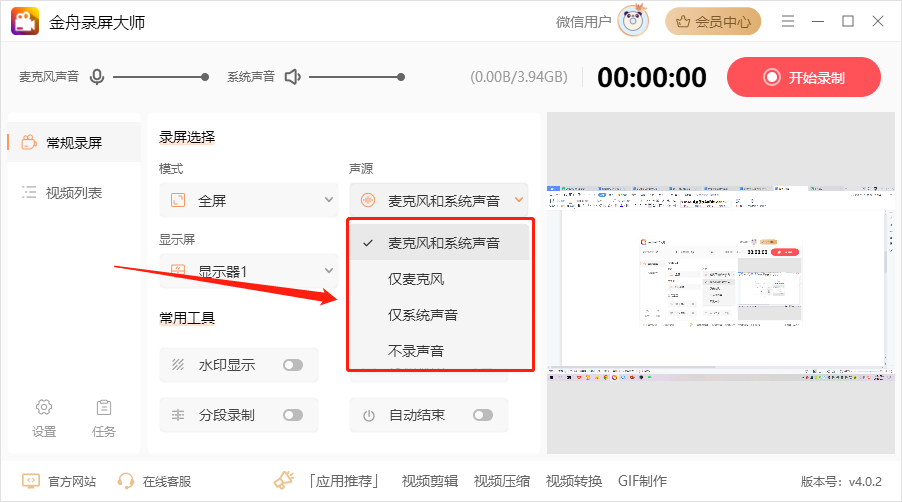
第三步、然后,点击右上角的“开始录制”按钮;
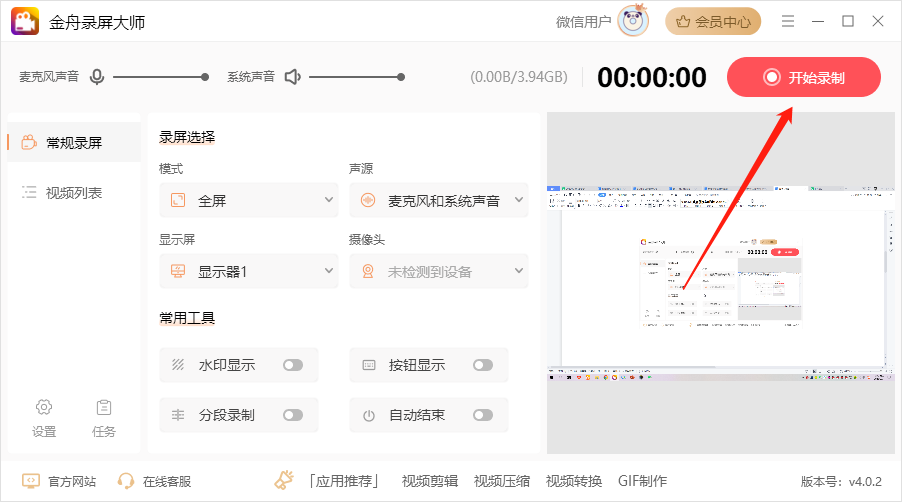
第四步、软件倒计时结束后正式开始录制内容,电脑桌面会有以下悬浮窗,提供了截图和画笔工具,完成录制点击红色按钮即可;
![]()
第五步、在软件的视频列表中可以找到录制好的视频文件,直接打开播放就可以了。
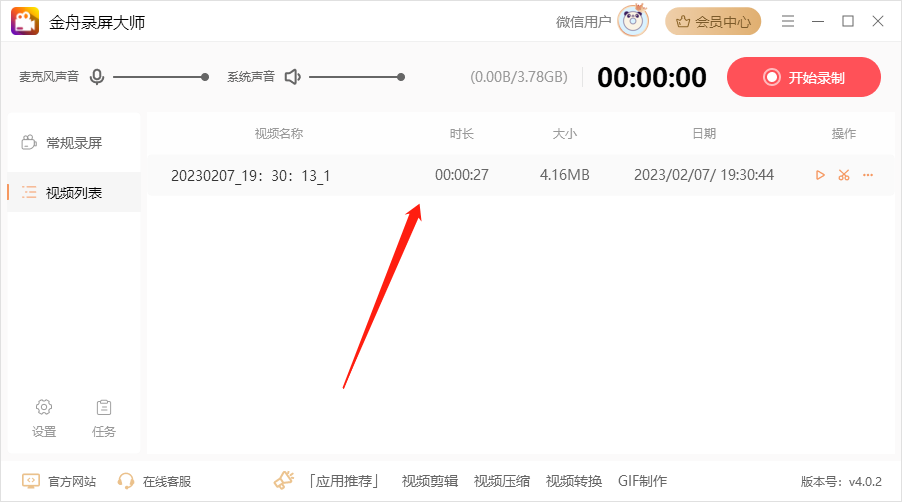
以上两种方法都可以使用,借助录屏软件录屏体验肯定更好一点,不过能够满足自己的录屏需求,那才是最重要的!更多录屏软件相关知识可访问金舟软件官网。
推荐阅读: