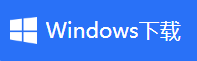win11录屏功能怎么打开,一文教会你
- 来源: 金舟软件
- 作者:
- 时间:2025-03-06 18:05:22

金舟录屏大师
-
官方正版
-
纯净安全
-
软件评分:
平时在电脑上执行一些操作的时候,总有一些重要内容需要记录下来需要分享给好友同事。电脑录屏功能有很多,有图文步骤式的,GIF动图式的,也有视频式的。其中,视频肯定是大部分用户比较倾向的一种展示方式,如果你的电脑升级到win11了,那么下面的录屏方式适合你,有感兴趣的小伙伴一起来看看吧!
一、Win11自带录屏方法
1、首先按下快捷键“win+G”就可以打开win11自带的录屏工具;
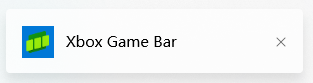
2、打开后,点击上方的捕获按钮,如图所示;

3、接着会在左上角弹出捕获窗口,点击如图所示的按钮就可以开始录屏了。
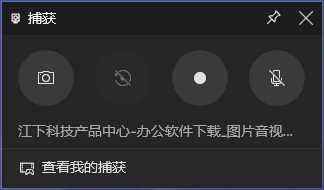
二、金舟录屏大师录屏方法
一般情况下,对录屏有较高要求的都不会选择自带的录屏功能,所以我们可以借助金舟录屏大师来更好的实现电脑录屏。支持多种录制模式,满足所有主流视频平台画质要求,解决电脑屏幕视频录像需求。
演示机型:华为 MateBook D15
系统版本:Windows10(19042.1526)
软件版本:金舟录屏大师V4.0.2
步骤一:电脑上运行录屏大师,然后根据需要选择录屏模式,这里以全屏为例;
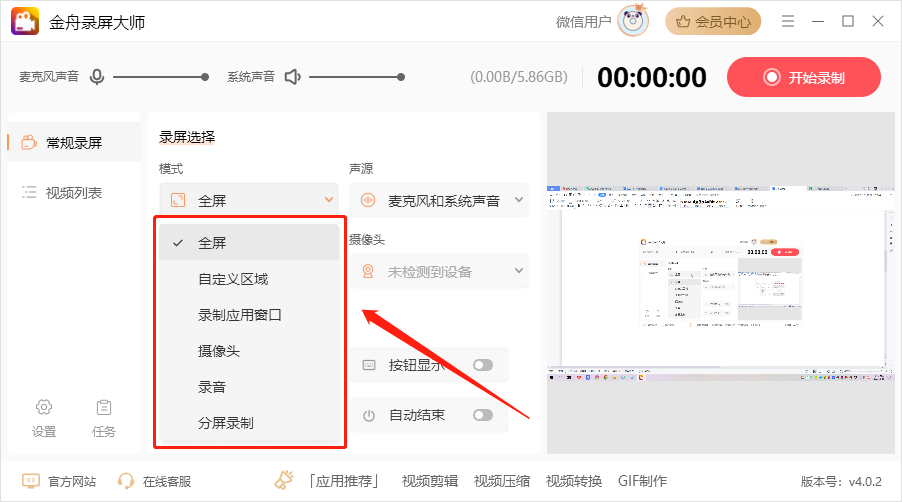
步骤二:录制声源可以选择以下几种组合,分别支持录制电脑系统声和麦克风声音;
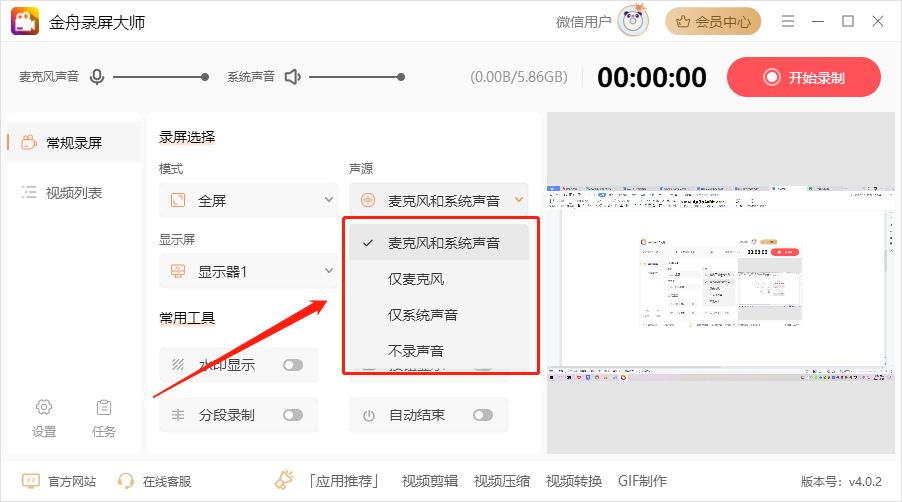
步骤三:最后,点击右上角的“开始录制”即可;
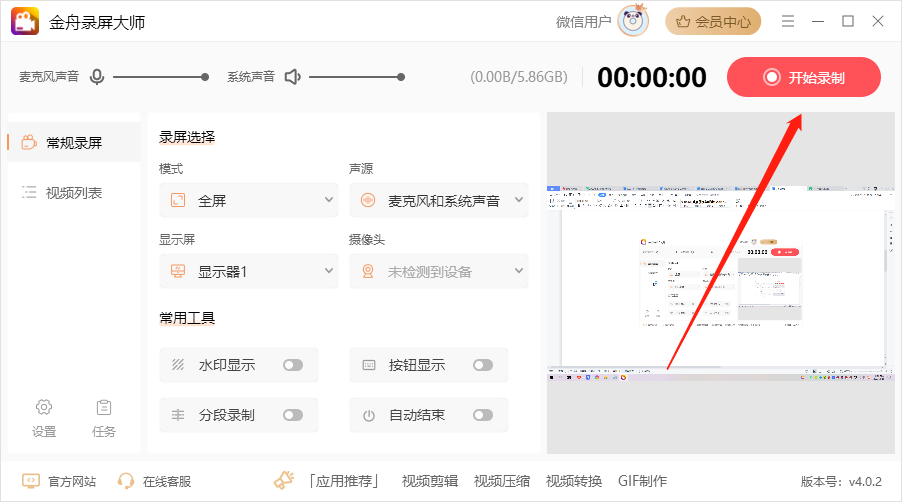
步骤四:软件启动倒计时,结束后正式开始录制,电脑桌面右下角会有悬浮窗,点击红色按钮可以结束录制;
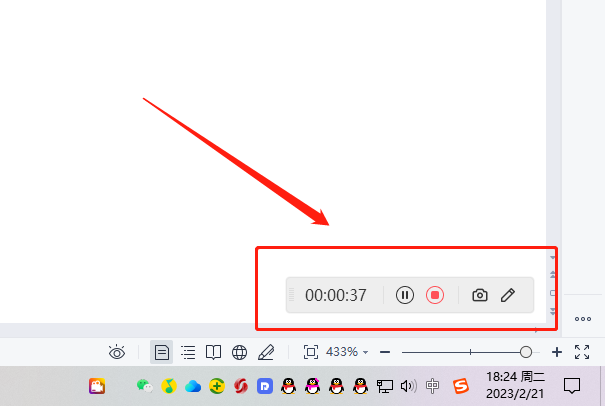
步骤五:录制完成后,在视频列表中可以直接打开视频观看。
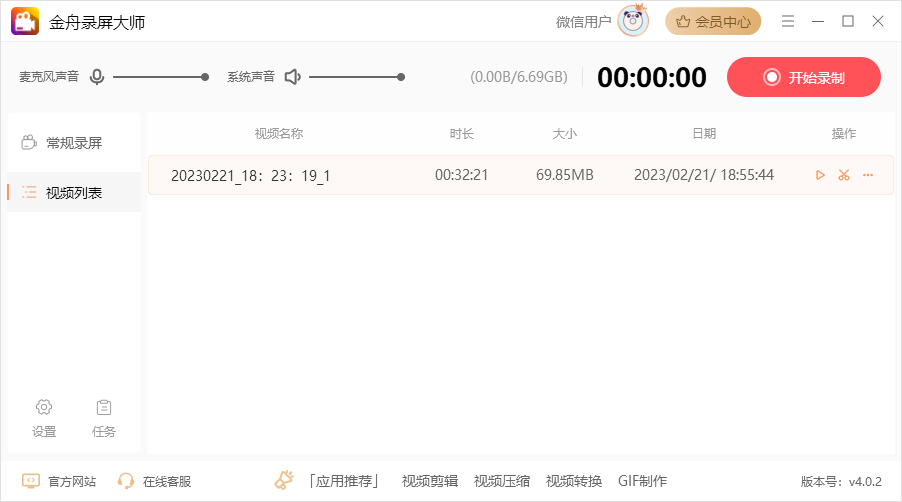
以上就是win11怎么使用录屏功能的方法分享了,其实和win10系统的方法步骤基本没有什么区别,如果小伙伴们需要录屏的话不妨尝试一下以上的方法哦~
推荐阅读: