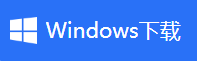金舟录屏大师图文讲解版
- 来源: 金舟软件
- 作者:
- 时间:2025-03-06 18:05:22

金舟录屏大师
-
官方正版
-
纯净安全
-
软件评分:
录屏功能越来越完善的同时,页面也开始繁杂起来,对于一些不常使用录屏软件的体验者来说,这恰恰是更新带来的烦恼,那么小编整理了一款基础功能齐全,页面操作简单的录屏软件,告诉你电脑录屏应该怎么操作。
推荐软件:金舟录屏大师
推荐优点:6种录屏模式,支持MP4、WAV等多种视频格式,音画高清录制
推荐指数:★★★★★
Step1:【屏幕选择】根据想要录制屏幕的大小进行选择,自定义区域可调节窗口大小;分屏录制适合有多个显示屏的用户等等;
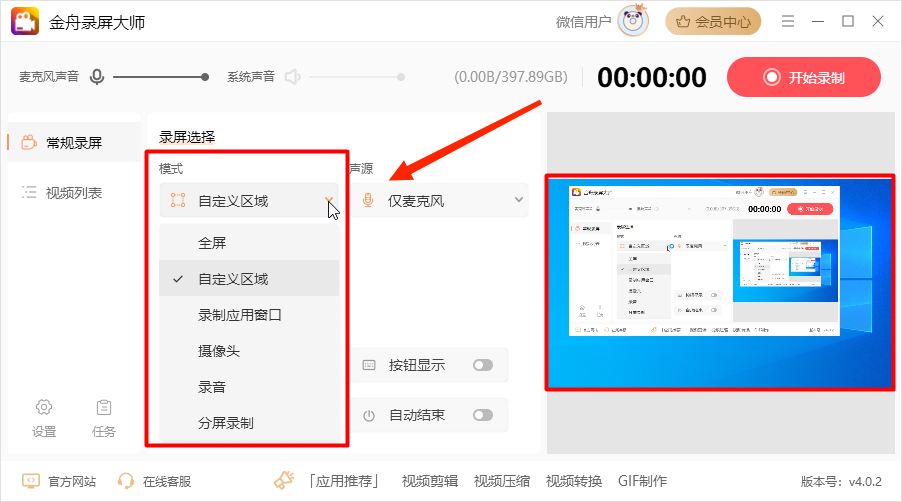
Step2:大部分用户对于声音有一定的特别需求,根据这些要求我们设计出多种声音录制形式;
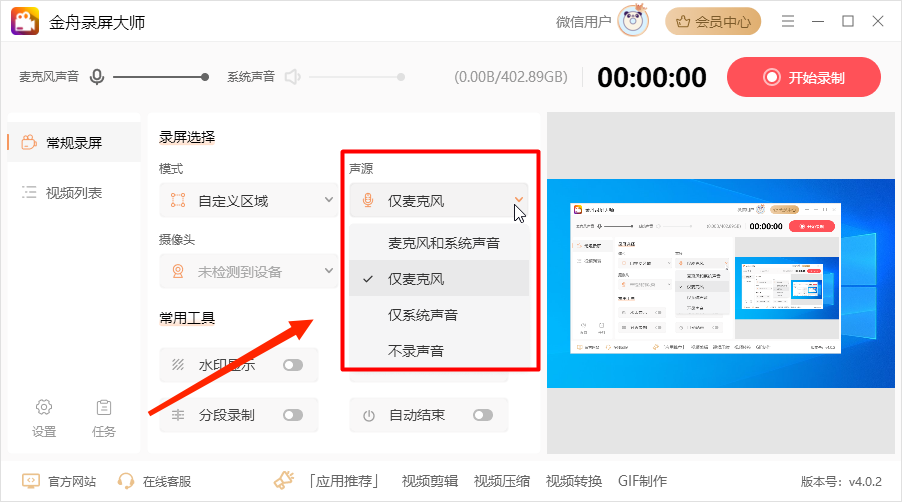
Step3:选择摄像头;
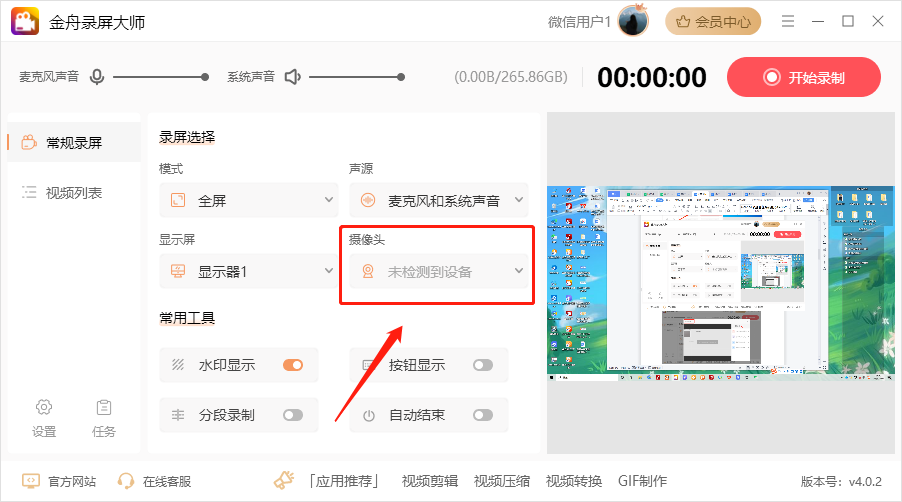
Step4:【水印】分为时间,图片,文本,不限制数量;
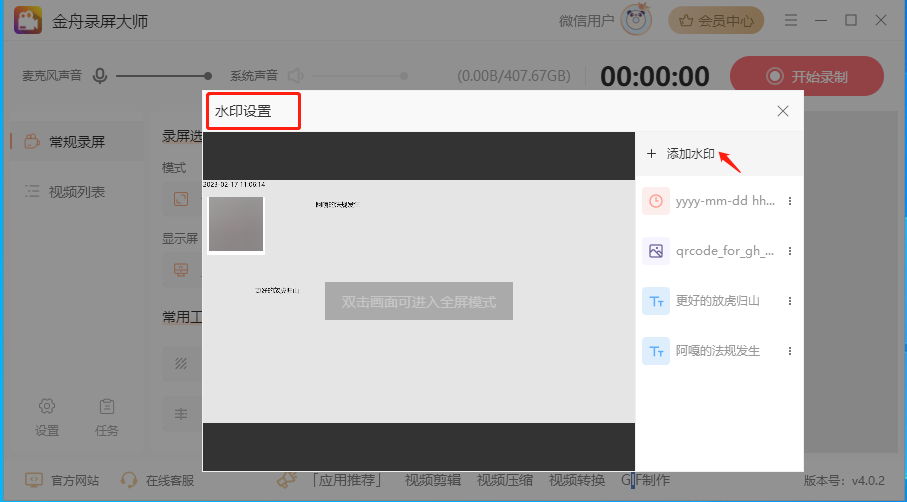
Step5:【分段录制】可以设置录制时间,或者录制视频内存大小,自动结束;
【自动录制】适合录屏需求较为频繁,打开软件左下角的“任务”,然后选择“自动录制”;
【定时录制】适合在某些特定的情况下,无法使用到电脑,则可以利用该功能;
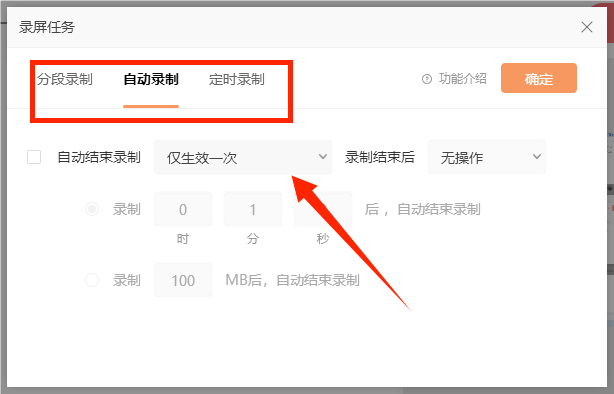
Step6:【按钮显示】适合录屏时不开麦的小伙伴,可以通过电脑左小角的文字告诉观看用户正在进行的操作;
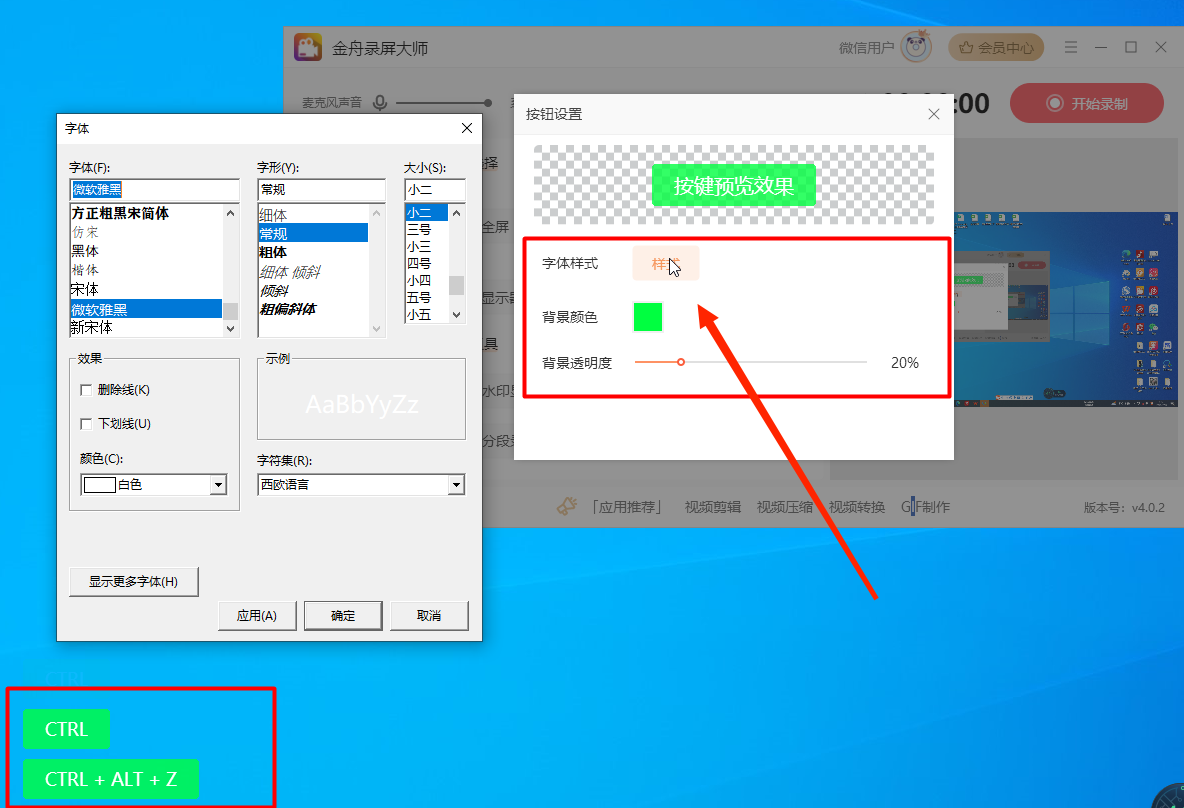
Step7:注意调节电脑或者麦克风的音量,避免声音过大或没声音;
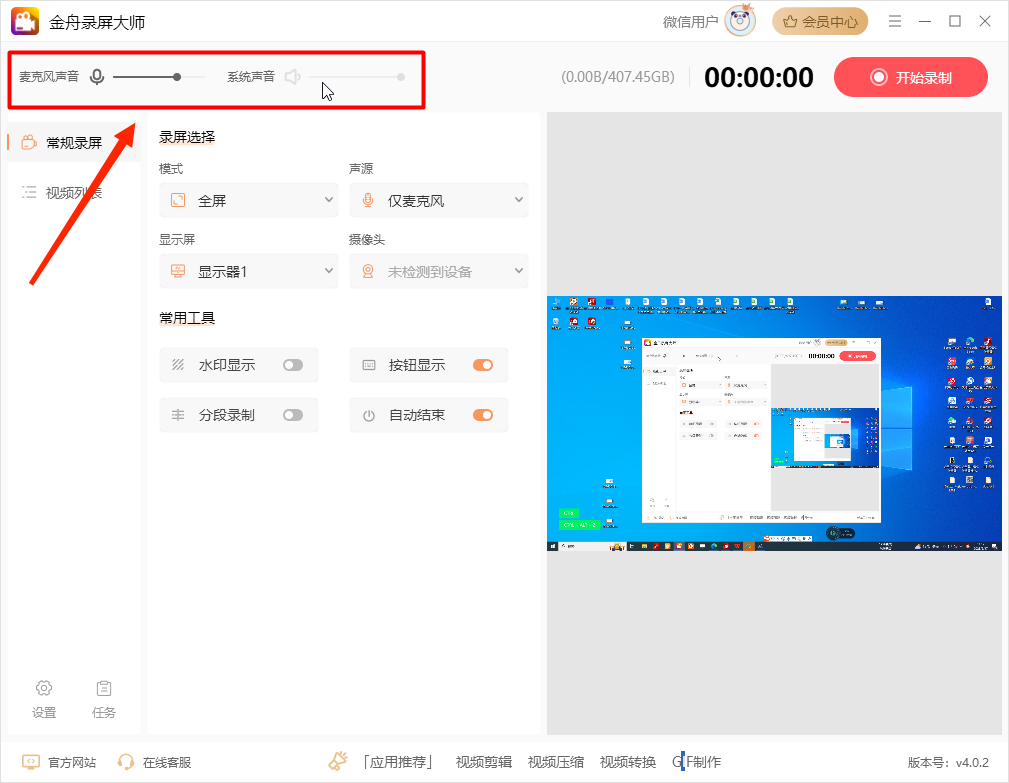
Step8:点击右上角的红色按钮【开始录制】;
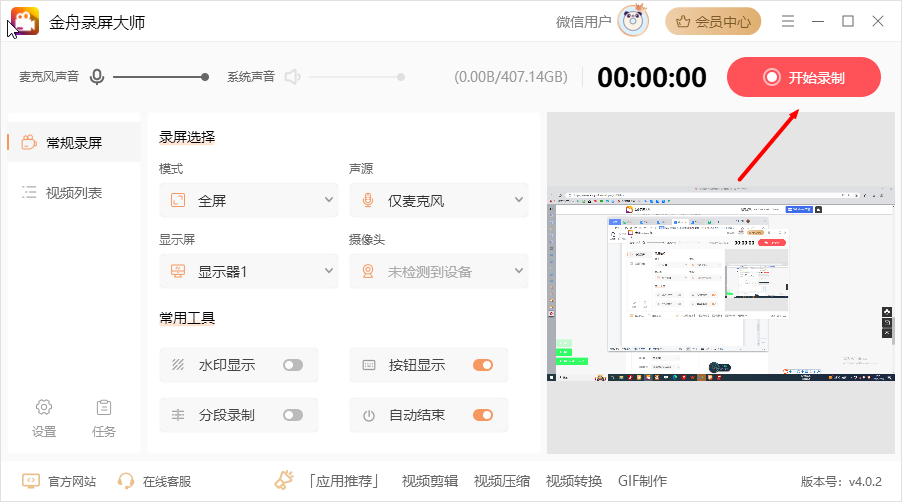
Step9:录制开始前有3秒倒计时,以及一些快捷键的显示;
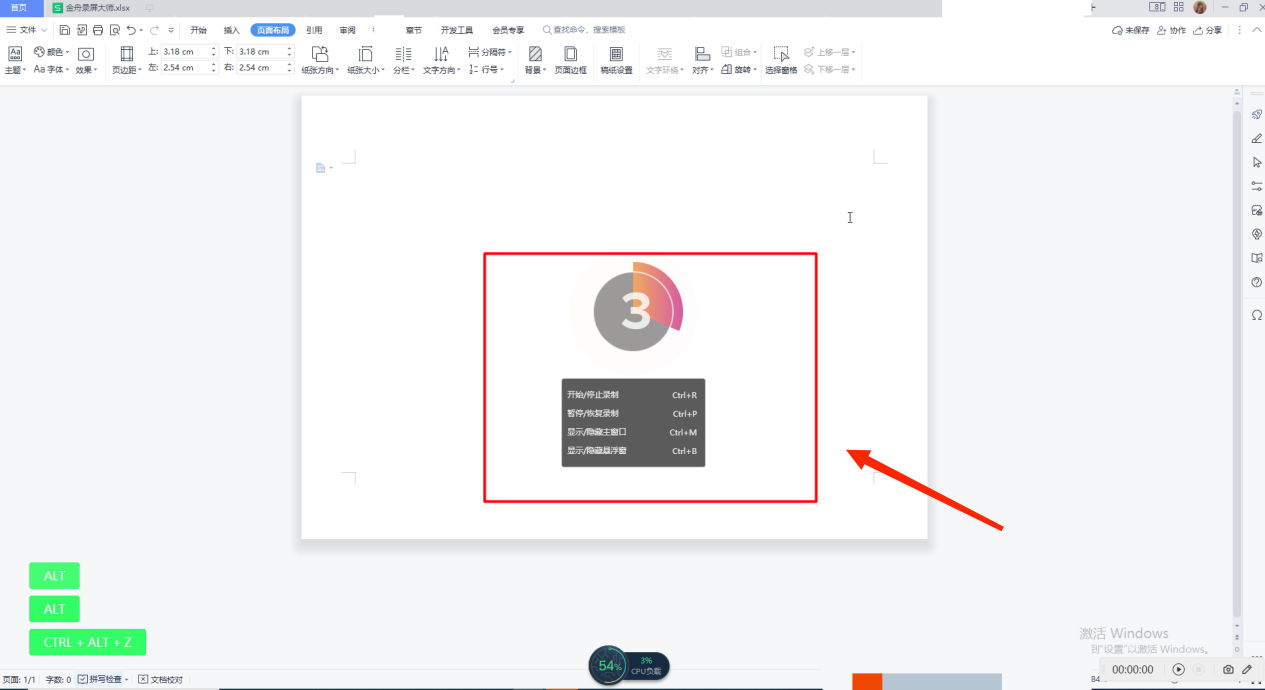
Step10:点击按钮或者点击【Ctrl+R】结束录屏后,录屏文件会自动保存在视频列表,可进行观看或者下一步编辑。
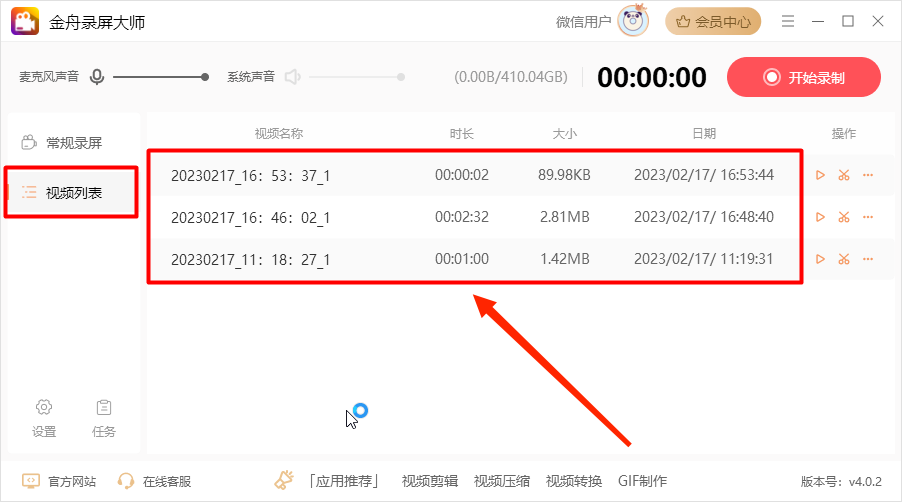
学会了吗?这节课就到这里了,课后作业就是去金舟软件官网下载软件实际操作一下哦。
推荐阅读: