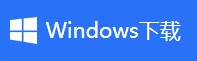介绍几种电脑录屏的使用方法
- 来源: 金舟软件
- 作者:
- 时间:2025-03-06 18:05:22

金舟录屏大师
-
官方正版
-
纯净安全
-
软件评分:
很多人都好奇电脑到底有没有自带的录屏功能?如果有那怎么使用呢?接下里小编就讲解一下几种使用电脑录屏软的使用方法。
方法一:使用Xbox Game bar录屏
1、打开【设置】,在选项中点击【游戏】,打开游戏面板,查看【Xbox Game Bar】后开启此功能,如图所示。
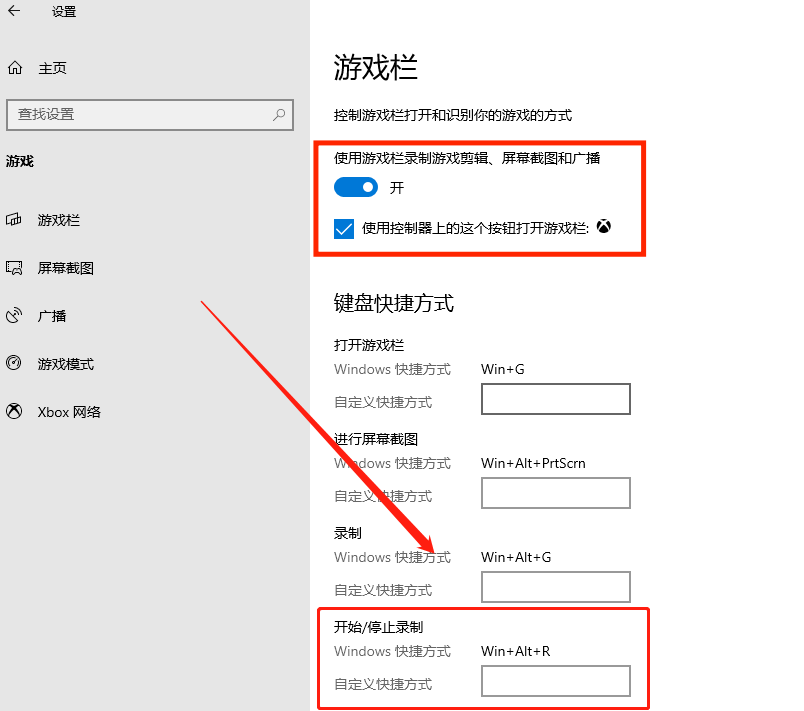
2、打开需要录制的软件界面后,按下录制快捷键【Win+Alt+G】准备进行录屏。如果显示这个画面,点击勾选【针对此应用程序启用游戏功能以录制游戏】就可以啦。
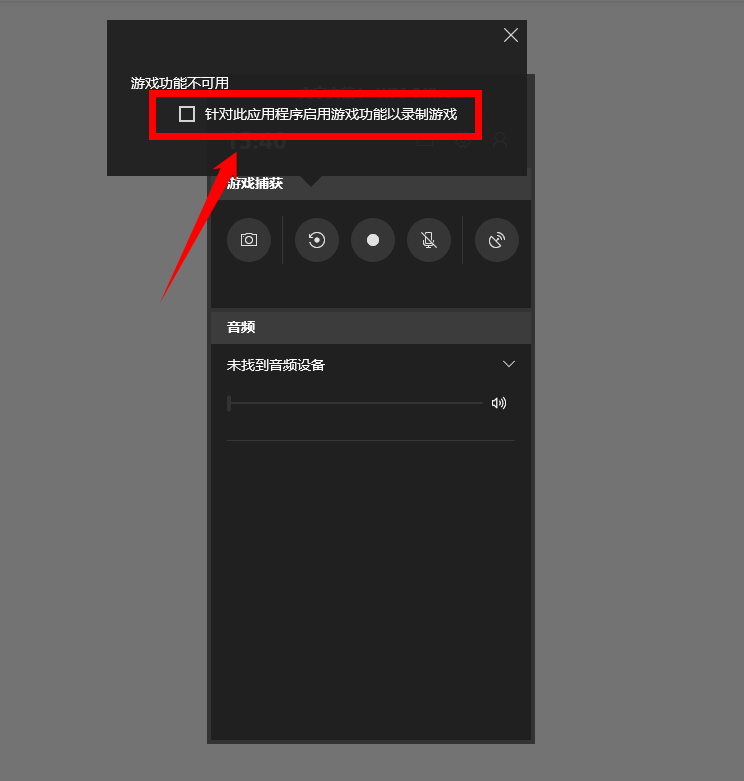
3、点击录制功能页面的音频的混合>调整【系统声音】和【语音】声音,最后点击【·】就可以进行录屏。
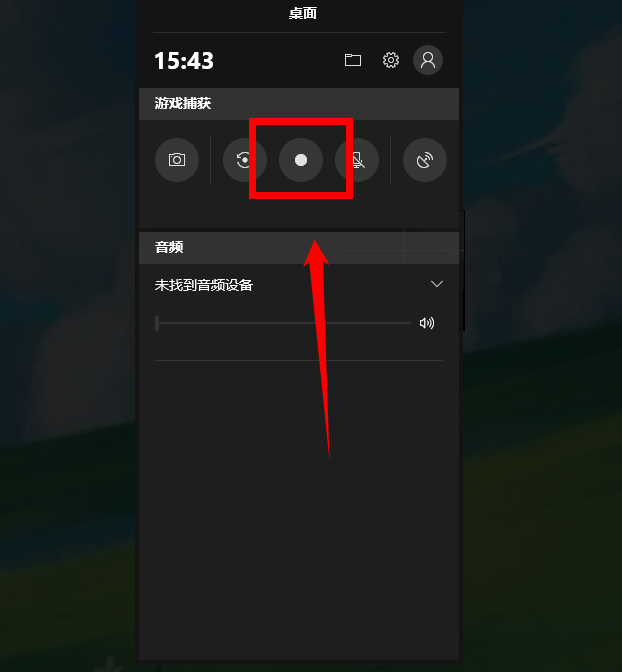
方法二:步骤记录器
Windows的电脑都自带一个工具:步骤记录器。借用这个工具来录制电脑屏幕也是一个不错的选择。这个系统步骤记录器一般用于需要简单的图文教程的制作,不需要在视频录制之后,还得二次截图操作,确实方便了很多。
1、在电脑任务栏中的搜索框输入【运行】,也可以快捷键Win+R,在窗口中,输入”PSR”,调出问题步骤记录器。
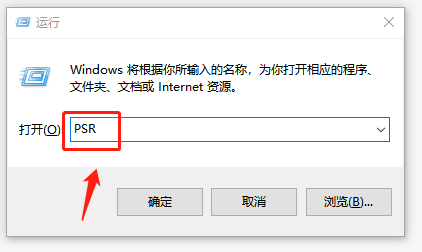
2、点击【确定】,显示如下图页面后,点击【开始记录】,即可录制屏幕。在录制过程中有“开始记录”、“停止记录”、“添加注释”、“暂停记录”、“恢复记录”的按钮录制完成,点击结束录制就可以了。
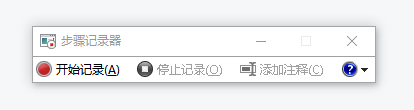
方法三:金舟录屏大师
1、打开金舟录屏大师页面,小编给大家整理了一下按钮信息:
【录屏选择】-模式录屏模式分别有全屏、自定义区域、录制应用窗口、摄像头、录音、分屏录制,基本都能满足我们日常录屏的需求。
【录屏选择】-声源有麦克风和系统声音,仅麦克风声音,仅系统声音,不录声音。
【录屏选择】-显示启动多屏录制时,在这里可以自定义选择需要录制的显示器,点击下拉按钮选择。
【录屏选择】-摄像头需要用到摄像头录屏时选择。
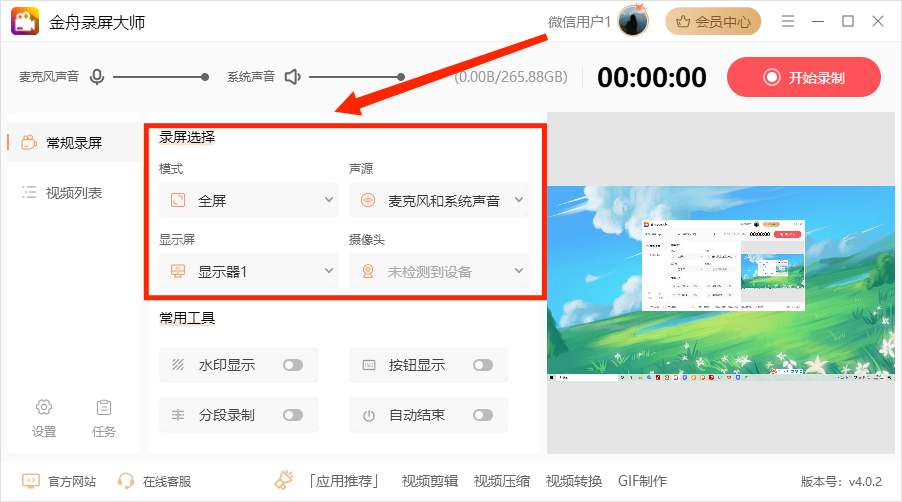
2、点击【常用工具】,选择是否需要水印(包含图片,文字,时间水印)等;
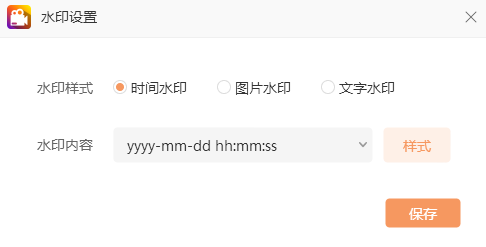
3、参数设置好了之后,点击【开始录制】;
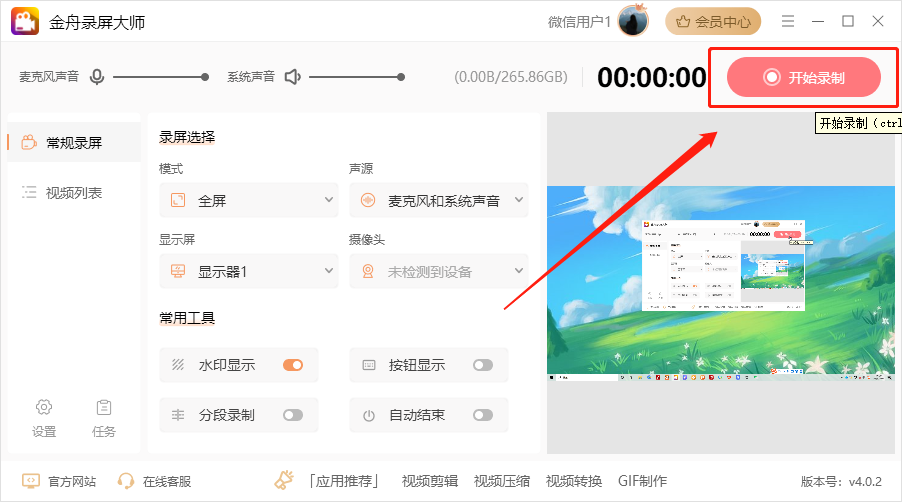
4、屏幕会显示3秒倒计时和一些基本快捷键信息,倒数结束之后就开始正式录屏了。
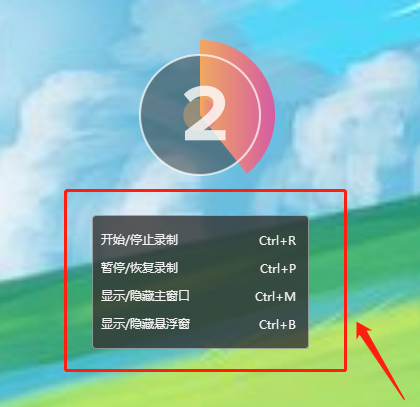
5、录制过程中悬浮窗口会最小在角落,如果要隐藏的话可以按快捷键【Ctrl+B】;

6、停止录制之后,系统会自动保存录屏文件,在【视频列表】就可以看见了。
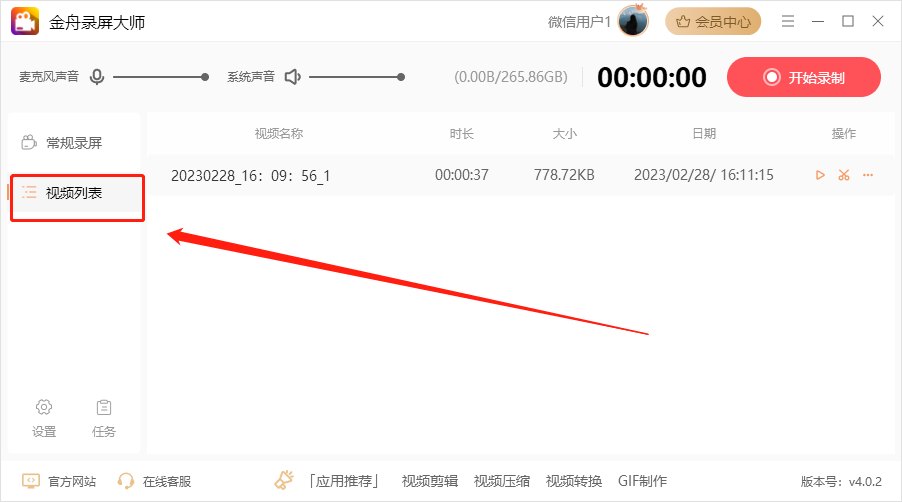
好啦,以上就是小编分享的三种录屏方式,希望对你在使用过程中有所帮助~如需了解更多资讯可访问金舟软件官网。
推荐阅读: