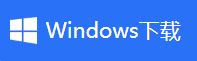视频录制软件电脑版,免费分享两款工具
- 来源: 金舟软件
- 作者:
- 时间:2025-03-06 18:05:21

金舟录屏大师
-
官方正版
-
纯净安全
-
软件评分:
最近线上活动越来越活跃,很多人在用电脑上网的时候,会有需要用到录制屏幕视频的时候。比如线上会议的记录,直播课程的保存等等。怎么录制屏幕视频?其实很简单,以下的3个方法都能够实现。
推荐方法一:使用金舟录屏大师录制
金舟录屏大师是一款易上手的电脑屏幕录制工具,具有六大录制模式:全屏、区域选择、应用窗口、摄像头、录音、分屏。根据个人电脑版本,选择下载相应的版本
演示环境
演示机型:华为 MateBook D14
系统版本:Windows10(19042.1526)
软件版本:金舟录屏大师V4.0.2
具体操作步骤:
第一步、双击打开录屏大师,根据需要选择录屏模式;
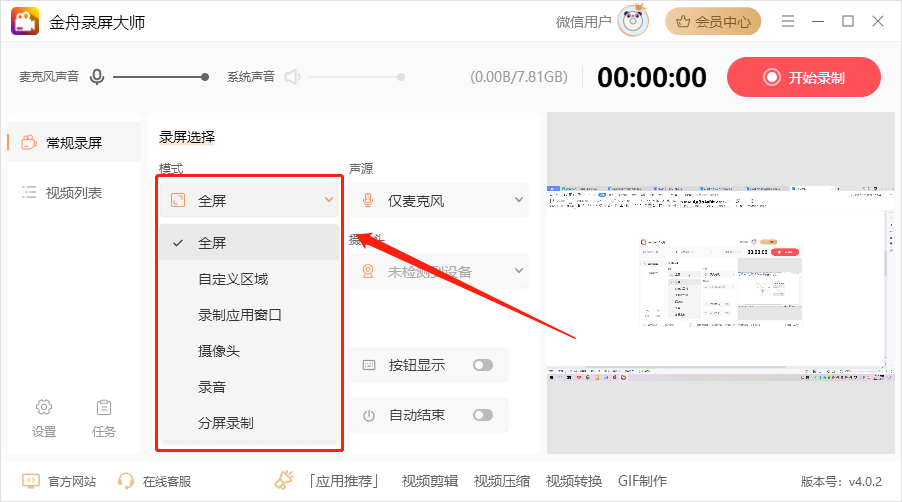
第二步、本教程以自定义区域为例,在电脑桌面框选录制区域;
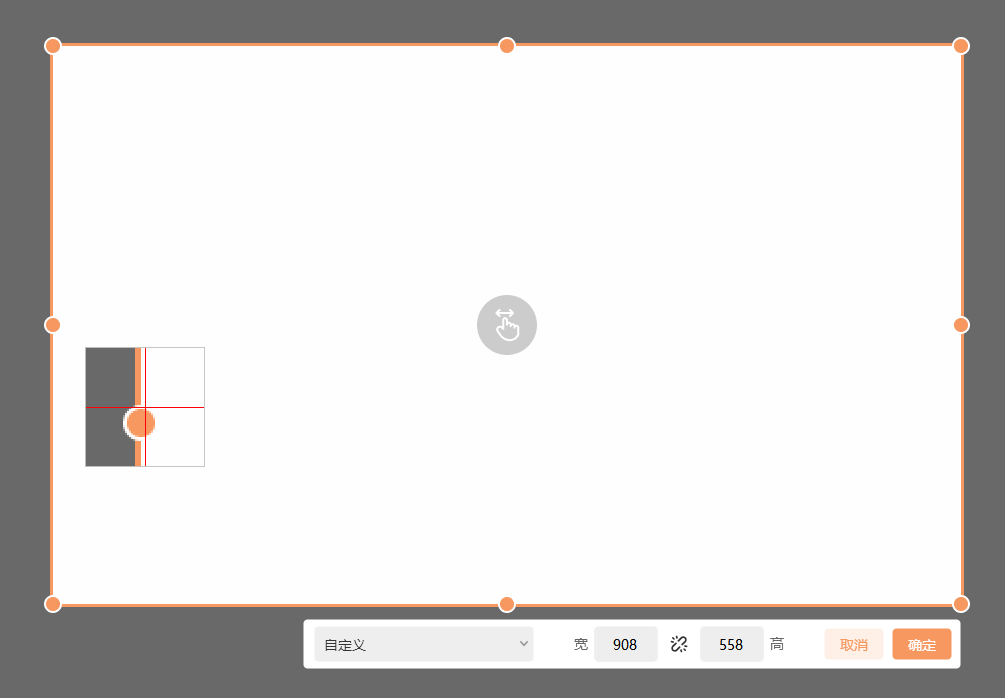
第三步、接着,再来设置录制声源;
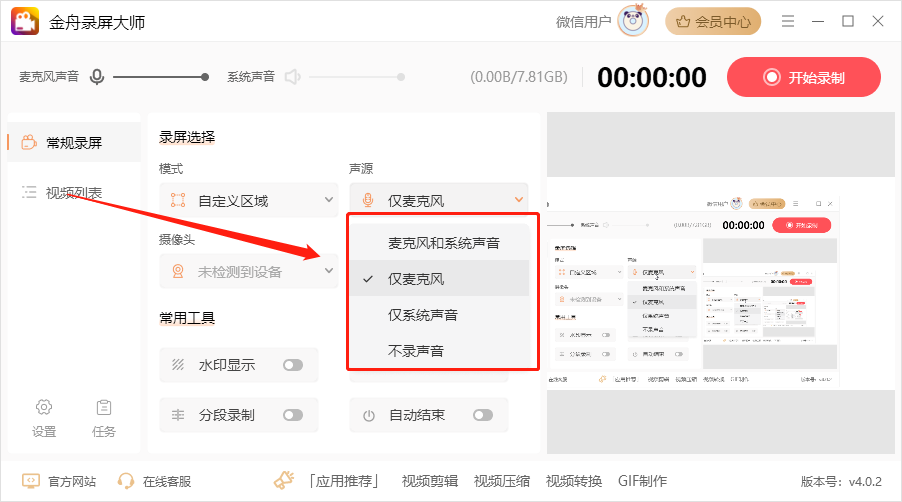
第四步、软件提供了其他工具,没有需要的话,直接点击右上角的“开始录制”就好了;

第五步、倒计时结束后,正式开始录制,录制过程中可以使用画笔工具标注屏幕,非常方便;
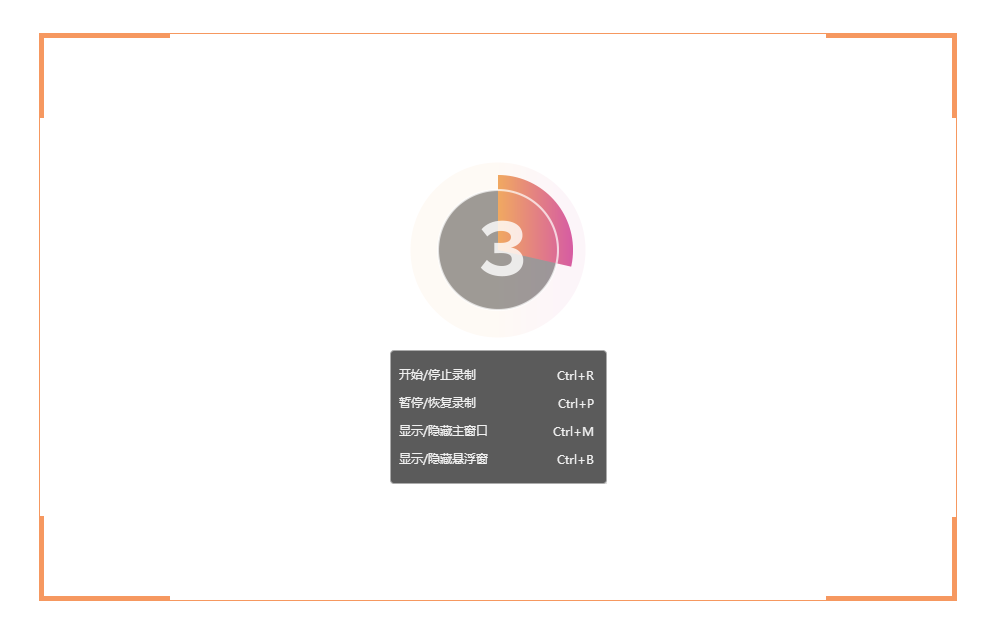
第六步、结束录制后,在视频列表中可查看录制好的视频内容,直接打开播放查看即可。
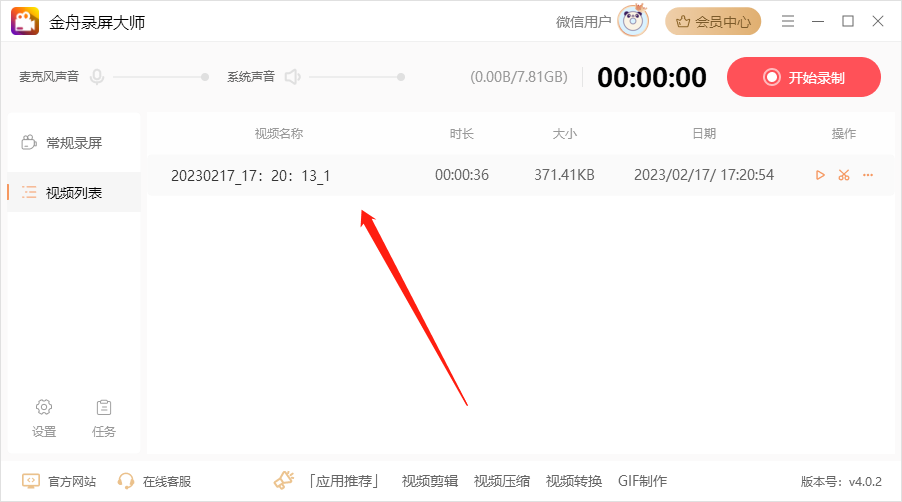
推荐方法二:使用QQ录制功能
QQ使用自带的“屏幕录制”功能,即可进行录屏,Windows和Mac的方法一致,需要4个步骤实现,本文以Windows系统为例,具体操作步骤如下:
演示环境
演示机型:华为 MateBook D14
系统版本:Windows10(19042.1526)
软件版本:QQ9.6.9(28878)
具体操作步骤:
Step1、首先,打开好友对话框;
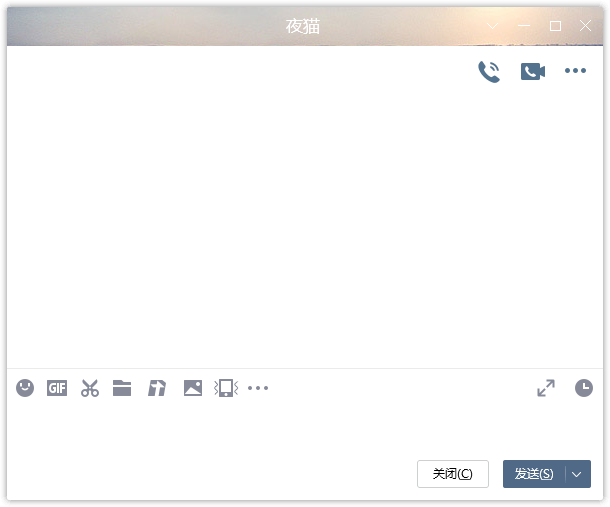
Step2、接着,鼠标移至剪刀图标,在上方弹出的选项中选择“屏幕录制”功能;
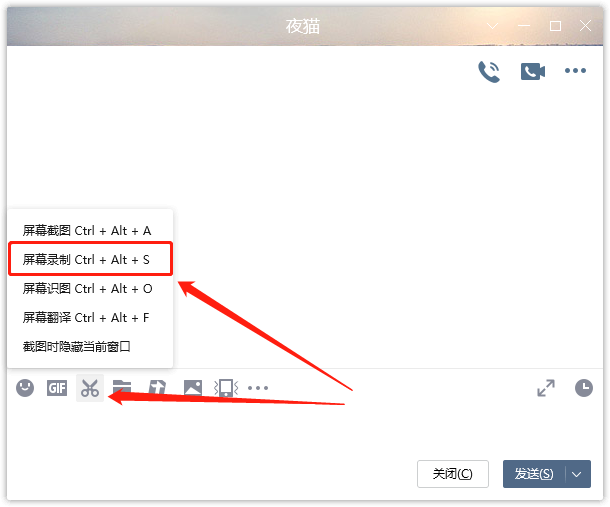
Step3、然后再来选择录制区域;
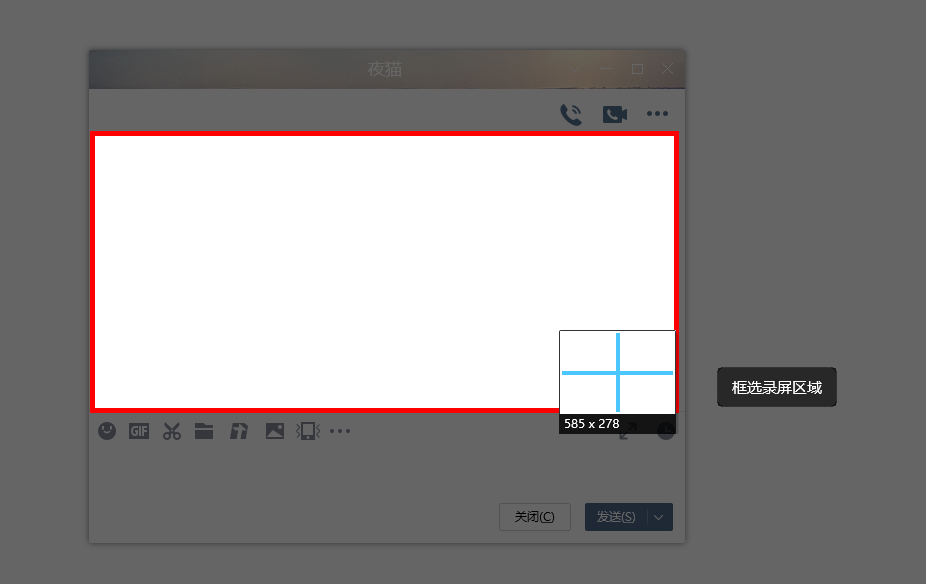
Step4、选择后就可以开始录制屏幕啦!
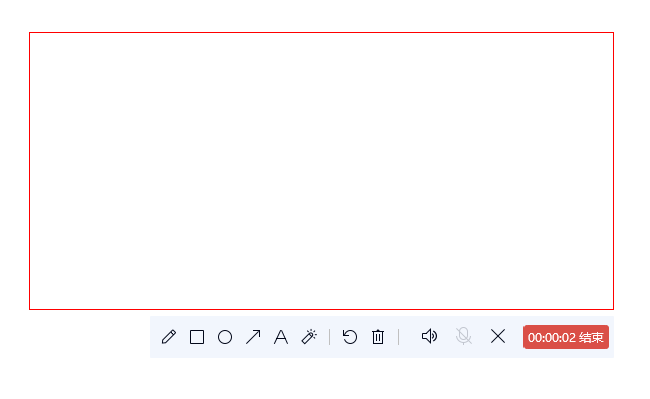
以上就是分享给大家的关于电脑录屏的简单实用方法,如果只是一些简单屏幕录制的需求,可以使用后者,如果是长期需要或者对画质功能有要求则可以选择金舟办公旗下的金舟录屏大师。
推荐阅读: