金舟录屏大师For Mac怎么录制电脑的屏幕
- 来源: 金舟软件
- 作者:Kylin
- 时间:2025-03-06 18:05:19

金舟录屏大师 For Mac
-
官方正版
-
纯净安全
-
软件评分:
平常工作或者学习需要录制电脑操作、录制网课、录制游戏等操作。录制电脑屏幕可以用专业录屏软件去录制,不管是电脑操作、网课、游戏、视频都可以轻松录制,下面是详细的操作步骤。
1、首先,双击打开金舟录屏大师For Mac,然后在录屏选择中选择模式,根据需要这里选择“屏幕录制”;

2、接着,可自定义框选录制窗口,或者直接输入尺寸大小或比例;
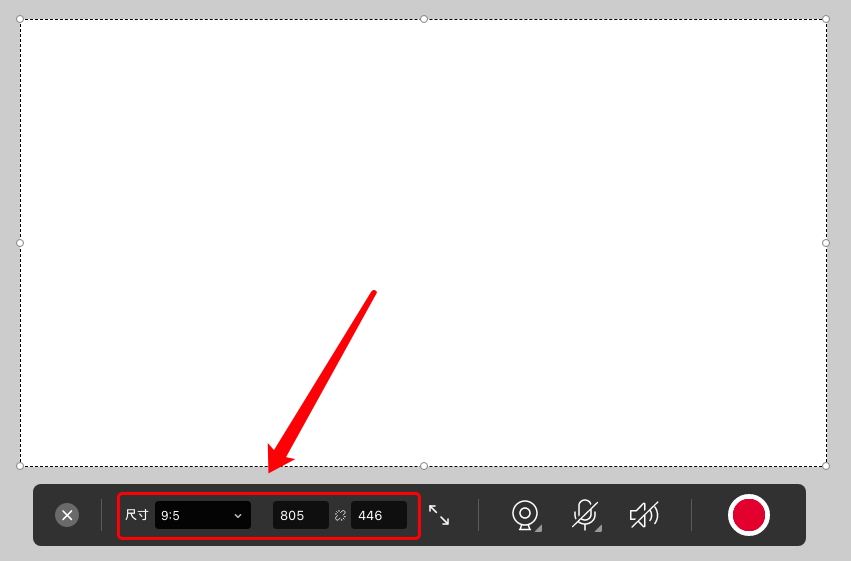
3、如果想要录制整个屏幕,点击以下全屏按钮即可;

4、同时,还可以开启摄像头录制,一边录制电脑屏幕,一边录制摄像头内容;以及麦克风和电脑系统声音大小的设置,最后点击红色按钮开始录制

5、录制过程中,利用以下窗口可随时暂停/继续/停止录制;

6、录制完成后,在弹出的文件列表中可找到录制好的视频文件,在操作中可以重命名、打开和删除文件。
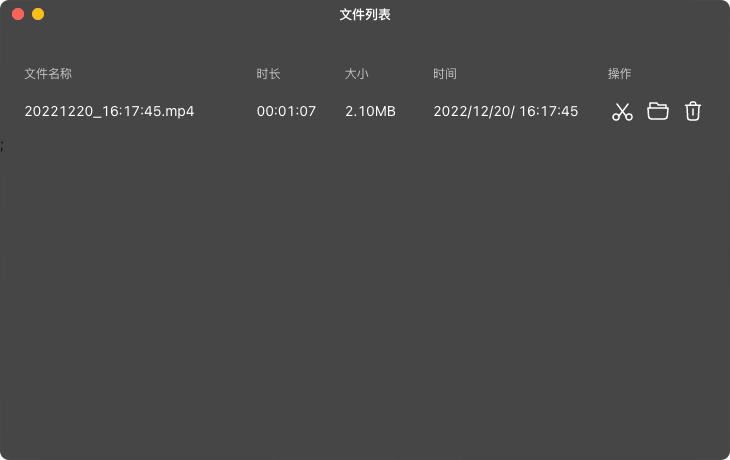
如果还想了解跟多录屏知识,请到金舟办公官网了解更多产品信息。
推荐阅读:














































































































