详解如何将PDF文件转换为图片
- 来源: 金舟软件
- 作者:Kylin
- 时间:2025-03-06 18:05:18
现在很多文献资料都以PDF文件的格式存在,而我们有时需要引用PDF文件中的内容放在PPT文件中展示,这时将PDF文件转换为图片会比较方便我们引用PDF文件的内容,小编今天想给大家分享一个PDF文件转换图片比较简便的方法。
推荐软件:使用金舟PDF转换器。
金舟PDF转换器的优点:金舟PDF转换器可以将多种格式相互转换,其中包括PDF文件转换成图片格式等日常生活中经常遇到的文档格式。转换速度非常快,支持批量进行转换和选择页码进行转换,简直就是打工人和学生党的福音,非常值得下载一试!
软件版本:v6.7.7.0
软件适用系统:Win 7/Win 8/Win 10/Win 11
具体操作如下:
第一步,先点击运行我们电脑上的金舟PDF转换器,单击选中“PDF转文件”。
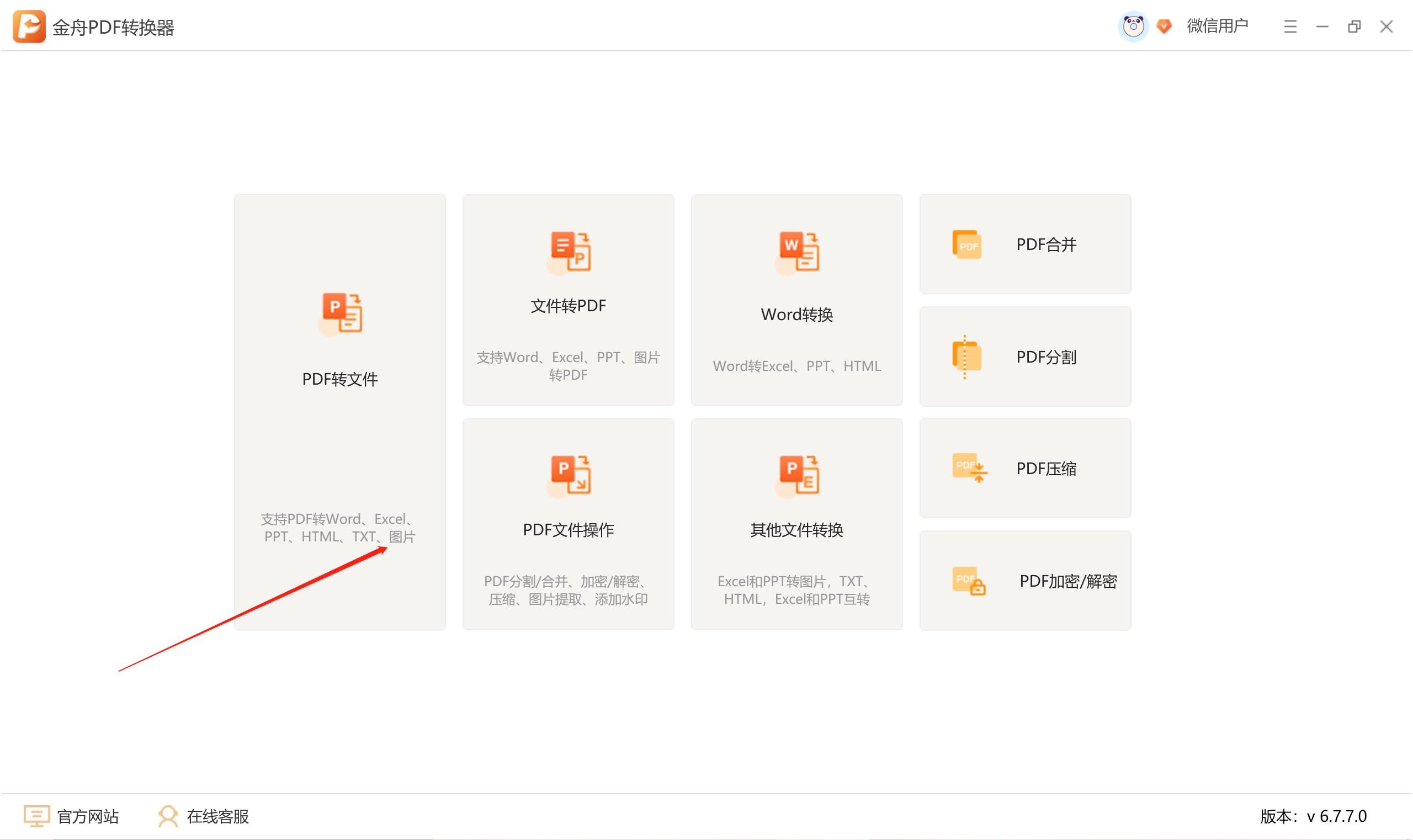
第二步,完成上一步之后,在软件界面左侧处,单击选中“PDF转图片”。
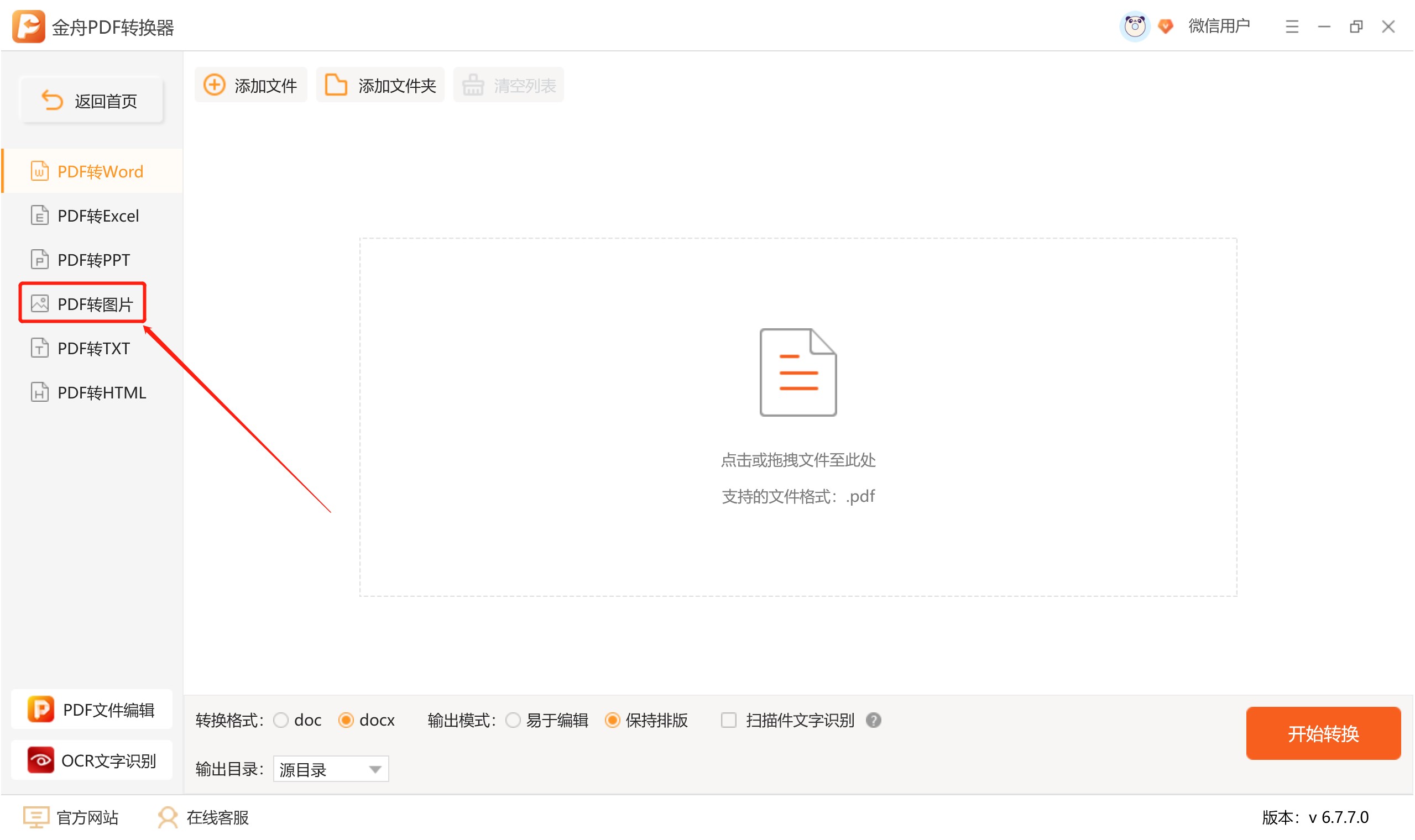
第三步,接着再单击软件界面左上方的“添加文件”上传我们要转换的PDF文件,如果有多个文件需要我们转换,可以连续选择同时上传多个文件。
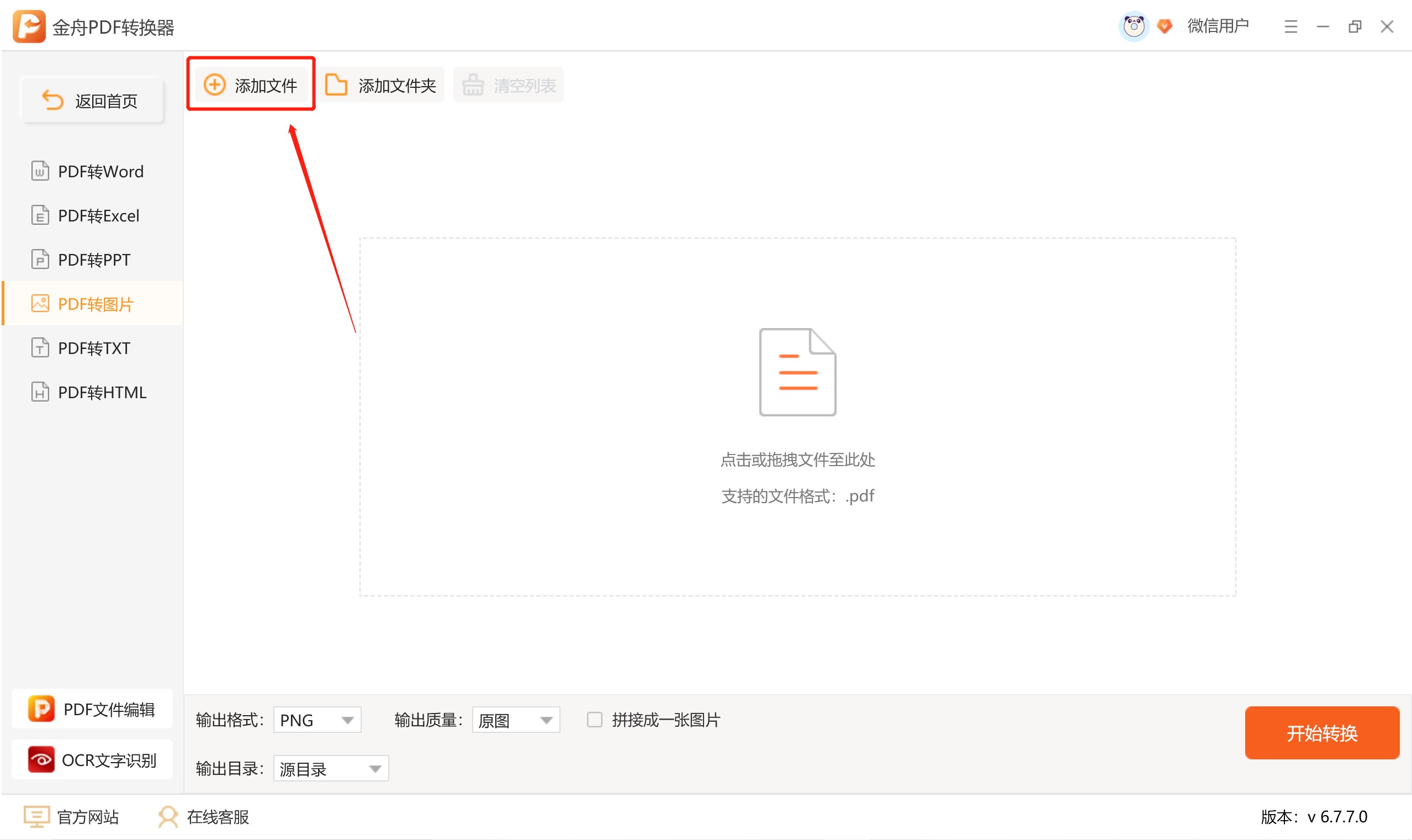
第四步,如果一个文件夹里的PDF文件都是我们想要转换成图片的话,我们也可以点击“添加文件夹”将文件夹里的全部PDF文件上传。
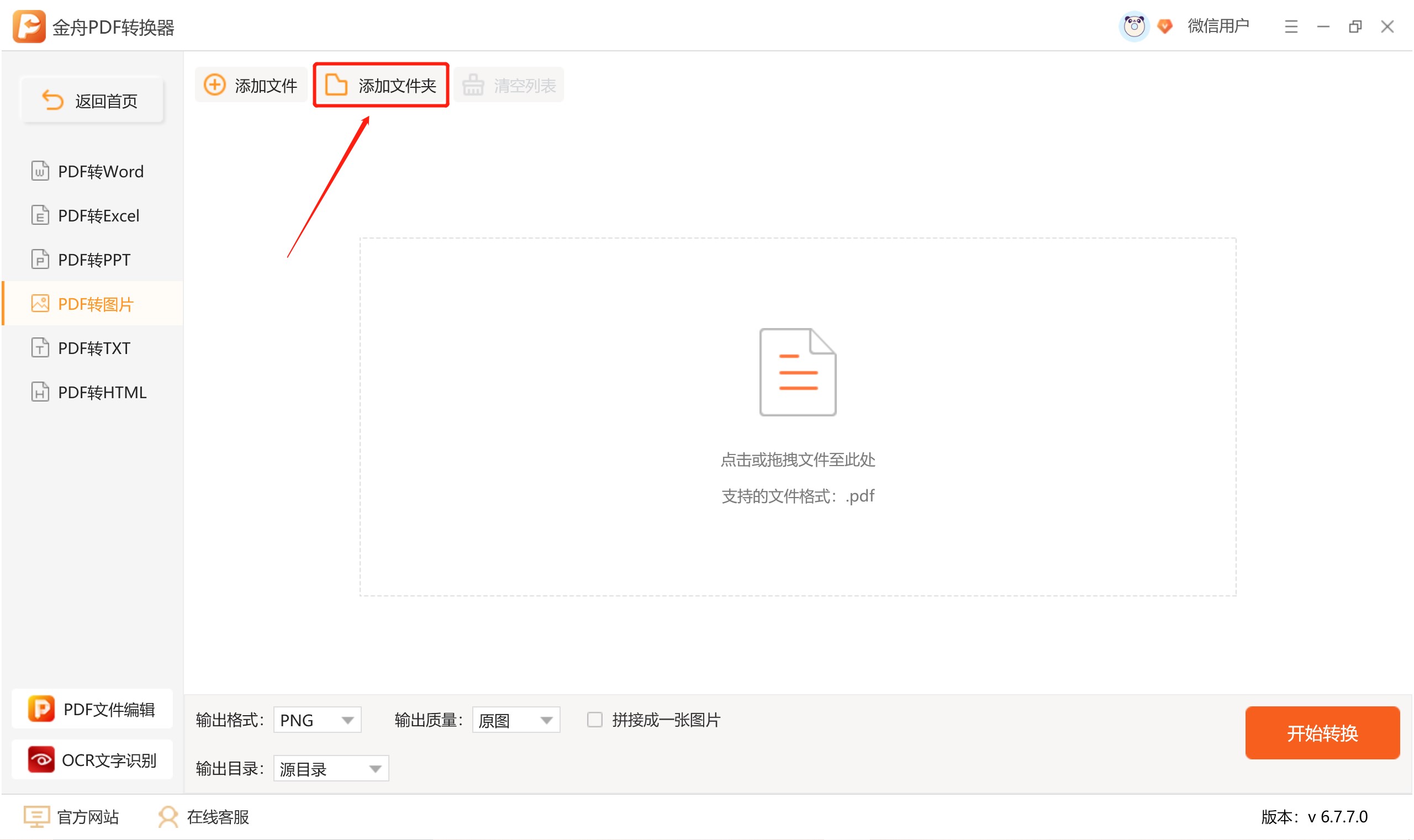
第五步,当文件上传完成之后,如果对于某一个文件只需要转换部分页码,我们可以点击对应文件右侧的“全部”来进行页码选择。
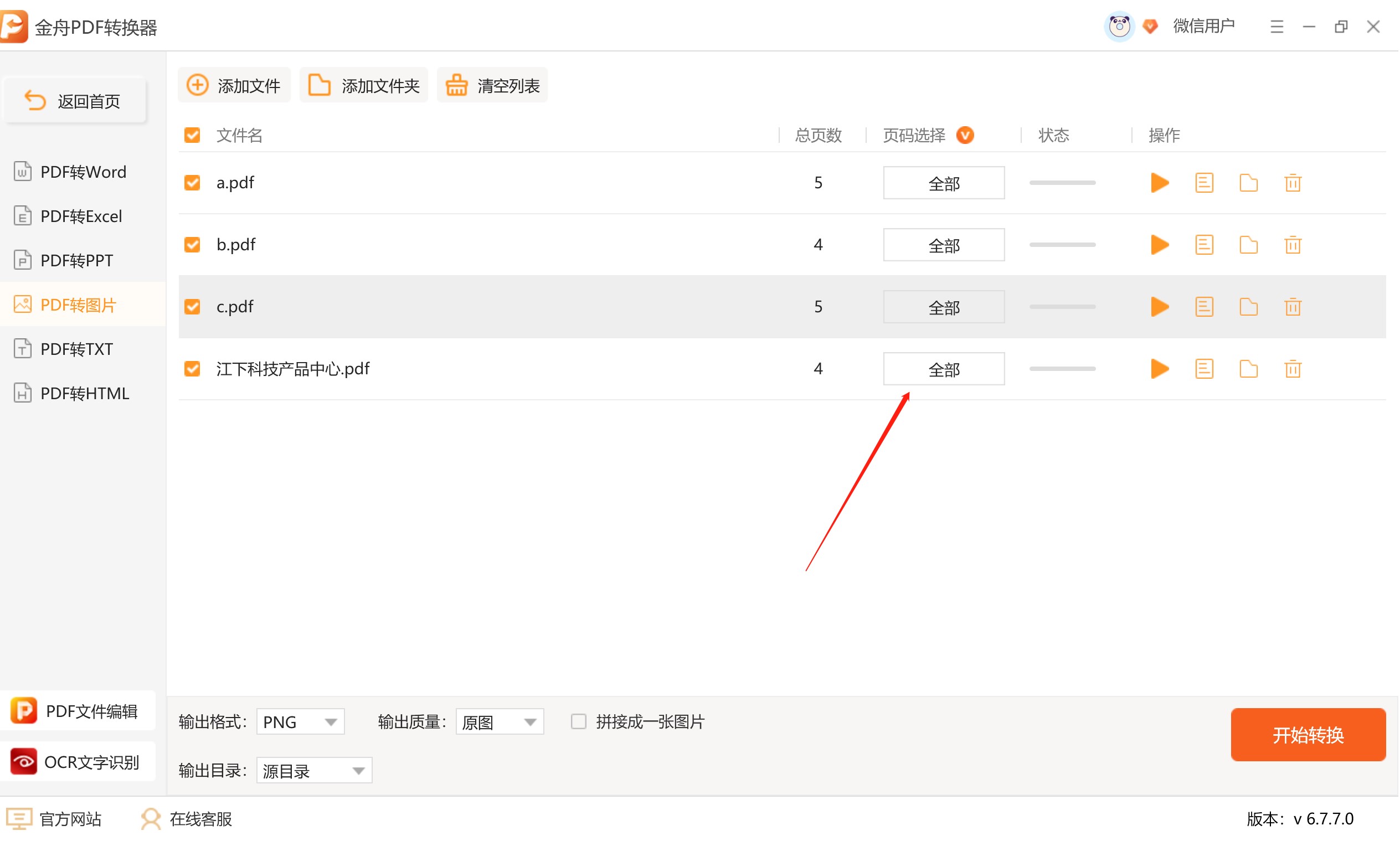
第六步,之后选择我们想要转换之后图片的格式,设置图片导出的位置。
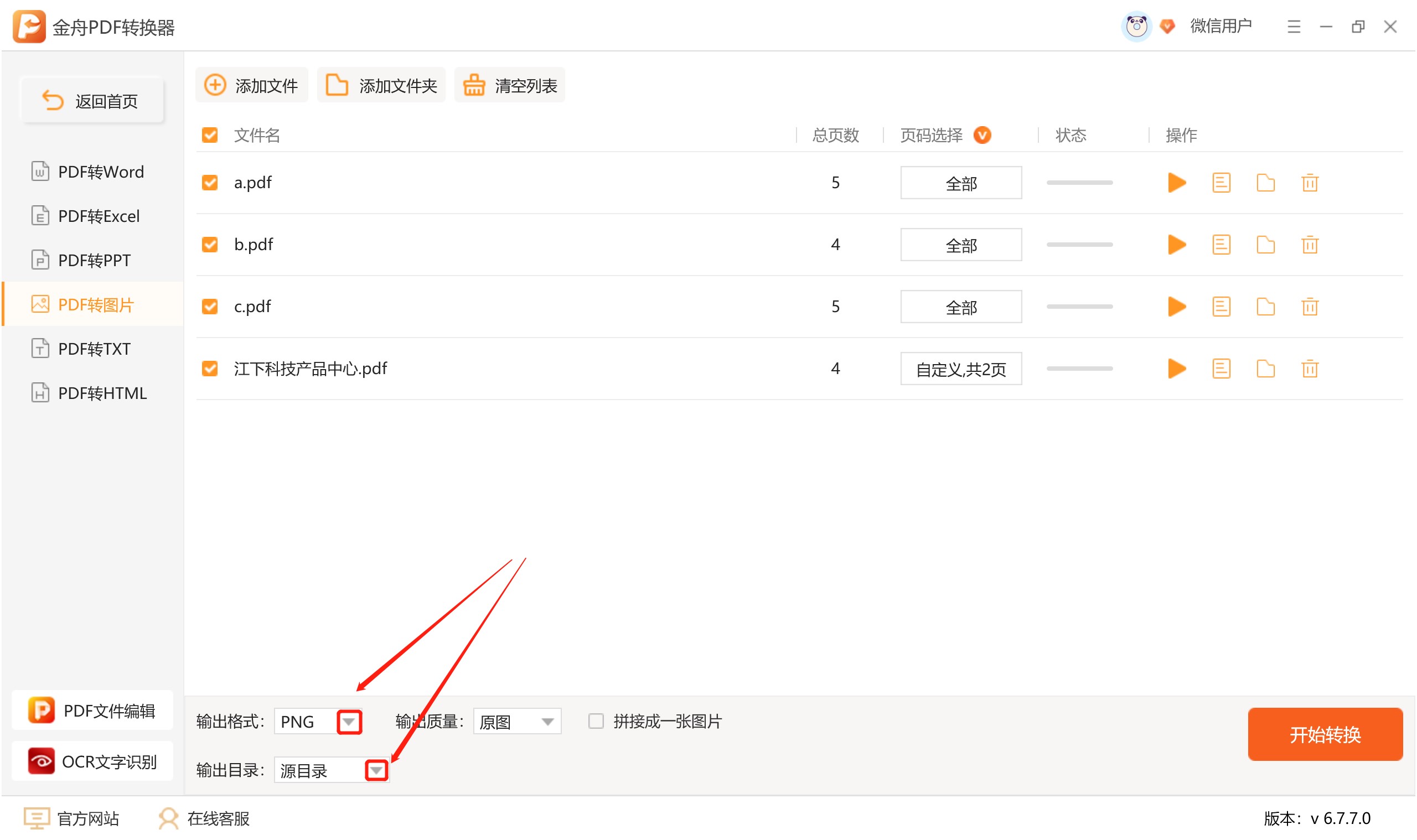
第七步,最后,再点击软件界面右下角的“开始转换”就可以实现多个PDF文件同时转换图片的操作啦!
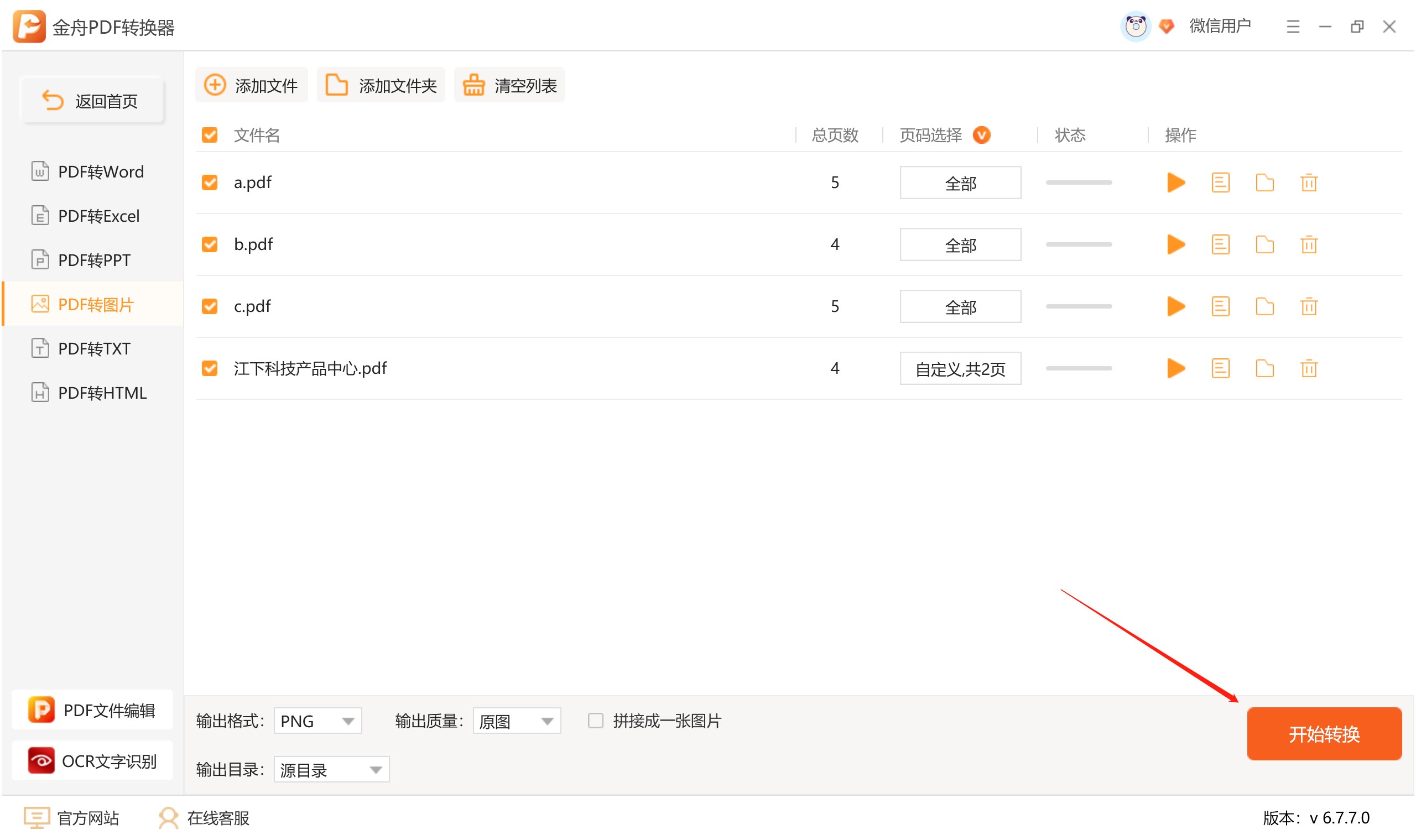
第八步,上一步转换成功之后,点击文件导出成功的弹窗上的“前往导出文件位置”我们就可以看到转换后的图片啦!
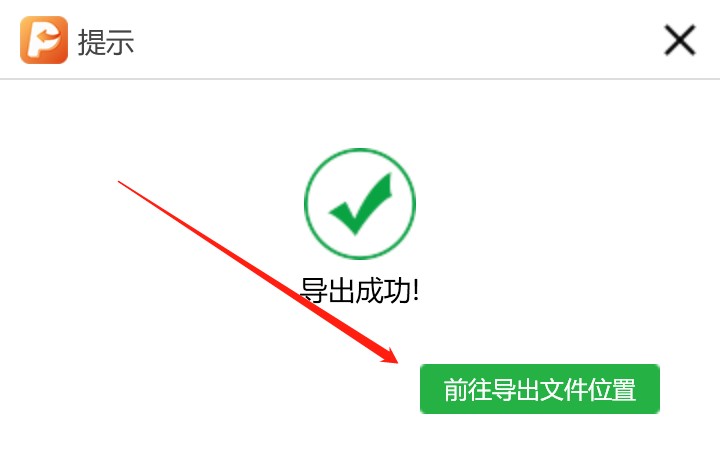
效果如下:
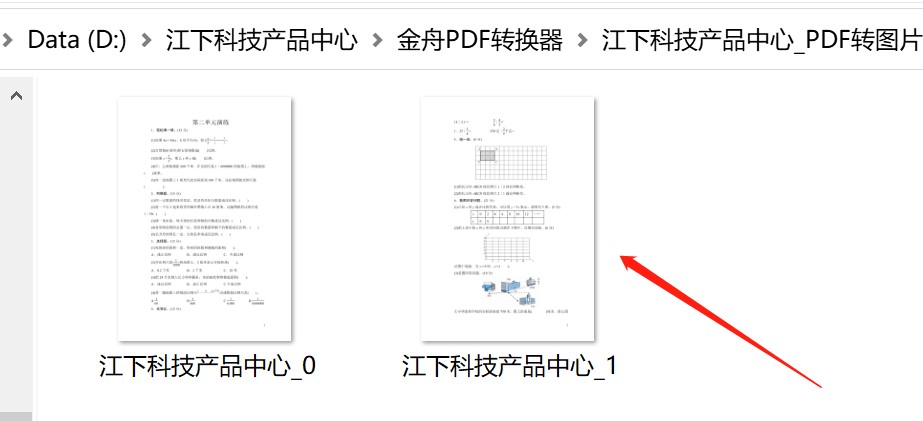
简单又方便的PDF文件转换成图片的操作就介到这里,若想了解更多软件的相关信息,可以在浏览器上搜索金舟软件官网进行了解。
推荐阅读:








































































































 官方正版
官方正版
 纯净安全
纯净安全








