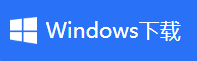金舟录屏大师录屏任务使用教程
- 来源: 金舟软件
- 作者:
- 时间:2025-03-06 18:05:16

金舟录屏大师
-
官方正版
-
纯净安全
-
软件评分:
在使用金舟录屏大师的过程中,设置的参数往往可以在录屏的过程中更好地协作录制。下面来跟各位讲解一下金舟录屏大师录屏任务使用教程。
启用分段录制,软件会自动录制当录制的文件到达设定的时长/大小后,自动保存每段录制文件
例如:设置每5分钟为一个段落,软件每隔5分钟就会录制一段视频
使用场景:平台对视频时长有限制,一般在5-10分钟内
使用方法:
1、打开软件左下角的“任务”,然后选择“分段录制”;
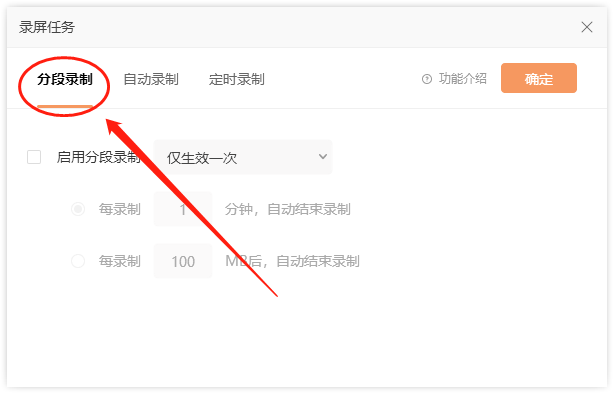
2、如图,在这里勾选“启动分段录制”选项;
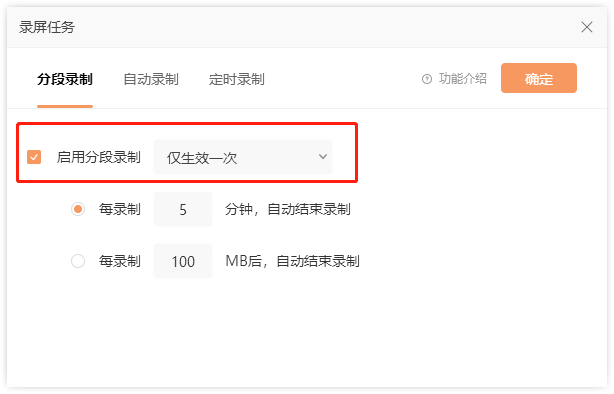
3、分段录制方式可根据以下两种形式进行,录制时长或录文件大小;时间和大小都是可以自定义输入的,最后点击“确定”即可。
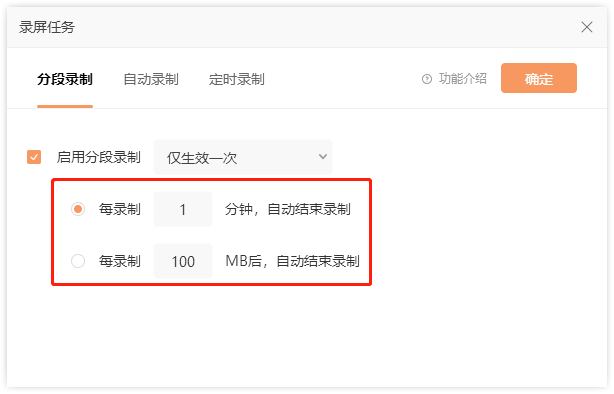
注意:文件大小不能用时间来衡量,例如100MB视频,rmvb格式的大概30分钟,而AVI格式的大概15分钟左右(详细时长根据实际情况而定)
启动自动录制,可自定义设置录制时长进行录制
例如:设置100MB为一个单位,当软件录制视频达到100MB之后会自动结束录制
使用场景:录屏需求较为频繁,可启动自动录制
使用方法:
1、打开软件左下角的“任务”,并且选择“自动录制”;
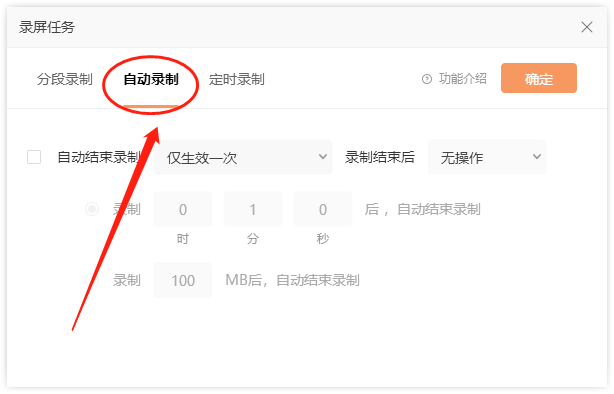
2、如图,勾选启动自动录制,然后选择各项参数,包括录制结束后的动作;
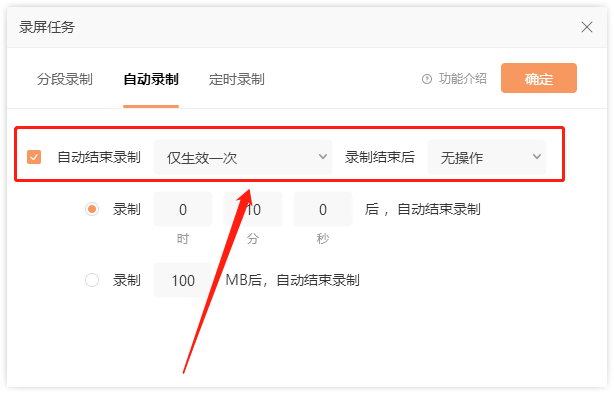
3、自动录制方式可根据以下两种形式进行,录制时长或录文件大小;时间和大小都是可以自定义输入的,最后点击“确定”即可。
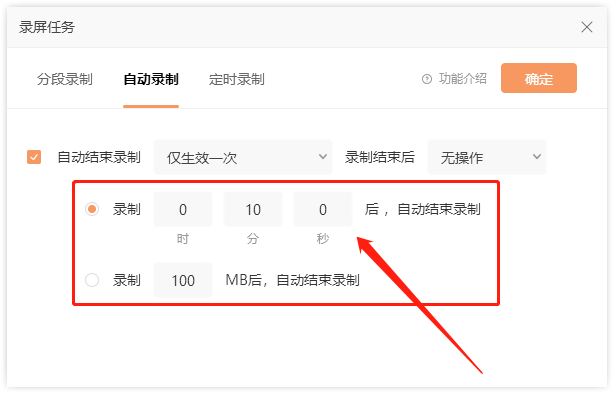
启动定时录制,可提前设置录制条件,当录制的文件到达设定的时长后,自动结束录制
例如:创建一个任务(预设开始录制视频,结束时间,录制内容等),时间一到,软件将会自动录制至结束,无需手动处理
使用场景:在某些特定的场合下,多种情况下,无法使用到电脑,则可以利用该功能
使用方法:
1、打开软件左下角的“任务”,选择“自动录制”-“添加定时任务”;

2、在这里自定义设置录制条件,包括触发时间、录制时间和时长等,设置完成后点击“创建”即可。

金舟录屏大师录屏任务使用教程就讲解到这里,希望对您有所帮助。更多录屏相关教程敬请关注金舟办公。
教程文章阅读: