如何将PDF文件逐张转成图片
- 来源: 金舟软件
- 作者:金舟小助手
- 时间:2025-03-06 18:05:15

金舟扫描助手APP
-
官方正版
-
纯净安全
-
软件评分:
部分刚接触金舟扫描助手APP金舟扫描助手APP的小伙伴不知道如何将PDF文件逐张转成图片。为了方便各位能顺利的进行文件转换。下面就为各位演示如何将PDF文件逐张转成图片。
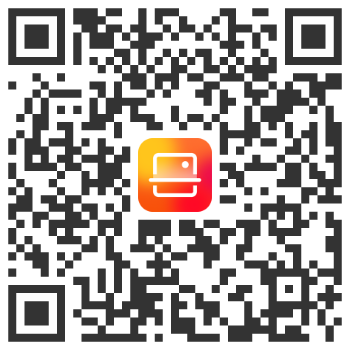
(手机扫描下载)
扫描助手支持将手机中的PDF文件转成图片格式,可转成单张长图,也可以逐张转成图片,这里分享PDF转成逐张图片的方法。
一.视频教程:
二.文章教程:
操作步骤:
第一步、首先,点击软件中间的“PDF转换”功能;
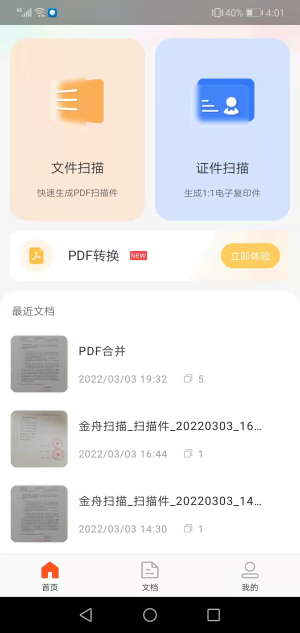
第二步、在这里,点击选择第一个选项“PDF逐张转图片”;
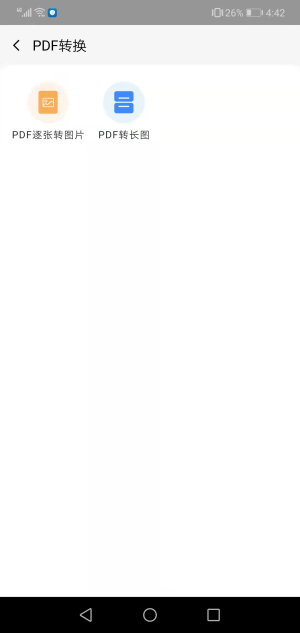
第三步、在这里,可以选择需要转换的PDF扫描件,没有找到文件的情况下点击右上角的“扫描文件”即可;
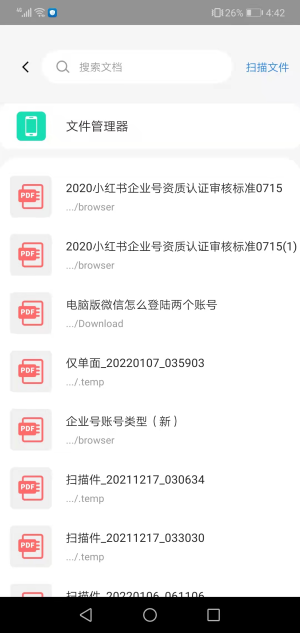
第四步、选择需要转换的文件后,再来选择需要转换的页码;
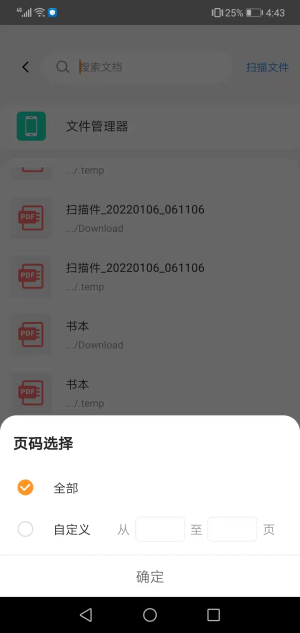
第五步、转换完成后,点击“打开相册”浏览图片;
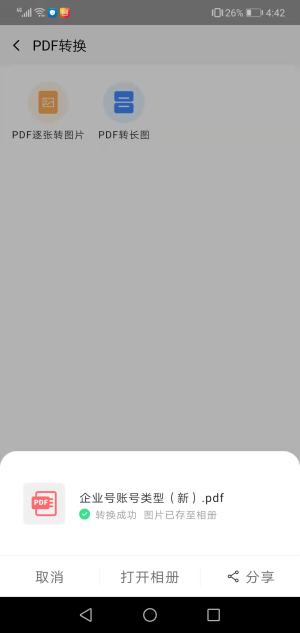
第六步、如图,以下就是刚刚转换出来的图片啦!
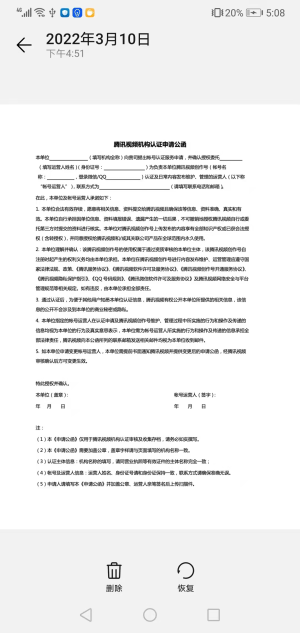
PDF文件逐张转成图片的方法就为您演示到这里,更多文件转换教程敬请关注金舟软件官网!
相关推荐:














































































































