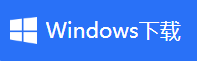怎样将电脑屏幕录制成GIF动图
- 来源: 金舟软件
- 作者:
- 时间:2025-03-06 18:05:10

金舟录屏大师
-
官方正版
-
纯净安全
-
软件评分:
金舟录屏大师是一款功能强悍的电脑屏幕桌面录像机,软件除了支持录制视频外,还支持将屏幕内容录制成gif图,这样在给别人展示延时过程时会更加直观和详细,具体操作如下:
第一步、双击打开软件,选择软件右下角的“更多设置”;
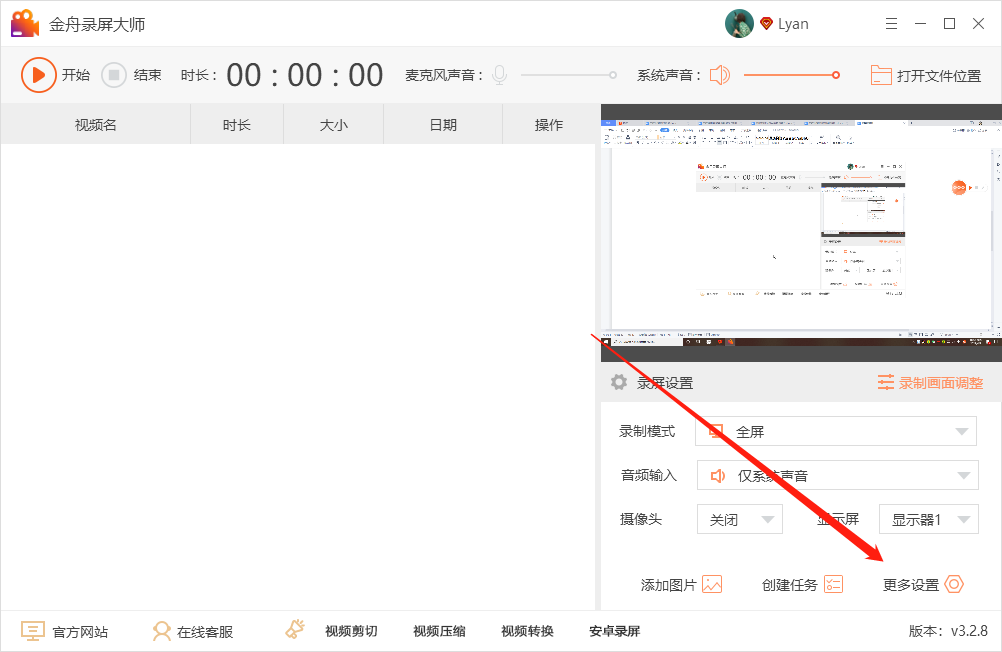
第二步、如图,在通用设置中选择视频格式为“GIF”,点击“确定”;
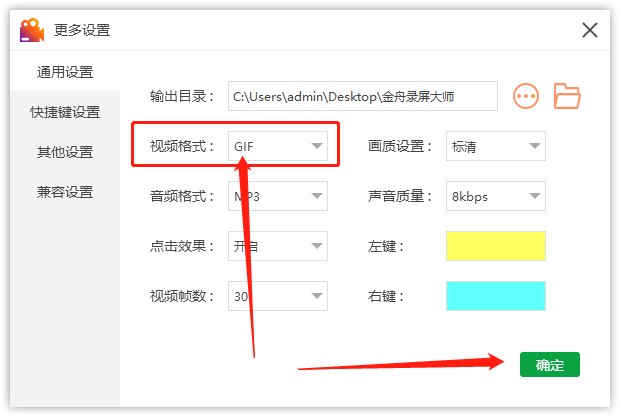
第三步、然后,回到主界面中,选择录屏模式;
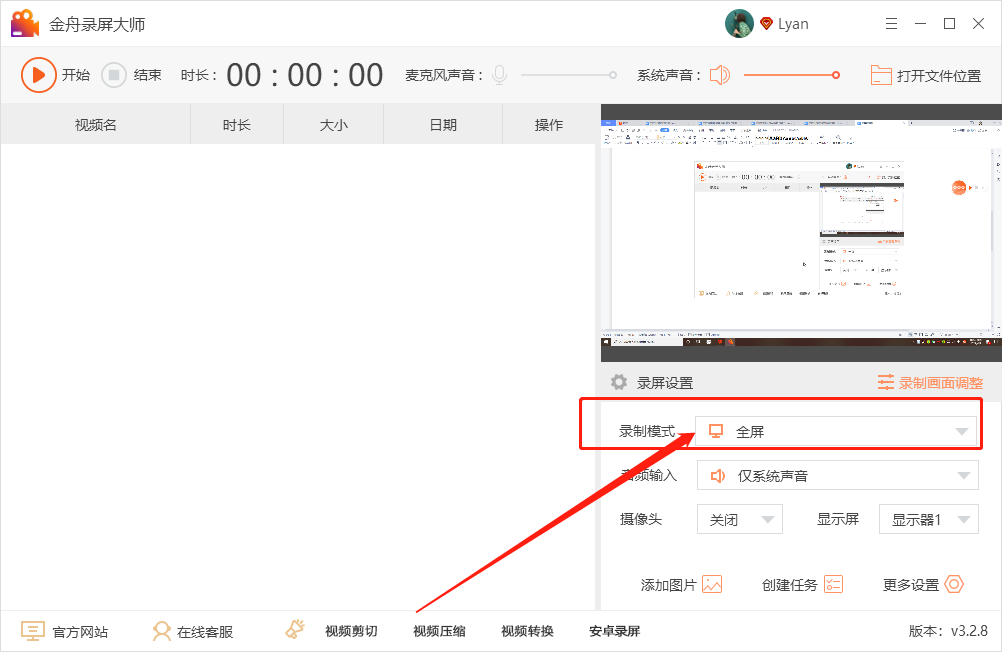
第四步、接着,点击开始录制;
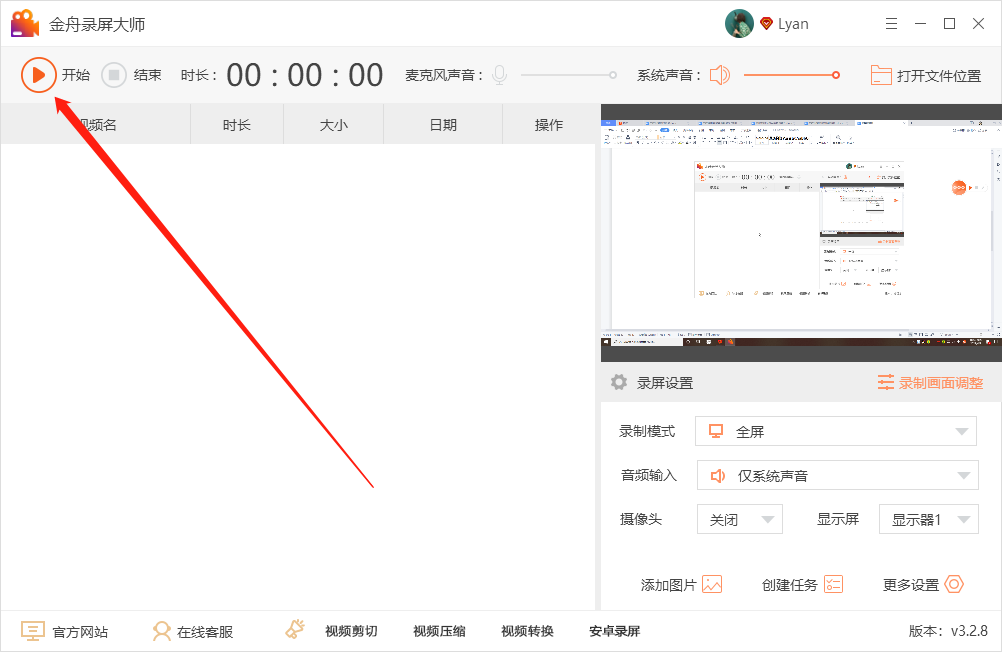
第五步、同样的,倒计时结束后开启录制;

第六步、录制的过程中,电脑会显示悬浮窗,在这里控制录屏的进度;
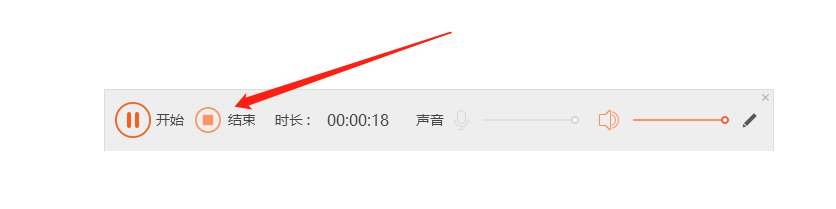
第七步、录制结束后,点击前往导出文件夹可浏览录制好的内容;
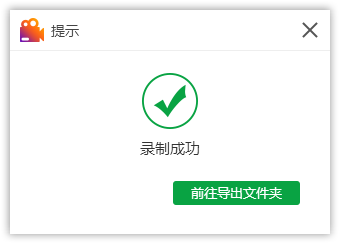
第八步、以下就是录制好的gif动图啦!
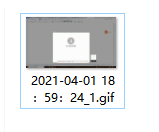
现在知道怎样将电脑屏幕录制成GIF动图了吧!有需要的小伙伴可以在金舟软件官网下载软件体验。
推荐阅读: